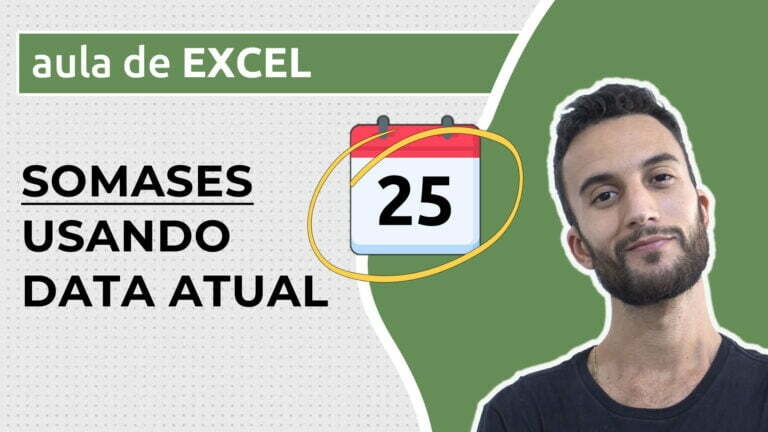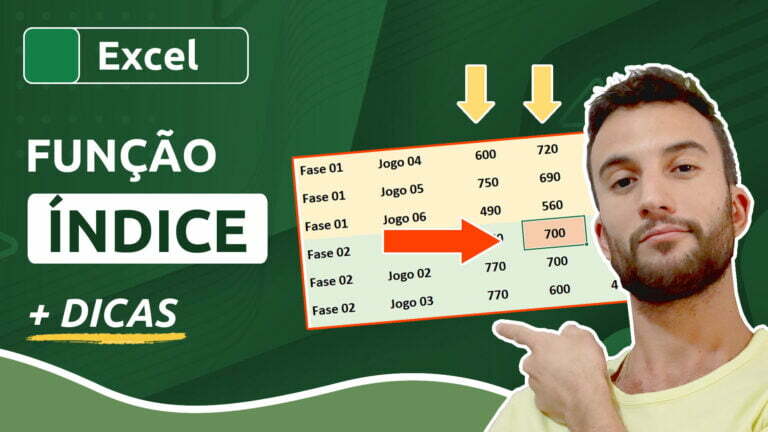3 ideias usando porcentagem e função SE no Excel
3 ideias usando porcentagem e função SE no Excel
Sendo uma das funções mais versáteis do Excel, a função SE pode ser útil em inúmeras situações que impliquem resultados direcionados a condições específicas. Neste artigo, vamos fazer uso da função SE em 3 exemplos que também envolvem porcentagem: desconto condicional, desconto com teto e desconto com valor mínimo.
Versão em vídeo
Download dos arquivos
Você pode baixar os arquivos utilizados no tutorial em vídeo. O arquivo inicial refere-se ao arquivo sem as modificações, ideal para praticar o passo a passo e treinar suas habilidades. O arquivo pronto é o arquivo final, com todas as modificações ensinadas já aplicadas, ideal se você já quiser ter em mãos o resultado.
Para baixar os arquivos, acesse a página de download e clique no botão Baixar.
Versão em texto / ilustrada
Desconto condicional
Observe a planilha abaixo. No lado direito, temos uma relação de vendas com seus respectivos valores e formas de pagamento. As duas colunas vazias servirão para o cálculo do desconto (de acordo com o método de pagamento) e do valor final (ou seja, o valor da compra subtraindo-se o valor do desconto, caso o desconto seja aplicável).
Já do lado esquerdo temos uma pequena relação de desconto de acordo com o método de pagamento. Nosso intuito é calcular o valor do desconto de cada venda de acordo com o método de pagamento usado em cada uma.
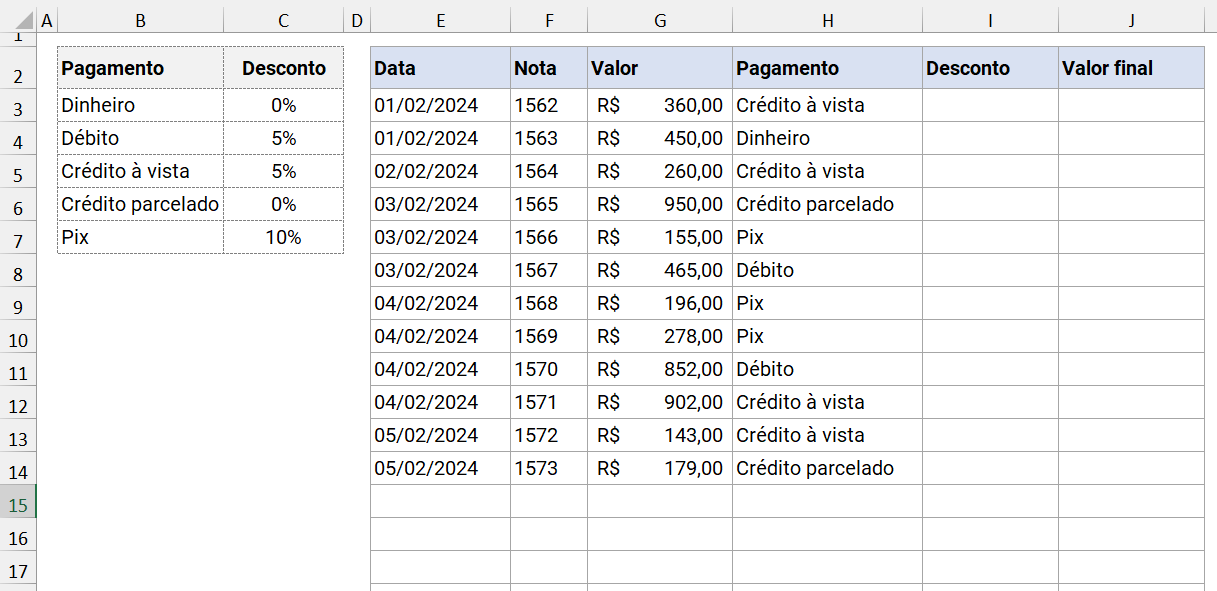
Uma das maneiras mais habituais de obter esse resultado condicional é fazendo uso da função SE. Dentro da coluna de descontos, vamos começar a criar funções SE aninhadas, para que elas testem cada um dos métodos de pagamento. Basicamente, o argumento falso de uma função SE será uma nova função SE para testar os demais argumentos. Veja:
=SE(H3=$B$3;G3*$C$3;SE(H3=$B$4;G3*$C$4;SE(H3=$B$5;G3*$C$5;SE(H3=$B$6;G3*$C$6;SE(H3=$B$7;G3*$C$7;””)))))
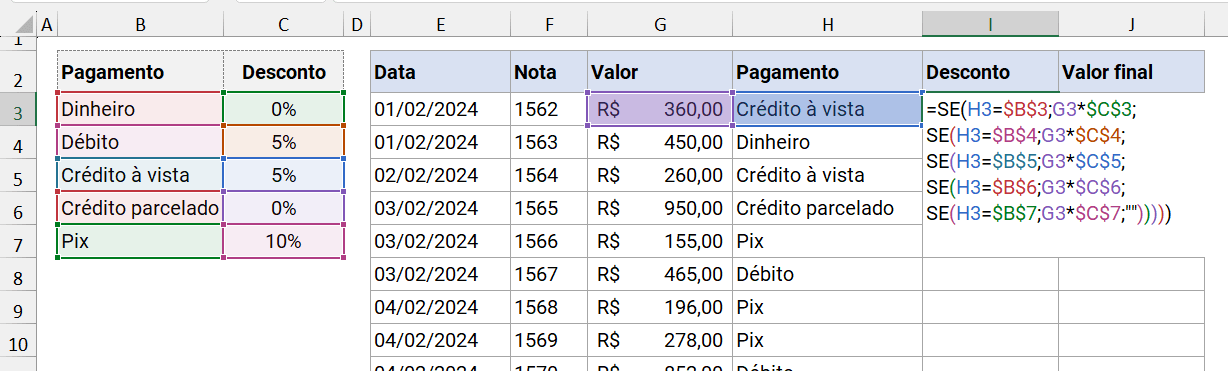
Observe nossa lógica de forma sequencial:
- Se H3 (método de pagamento) for igual a B3 (“Dinheiro”), então multiplique G3 (valor da venda) por C3 (desconto atribuído ao método “Dinheiro”).
Se não…
- Se H3 (método de pagamento) for igual a B4 (“Débito”), então multiplique G3 (valor da venda) por C4 (desconto atribuído ao método “Débito).
Essa lógica é seguida até o último teste (“Pix”). O cálculo de porcentagem nada mais é que o valor da compra multiplicado pela porcentagem, que representa um número decimal. As células correspondentes à tabela da esquerda precisam de travamento ($) porque, no momento de usar o autopreenchimento nessa fórmula, os demais valores de vendas precisam seguir em sequência, mas os métodos e porcentagens atribuídas a eles precisam ser analisados de forma fixa, conforme a diferenciação entre referência absoluta e relativa.
O último argumento da função SE é sempre o valor falso. Nesse caso, definimos que, se o método de pagamento não for nenhum dos citados na tabela da esquerda, o Excel preencherá a célula com o valor vazio (“” – duas aspas duplas). Esse procedimento é útil caso precisemos estender a fórmula para células que ainda estão vazias. Como o método de pagamento não é nenhum dos citados, então esse critério se encaixa para a aplicação do valor vazio nas células de desconto.
Aplicando o autopreenchimento, obteremos todos os resultados de desconto.
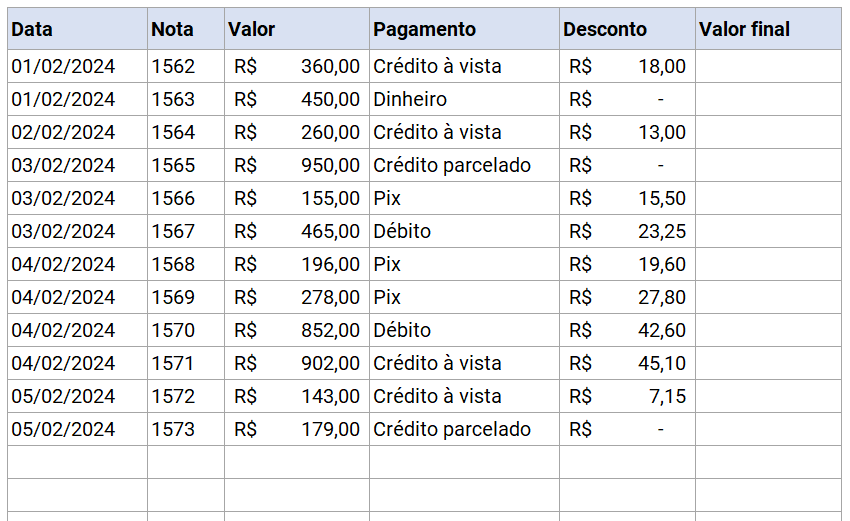
A obtenção do valor final é simples: basta subtrair o desconto aplicado do valor da compra. No entanto, mesmo nessas situações podemos fazer uso da função SE, justamente usando o mesmo propósito anterior: testar células vazias. Veja:
=SE(I3=””;””;G3-I3)
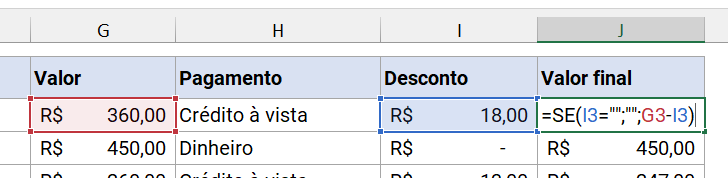
Se o valor do desconto for vazio (“”), ou seja, se a célula não estiver preenchida, então nenhum resultado será mostrado na coluna de valor final. Do contrário, o Excel então realizará o cálculo devido: a subtração do desconto (I3) do valor da venda (G3).
Aplicando o autopreenchimento da fórmula, obtemos todos os valores com descontos aplicados.
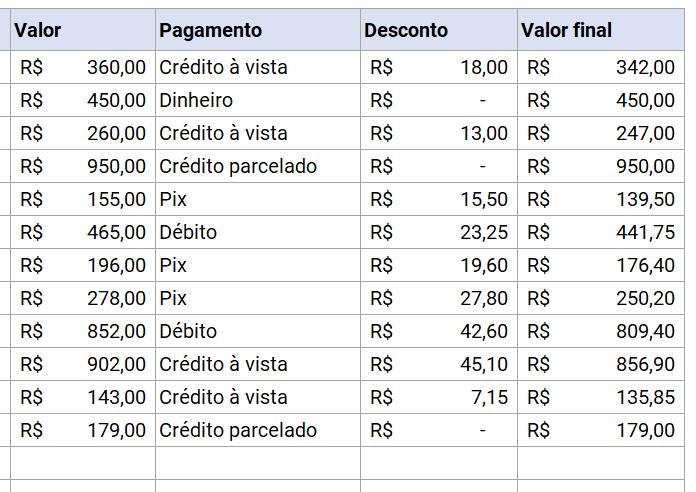
Desconto com teto
Vamos usar o mesmo exemplo anterior para uma situação diferente: vamos imaginar que o valor máximo de desconto a ser aplicado é de R$ 20,00.
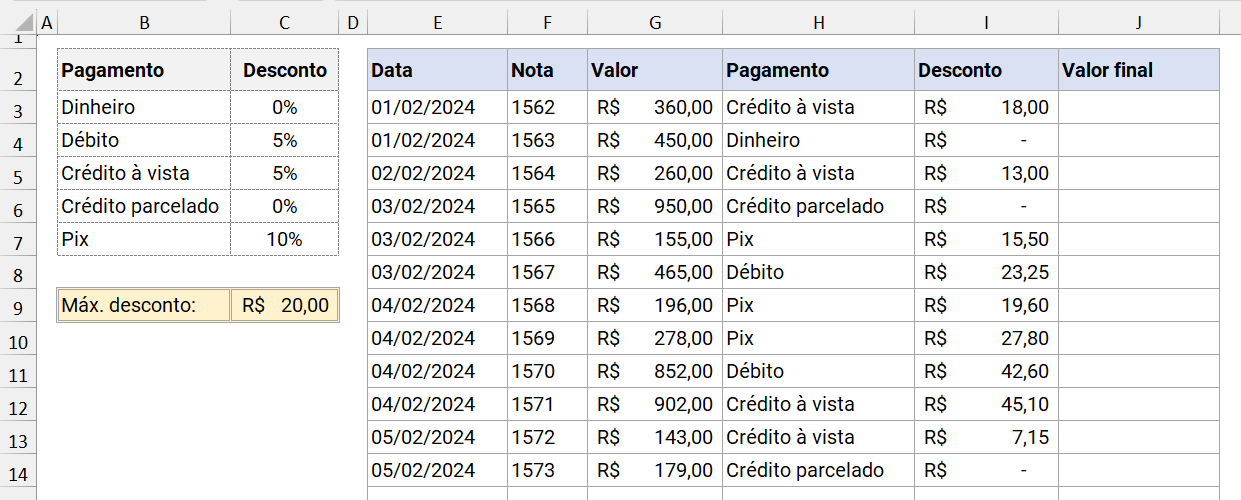
Observe nossa lógica:
=SE(G3=””;””;SE(I3<=$C$9;G3-I3;G3-$C$9))
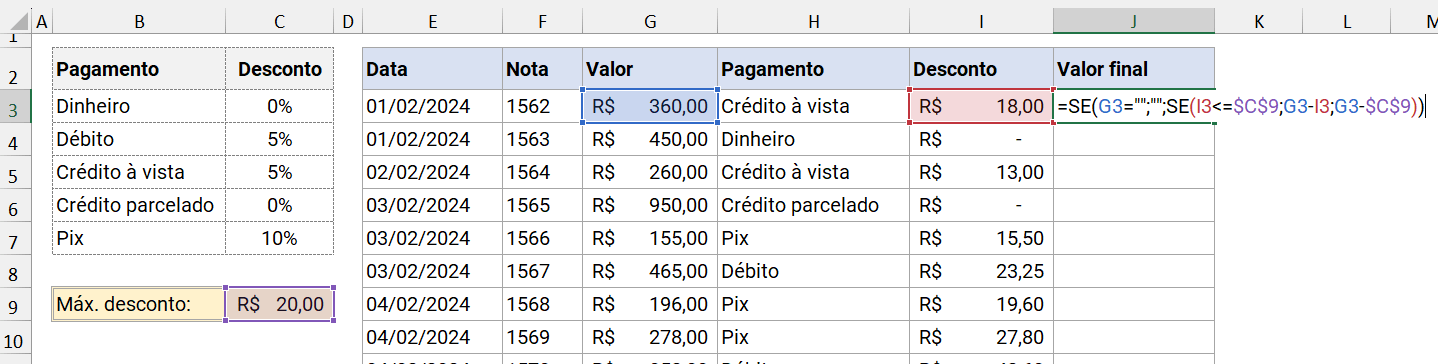
Nosso primeiro passo foi testar se a célula que contém o valor da compra está vazia, para que retornemos uma célula vazia. Em seguida, testamos se o valor do desconto (I3) é menor ou igual ao valor máximo de desconto (C9). Caso sim, então o Excel subtrai o desconto (I3) do valor da compra (G3).
Se essa condição não for satisfeita, então o valor do desconto (I3) só pode só pode ser maior que o valor máximo (C9). Nesse caso, o valor a ser descontado da venda (G3) não é o valor do desconto que obtivemos na coluna, mas o valor máximo fixado, presente em C9.
Veja como ficam todos os cálculos com o autopreenchimento.
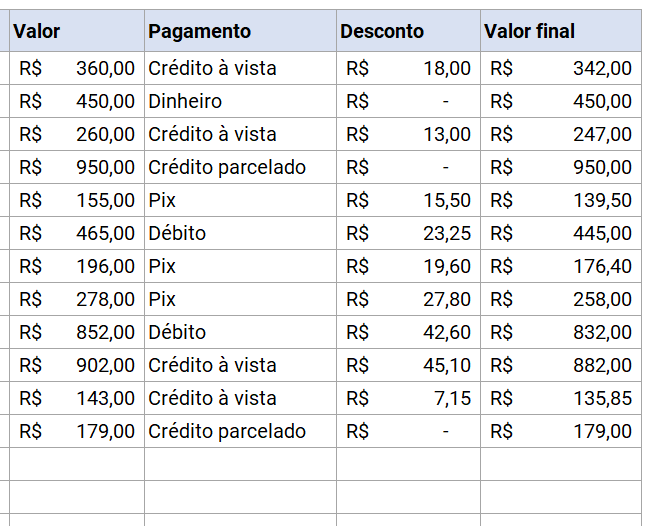
Veja que, quando o desconto é inferior a R$ 20,00, esse valor é aplicado no valor final. Quando o valor do desconto ultrapassa R$ 20,00, então o valor final é sempre o valor da compra menos o máximo estabelecido (R$ 20,00).
Desconto com valor mínimo de compra
Por fim, vamos estabelecer a seguinte situação: o desconto só será aplicado se o valor mínimo da compra for de R$ 400,00. Podemos fazer esse cálculo diretamente na coluna de desconto, mas, em vez disso, vamos usá-la como parâmetro e realizar nossos cálculos na coluna de valor final.
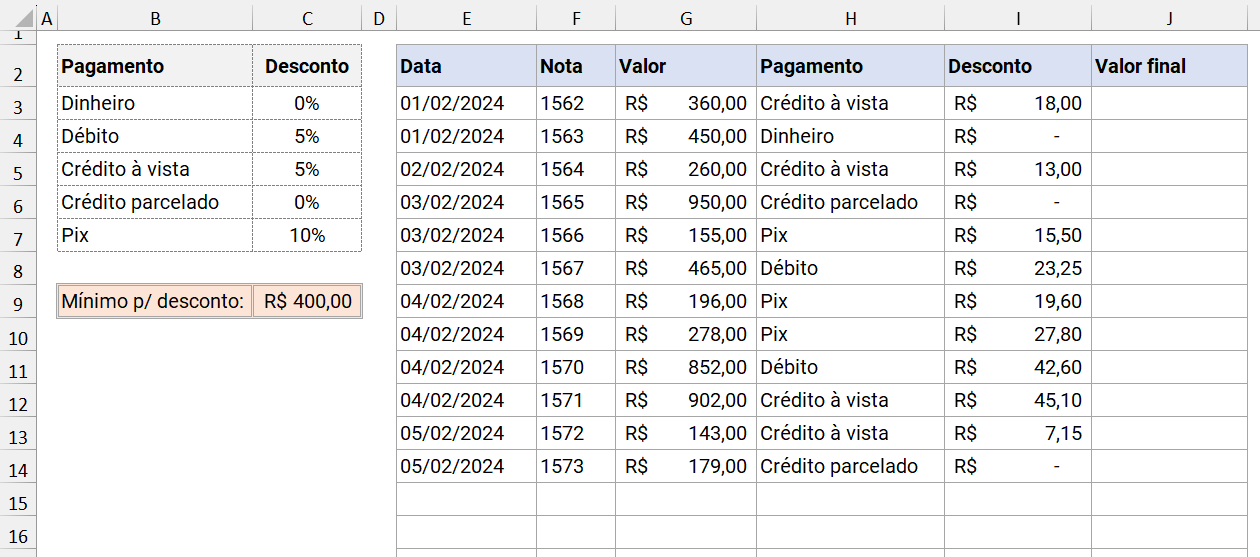
Nesse caso, temos a seguinte fórmula que nos convém:
=SE(G3=””;””;SE(G3<$C$9;G3;G3-I3))
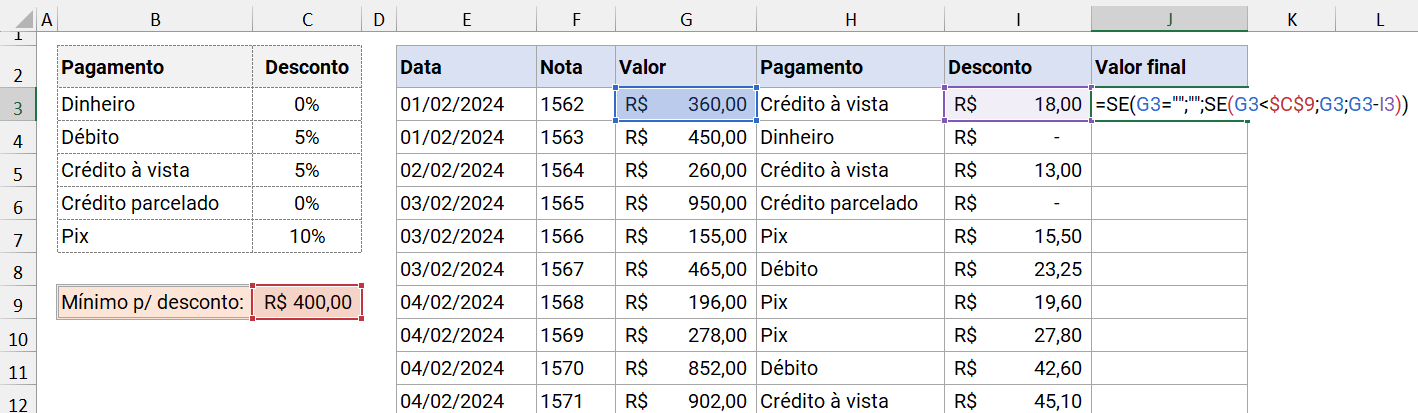
Depois de testarmos habitualmente a hipótese de a célula que contém o valor da compra (G3) estar vazia, testamos agora se o valor (G3) é menor que o valor mínimo (C9). Caso seja, não há desconto, portanto o Excel apenas referenciará o valor normal da venda (G3). Do contrário, o valor só pode ser igual ou maior a R$ 400,00. Sendo assim, o Excel aplicará o desconto, ou seja, subtrairá o valor do desconto (I3) do valor da compra (G3).
Aplicando o autopreenchimento, temos os demais resultados.
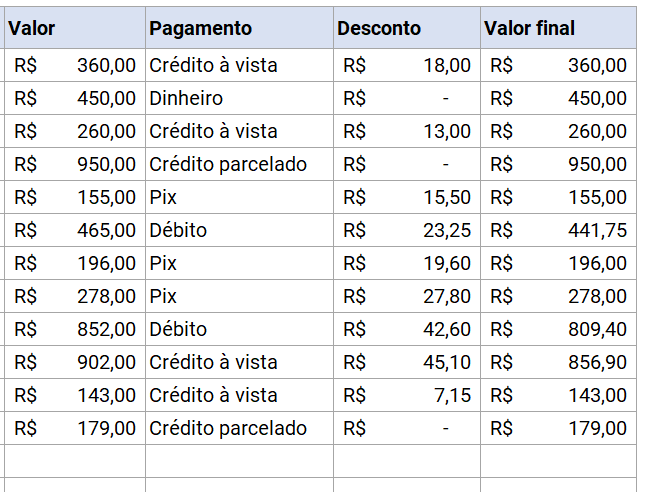
Versão do Excel utilizada neste tutorial: Microsoft Excel 365 [versão 2303]
Dicas e informações complementares
- Você pode unir os casos apresentados nos exemplos em uma mesma fórmula, aninhando várias funções SE e também utilizando funções lógicas como teste, como, por exemplo, a função E a função OU.
- Em relação a porcentagem no Excel, você também pode agregar cálculos como acréscimo percentual e proporção percentual.