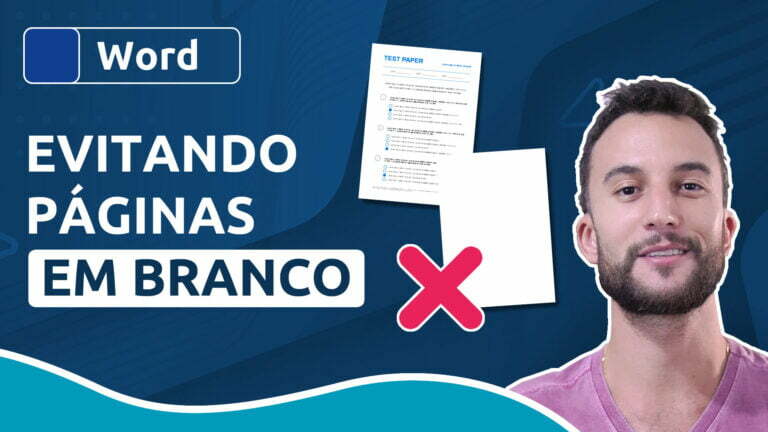Como salvar arquivos do Word como PDF (2 métodos)
Como salvar arquivos do Word como PDF (2 métodos)
O próprio Word permite converter um documento em PDF de forma bem simples, mas há algumas configurações que podem ser editadas para melhorar a experiência da conversão e para personalizar o resultado do arquivo. Além disso, é possível gerar arquivos PDF usando impressoras virtuais, que podem oferecer também outros recursos ainda mais personalizáveis.
Neste artigo vamos conferir dicas sobre como converter um arquivo do Word em PDF pelo próprio Word e também fazendo uso de uma impressora virtual.
Videoaula completa
Versão do Word utilizada na aula: Microsoft Word 365 [versão 2303]
Download dos arquivos
Você pode baixar os arquivos utilizados no tutorial em vídeo. O arquivo inicial refere-se ao arquivo sem as modificações, ideal para praticar o passo a passo e treinar suas habilidades. O arquivo pronto é o arquivo final, com todas as modificações ensinadas já aplicadas, ideal se você já quiser ter em mãos o resultado.
Para baixar os arquivos, acesse a página de download e clique no botão Baixar.
Inscreva-se para receber novos arquivos, aulas, artigos e dicas por e-mail!
Ao se cadastrar, você aceita nossos Termos de Uso e Serviço e nossa Política de Privacidade.
Versão em texto / ilustrada
Versão do Word utilizada neste tutorial: Microsoft Word 365 [versão 2303]
MÉTODO 1: Salvando em PDF com o próprio Word
As versões mais recentes do Word possibilitam o salvamento de um documento em formato PDF através da janela Salvar Como, acionada dentro do menu da guia Arquivo.
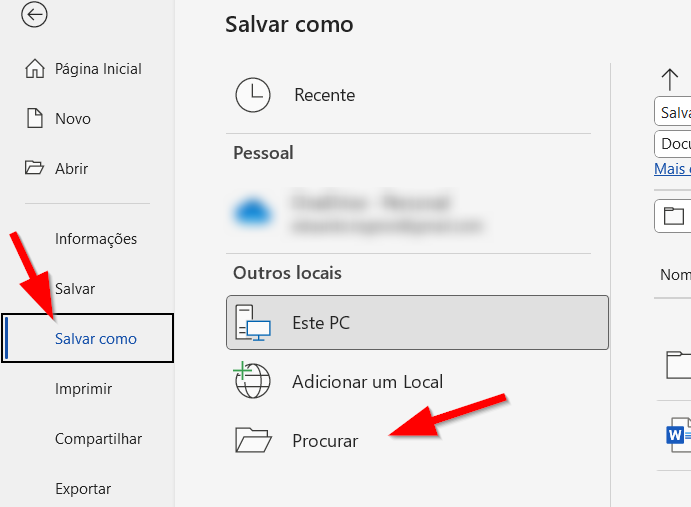
Essa é a janela padrão de salvamento, habitual para inúmeros programas. Depois de adicionar um nome ao arquivo, clique sobre a opção Tipo e escolha o formato PDF.
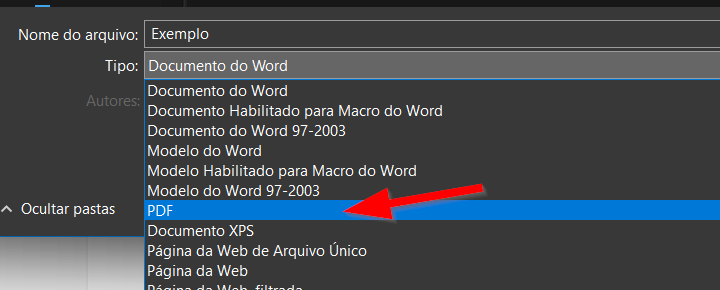
Se sua intenção é meramente gerar um PDF simples de todo o arquivo, você já pode clicar no botão Salvar. No entanto, há algumas configurações importantes que podem ser acessadas através do botão Opções.
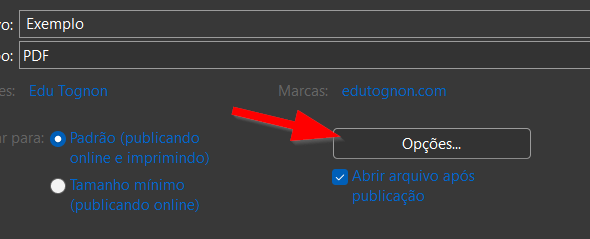
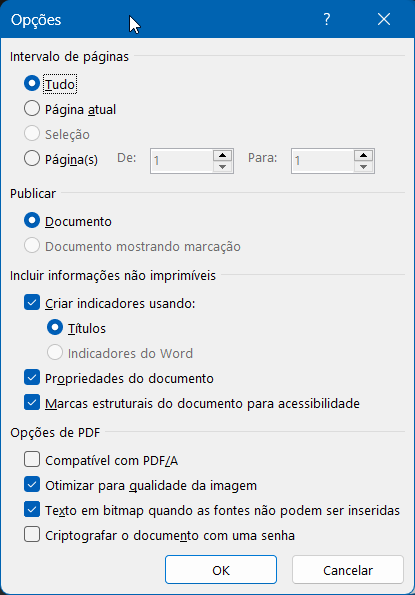
Intervalo de páginas: Nessa primeira seção você consegue definir a geração do PDF a partir do documento inteiro ou mesmo através de um intervalo de páginas específicas. É possível também gerar um PDF a partir da página atual ou mesmo através de um trecho selecionado. Quanto a essa opção da seleção, você precisa, antes de acessar a janela Salvar Como, selecionar o pedaço do seu documento que deseja salvar como PDF, para que essa opção fique disponível.
Informações não imprimíveis: É possível incorporar ao PDF algumas propriedades do documento que não fazem parte de seu conteúdo “visível”. Caso seu documento tenha indicadores de títulos (configurados através de estilos), você pode marcar essa opção para que se crie uma espécie de navegação por sumário no seu PDF. As demais opções se referem às propriedades do documento (autor, nome, etc.) e às marcas usadas pelo Word para facilitar a leitura através de recursos de acessibilidade.
Opções de PDF: Nessa seção você pode marcar compatibilidade com o formato PDF/A e também otimizar o arquivo para priorizar a qualidade das imagens. A opção Texto em bitmap faz com que o Word transforme alguns trechos de um texto em imagem, quando a fonte usada nesse texto não puder ser incorporada diretamente no arquivo, evitando problemas de visualização em dispositivos onde tal fonte não estiver instalada. Você também pode definir uma senha para abrir seu documento.
Por fim, com todas as opções configuradas, basta pressionar OK.
De volta à janela de salvamento, você pode marcar ou desmarcar a opção para abrir o documento assim que ele for gerado. Se marcada, essa opção fará com que seu PDF seja aberto automaticamente no seu leitor de PDF assim que pressionar o botão Salvar.
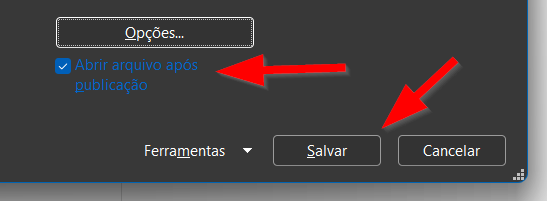
Com tudo pronto, basta clicar em Salvar para gerar seu PDF.
MÉTODO 2: Usando uma impressora virtual
Caso seu Word não tenha a opção de salvamento por PDF ou caso deseje personalizar algumas outras opções, especialmente voltadas à impressão posterior desse arquivo, você pode usar uma impressora virtual. É muito comum que você já tenha alguma instalada por padrão, como da Adobe ou da Microsoft.
Para esse procedimento, você deve acessar a guia Arquivo e clicar sobre Imprimir.
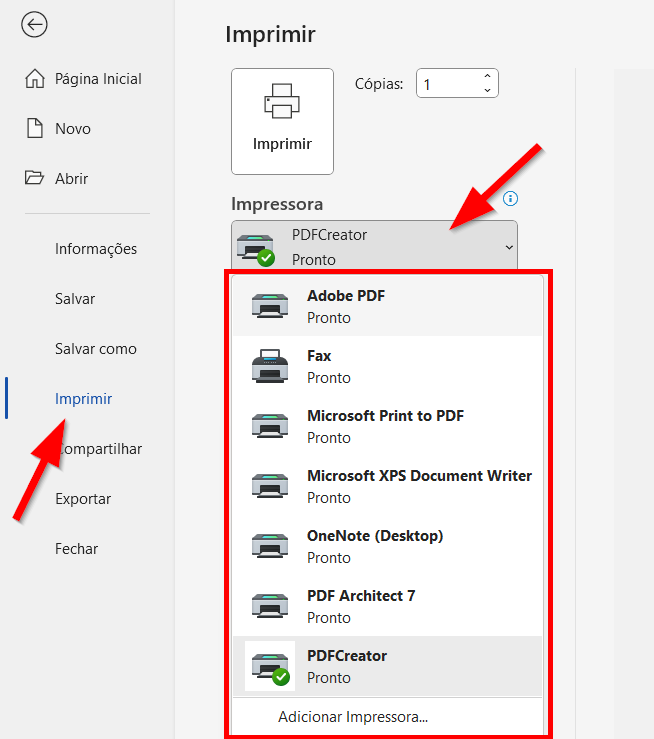
Ao clicar sobre a impressora selecionada, você consegue visualizar todas as impressoras instaladas em seu computador (tanto as físicas quanto as virtuais). Para esse artigo, vamos fazer uso da PDFCreator, que não estará instalada por padrão em sua máquina, mas é gratuita e você pode baixar e instalar através deste link.
As configurações padrão de impressão também servem para a conversão em PDF, uma vez que a geração do PDF nada mais é que uma “impressão virtual”. Portanto, você pode usar e abusar dos recursos de agrupamento, orientação, tamanho da página, margens, etc.
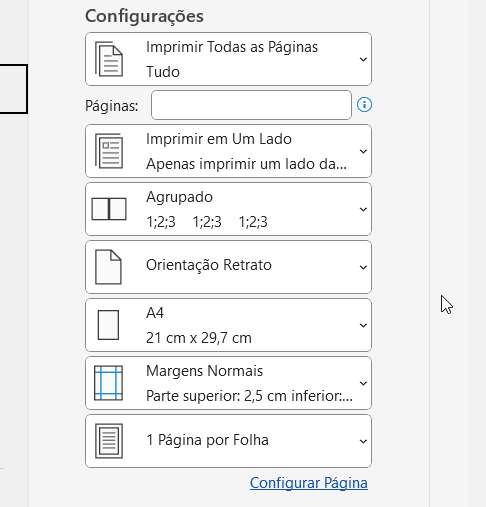
Com a impressora selecionada, clique em Propriedades de Impressora para acessar as configurações relacionadas a ela. Essas opções variam de acordo com cada impressora. As configurações a seguir serão baseadas na PDFCreator.
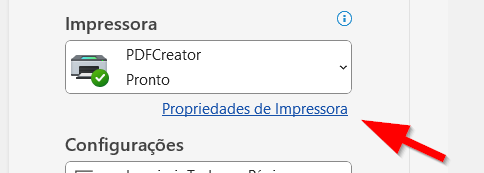
Na aba Papel/Qualidade, você pode definir se o PDF gerado será colorido ou preto e branco. Entretanto, as opções mais importantes estão presentes através do botão Avançado.
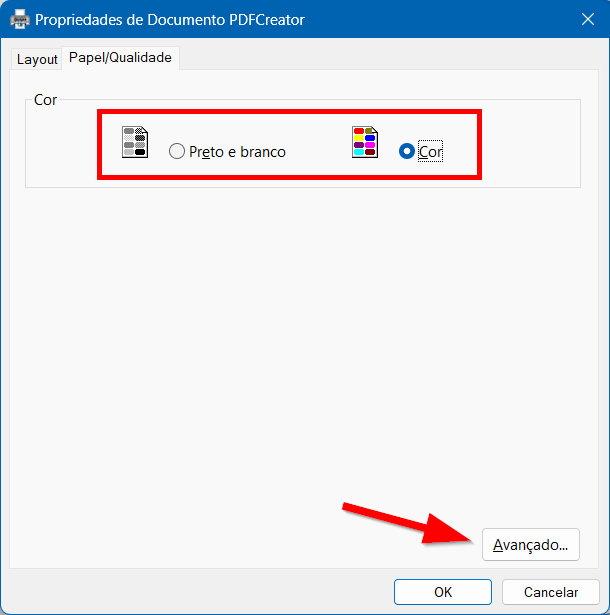
Dentre todas as configurações, três são bastante relevantes, conforme você pode observar a seguir.

1. Tamanho do papel: Aqui também é possível alterar o tamanho do papel, inclusive criando medidas personalizadas (mas isso pode afetar o resultado, caso seu documento em Word esteja configurado com outro tamanho).
2. Qualidade de impressão: Você pode definir uma qualidade maior no seu PDF, mudando a taxa de dpi (pontos por polegada). Caso deseje um PDF com detalhes mais nítidos, uma taxa igual ou acima de 300 dpi é o ideal. Essa opção também é o ideal para impressão “real”, ou seja, quando sua intenção for necessariamente imprimir o arquivo PDF.
3. Fonte TrueType: Se você usa uma fonte personalizada no seu arquivo em Word, é provável que haja problemas de visualização em outro dispositivo que não tenha essa fonte instalada, fazendo com que o programa opte por uma fonte padrão para substituí-la. Entretanto, ao selecionar a opção Fazer download como fonte de disco, o PDFCreator irá incorporar todas essas fontes dentro do PDF, para que o documento não perca essa personalização, de modo que o PDF será visualizado com essas fontes mesmo que elas não estejam instaladas no dispositivo onde o arquivo está sendo visualizado.
Ao finalizar as configurações, pressione OK e, na área de visualização de impressão, clique sobre o botão Imprimir.
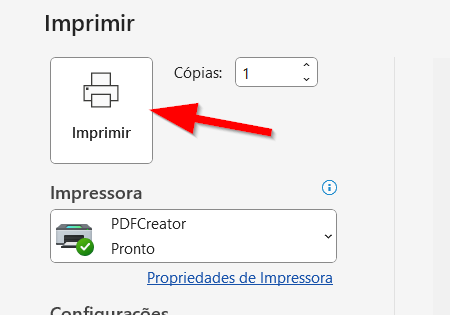
Uma janela de configurações finais será aberta. Nela você escolhe o tipo de arquivo a ser gerado (PDF comum, outras versões de arquivos PDF ou imagens), edita o nome do arquivo e o local de salvamento e também as propriedades do documento.
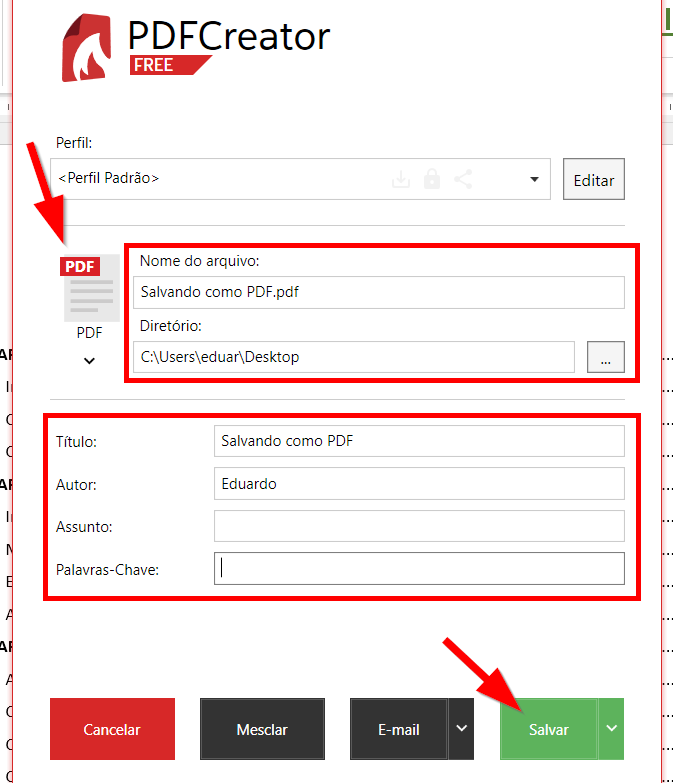
Com tudo finalizado, clique em Salvar para converter seu arquivo em PDF.
Dicas e informações complementares
- O PDF Creator também pode ser usado como impressora virtual para qualquer tipo de programa que lide com impressão.
- Ao incorporar fontes usando o PDFCreator, o programa irá incluir uma cópia dessas fontes no arquivo, de modo que seu tamanho poderá aumentar. Fontes muito pesadas gerarão arquivos mais pesados.