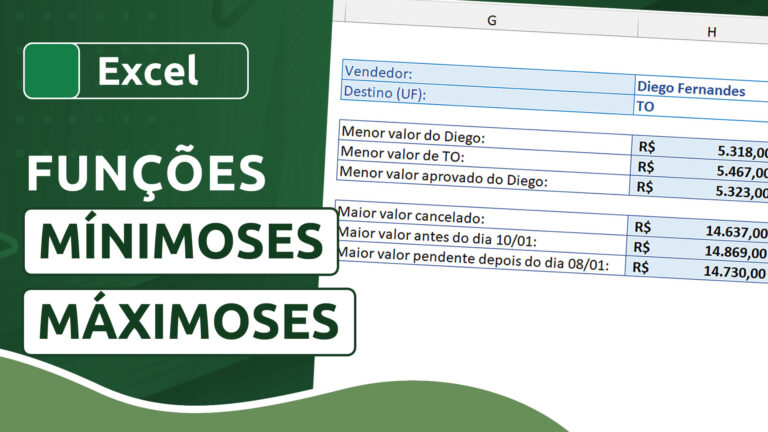Como criar link ou botão para envio de e-mail no Excel
Como criar link ou botão para envio de e-mail no Excel
Através da ferramenta Link/Hiperlink no Excel, é possível criar um link que abra automaticamente uma nova janela de e-mail para o usuário de sua planilha com alguns campos predeterminados, como o destinatário e o assunto da mensagem. Isso é útil caso você deseje inserir uma opção de contato por e-mail em sua planilha, para que os usuários consigam te enviar uma mensagem de forma mais rápida e dinâmica.
Neste artigo, você aprenderá a criar links para envio de e-mail através de texto, de forma gráfica personalizada como botão, de imagem e de ícone.
Videoaula completa
Versão do Excel utilizada na aula: Microsoft Excel Professional Plus [versão 2019]
Download dos arquivos
Você pode baixar os arquivos utilizados no tutorial em vídeo. O arquivo inicial refere-se ao arquivo sem as modificações, ideal para praticar o passo a passo e treinar suas habilidades. O arquivo pronto é o arquivo final, com todas as modificações ensinadas já aplicadas, ideal se você já quiser ter em mãos o resultado.
Para baixar os arquivos, acesse a página de download e clique no botão Baixar.
Versão em texto / ilustrada
Versão do Excel utilizada neste tutorial: Microsoft Excel Professional Plus [versão 2019]
Link para envio de e-mail a partir de um texto
O link para envio de e-mail com campos predeterminados é um recurso útil para se aplicar a uma planilha como forma de contato mais dinâmica entre o usuário do arquivo e o desenvolvedor. Por exemplo, você pode inserir esse tipo de link em uma planilha desenvolvida por você e usada dentro de uma empresa. Caso algum usuário precise esclarecer dúvidas, pode clicar diretamente nesse link e uma janela de nova mensagem de e-mail será aberta automaticamente, já com o destinatário e assunto preenchidos.
Também é útil quando o e-mail de contato é muito longo ou passível de erros de digitação pelo usuário, como nomes estrangeiros, por exemplo. Um link predeterminado evita esse tipo de erro.
A maneira mais básica de se inserir um link é através de um texto inserido em uma célula. No exemplo abaixo, iremos usar desse recurso na célula A1, que contém um “texto amigável”, ou seja, um texto que serve de instrução para o usuário. Para isso, essa célula precisa estar selecionada.
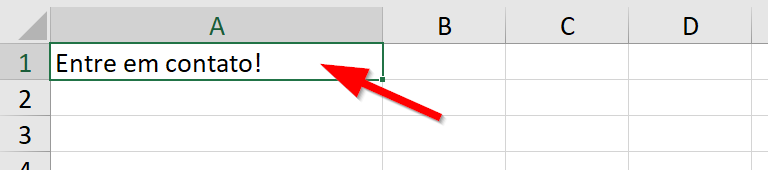
Em seguida, clique na guia Inserir.
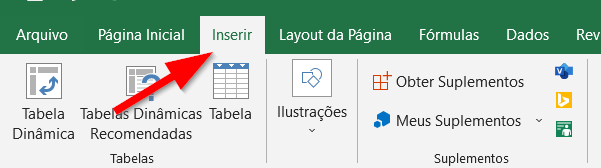
Procure pelo grupo Links e selecione a ferramenta Link. Em algumas versões mais antigas do Excel, essa ferramenta pode ter o nome Hiperlink. Independentemente disso, as duas denominações representam a mesma opção.
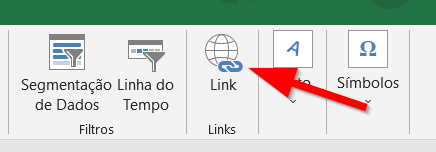
Na janela da ferramenta, você agora deve configurar os parâmetros necessários para o envio da mensagem.
O primeiro passo é buscar a categoria de link usada para a configuração de e-mail. No lado esquerdo da janela, selecione o tipo Endereço de e-mail.
Lembre-se: a intenção aqui é facilitar o contato de um usuário final com o desenvolvedor da planilha, portanto os campos precisam ser pensados nesse sentido.
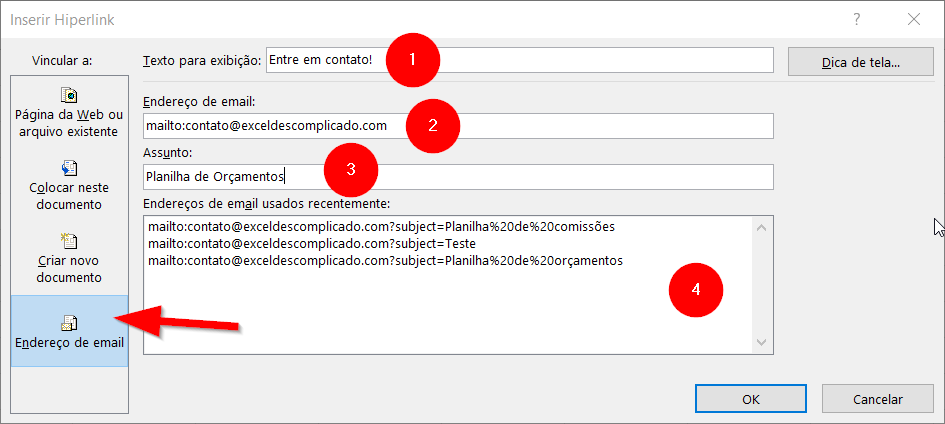
(1) O texto para exibição nada mais é que o texto amigável que aparecerá dentro da célula. Como esse texto já havia sido digitado previamente, ele já aparece configurado. No entanto, é possível alterá-lo nessa janela. Assim, o conteúdo da célula também é alterado.
(2) O endereço de e-mail refere-se ao destinatário da mensagem. Ao começar a digitar, você notará que o Excel insere automaticamente o protocolo mailto antes do endereço; isso funciona como uma espécie de comando para que o sistema entenda que esse link não se refere a uma página web, por exemplo, e sim ao envio de um e-mail. Jamais tente apagar esse campo!
(3) O assunto nada mais é que o título da mensagem, para que o desenvolvedor já saiba, de antemão, de qual planilha seu usuário está entrando em contato. Não é um campo obrigatório, mas pode ser de grande utilidade para triagem de contato.
(4) O último campo refere-se a configurações usadas previamente, caso você já tenha utilizado esse recurso. Se desejar simplesmente copiar as configurações já salvas de outros links, basta escolher alguma da lista.
Você também pode definir uma mensagem personalizada para seu link, que é exibida quando o usuário passa o cursor do mouse sobre ele. Para isso, clique no botão Dica de tela.
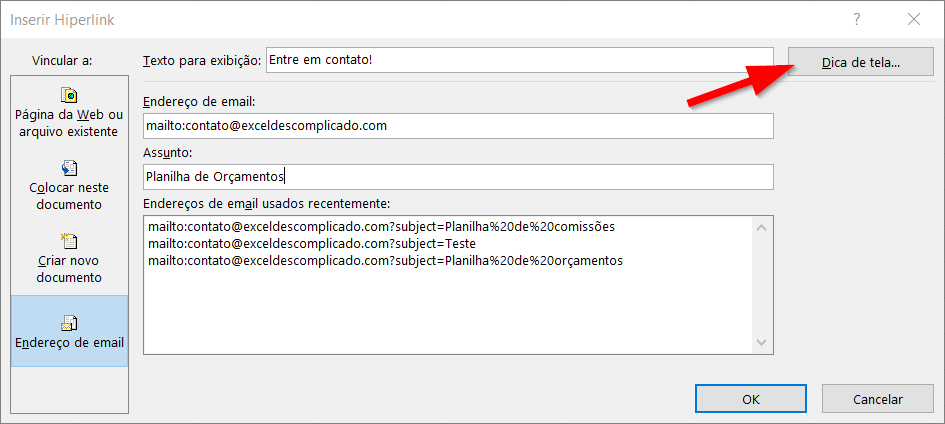
Defina uma mensagem para ser usada como dica de tela e confirme. Em seguida, confirme também todas as configurações dos atributos do link clicando em OK.
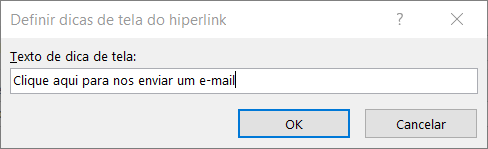
Perceba que agora o texto de sua célula foi transformado em link. A partir de agora, é possível realizar qualquer tipo de formatação neste texto, como alterações de fonte, cor, alinhamento, sombreamento, etc. Nenhuma dessas formatações afetará seu link.
Ao passar o mouse sobre o texto, note que a mensagem inserida como dica de tela aparece logo abaixo. Caso essa mensagem não tivesse sido configurada, o Excel exibiria, como dica de tela, o link completo com o protocolo de envio de e-mail.
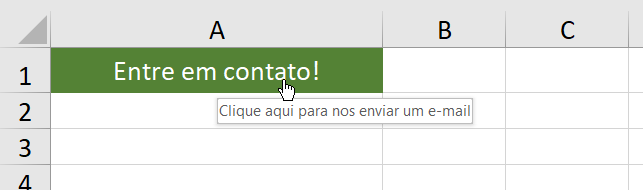
Ao clicar no link, o Excel redirecionará o usuário a uma janela para novo envio de e-mail, de acordo com as configurações padrão de envio de e-mail do computador. Essa nova janela poderá ser aberta diretamente em um navegador (a partir de um provedor de e-mail padrão também já estabelecido), em um software para envio de mensagens ou em um aplicativo. Tudo dependerá do perfil do sistema do usuário.
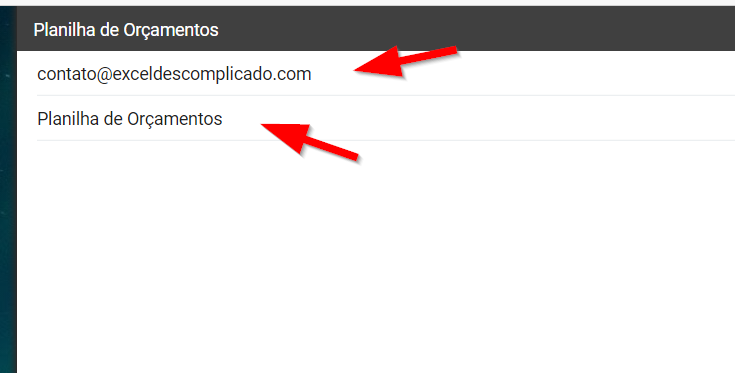
Note que, como definido, o destinatário e o assunto da mensagem já aparecem previamente preenchidos. Naturalmente, o remetente pode alterar qualquer um desses dados antes de enviar a mensagem, mas deixar esses campos já configurados pode facilitar o trabalho.
Link para envio de e-mail a partir de um botão
Também é possível usar elementos gráficos para servir como link. Por exemplo, podemos criar uma forma gráfica imitando um botão e atribuir um link para envio de e-mail a partir dela.
Para isso, clique na guia Inserir e, dentro do grupo Ilustrações, selecione a ferramenta Formas.
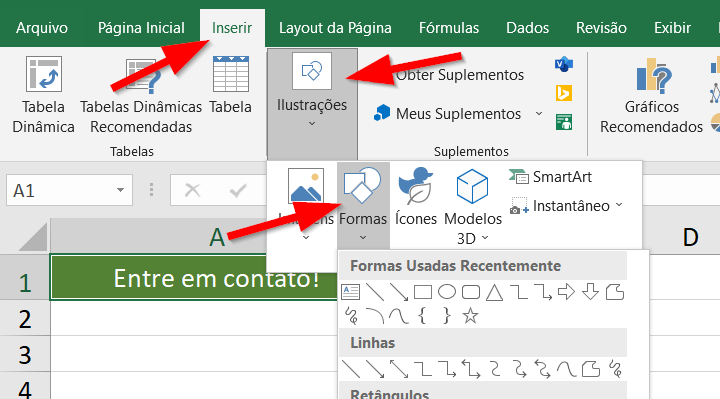
Agora selecione a forma pretendida e, com o auxílio do mouse, desenhe-a da maneira desejada em sua planilha.
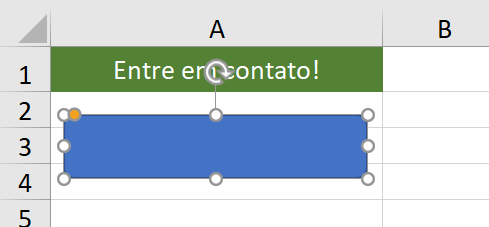
Para digitar um texto dentro de uma forma, basta que ela esteja selecionada. Em seguida, é só começar a escrever.
Você pode alterar a formatação dessa forma através de uma guia extra no Excel. Basta selecionar o objeto (clicando em alguma de suas bordas) e acessar a guia Formatar, que é aberta somente quando o objeto está selecionado.
Use as opções dessa guia para alterar a formatação de sua forma, como cores, bordas, preenchimentos, efeitos, etc.
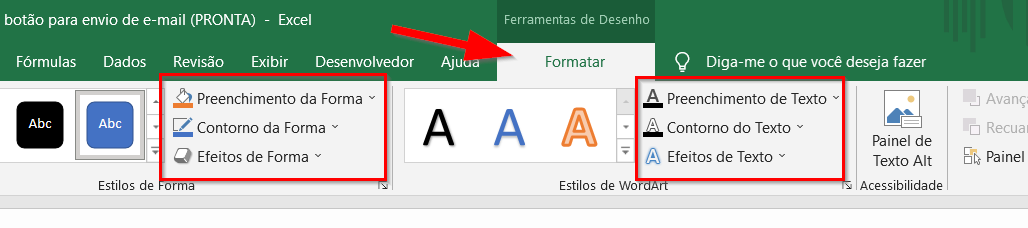
Você pode formatar o texto interno de sua forma usando também as opções padrão de fonte da guia Página Inicial.
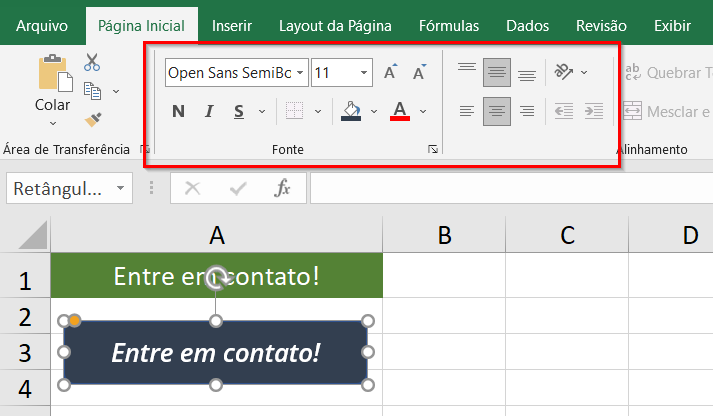
O procedimento para a inserção do link é o mesmo: com a forma selecionada (a forma toda, não apenas o texto), clique na guia Inserir e no botão Link. Defina as configurações necessárias e note que a forma agora funciona como uma espécie de botão.
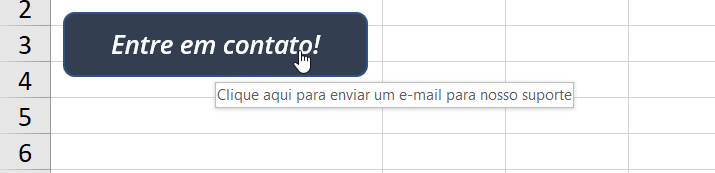
Ao clicar no link, o servidor de e-mail padrão do dispositivo abrirá uma nova janela de e-mail com os campos já predeterminados.
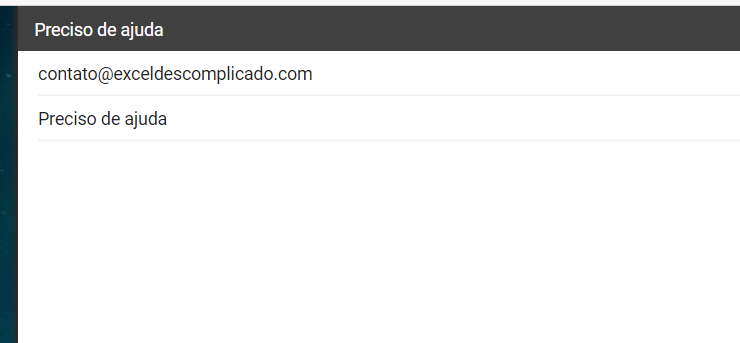
Link para envio de e-mail a partir de uma imagem ou ícone
Procedimento parecido pode ser feito através de uma imagem ou ícone. Basta acessar a guia Inserir e, dentro do grupo Ilustrações, usar a opção Imagens ou Ícones.
A opção Imagens permite buscar imagens a partir do computador ou de um banco on-line da Microsoft. A opção Ícones (não disponível em versões mais antigas do Excel) permite buscar ícones em uma biblioteca on-line padronizada.
Ambas as opções podem ser formatadas usando as mesmas ferramentas da opção Formas, tratada anteriormente. O processo para inserção do link também é o mesmo.
Editando e excluindo os links
Para editar ou excluir um link, primeiramente é preciso selecionar o local onde o mesmo está inserido. No caso de um texto em uma célula, basta selecionar a célula. Já no caso de um elemento gráfico, como uma forma, um ícone ou uma imagem, o processo é diferente, já que o simples clique em um desses objetos aciona o link. Para isso, mantenha a tecla Ctrl pressionada e, com isso, selecione o objeto em questão. Depois de selecionado, você pode soltar a tecla.
Basta agora usar o mesmo caminho para inserção do link: clique na guia Inserir e no botão Link.
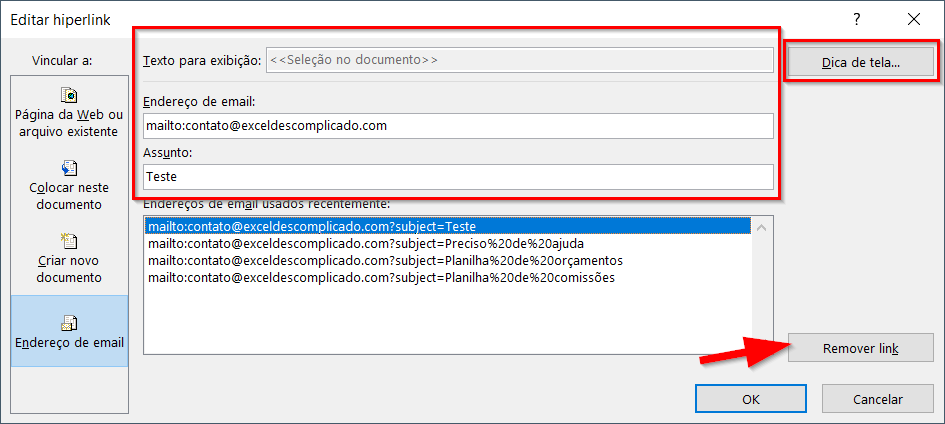
Você pode alterar os campos da mensagem, a dica de tela ou clicar no botão Remover link para excluir o link do texto ou objeto selecionado.
Dicas e informações complementares
- Para inserir ou editar um link, você pode usar o atalho Ctrl+K.
- Os elementos gráficos (como imagens, formas e ícones) não são atrelados a células especificamente; eles ficam sobrepostos a elas. Portanto, as formatações das células não interferem necessariamente nas formatações dos objetos.
- Você pode inserir mais de um destinatário para seu link: basta separá-los por ponto e vírgula no campo destinado a eles.