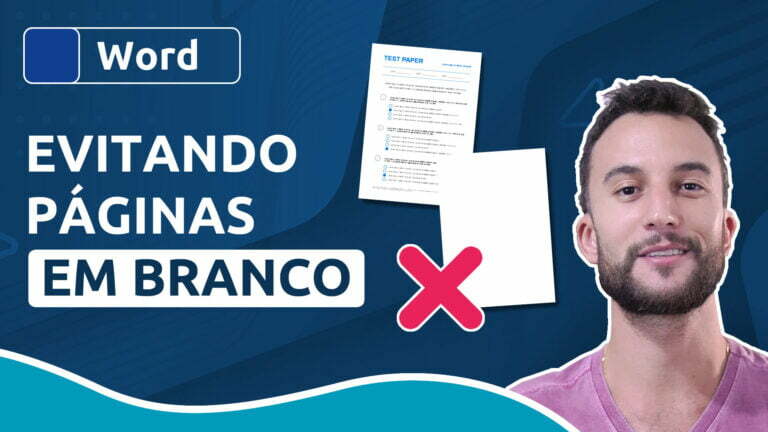Como configurar (e para que servem) estilos no Word
Como configurar (e para que servem) estilos no Word
O Word possui um recurso extremamente útil em inúmeras situações: os estilos. A partir deles, podemos predefinir formatações em um texto, configurar títulos, subtítulos e outras seções dentro de um documento, além da possibilidade de montar sumários e índices automáticos e dinâmicos.
Neste artigo vamos aprender a como configurar estilos, como funcionam suas hierarquias, em que situações eles são úteis e como utilizá-los para criar sumários e automatizar as formatações de títulos e subtítulos em nossos documentos.
Videoaula completa
Versão do Word utilizada na aula: Microsoft Word 365 [versão 2212]
Download dos arquivos
Você pode baixar os arquivos utilizados no tutorial em vídeo. O arquivo inicial refere-se ao arquivo sem as modificações, ideal para praticar o passo a passo e treinar suas habilidades. O arquivo pronto é o arquivo final, com todas as modificações ensinadas já aplicadas, ideal se você já quiser ter em mãos o resultado.
Para baixar os arquivos, acesse a página de download e clique no botão Baixar.
Inscreva-se para receber novos arquivos, aulas, artigos e dicas por e-mail!
Ao se cadastrar, você aceita nossos Termos de Uso e Serviço e nossa Política de Privacidade.
Versão em texto / ilustrada
Versão do Word utilizada neste tutorial: Microsoft Word 365 [versão 2212]
O que são estilos no Word?
Apesar de os estilos no Word serem usados para diversos fins, de forma resumida, são formatações predefinidas que podem ser aplicadas a qualquer parte de um documento a fim de que essas partes sigam a mesma padronização, ou seja, o mesmo estilo. Como funcionam como espécies de marcadores de conteúdo, também são úteis para a montagem de hierarquias dos títulos usados dentro de um arquivo (capítulos, subtítulos, títulos de terceiro grau, etc.).
No exemplo abaixo podemos observar um estilo aplicado ao nome de um capítulo e um outro estilo aplicado ao subtítulo.
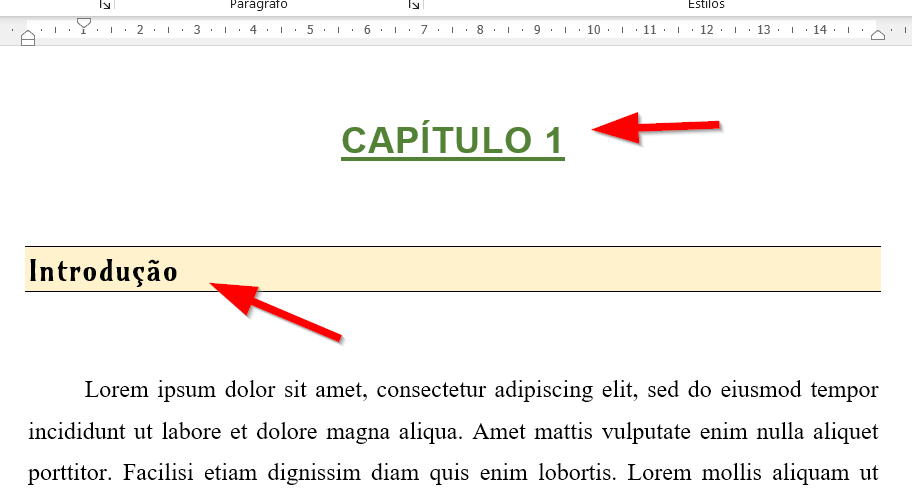
Para o capítulo foi utilizado um estilo de nível 1, enquanto o subtítulo foi formatado com um estilo de nível 2. Essa hierarquia é útil para montar um sumário, por exemplo, como podemos notar a seguir.
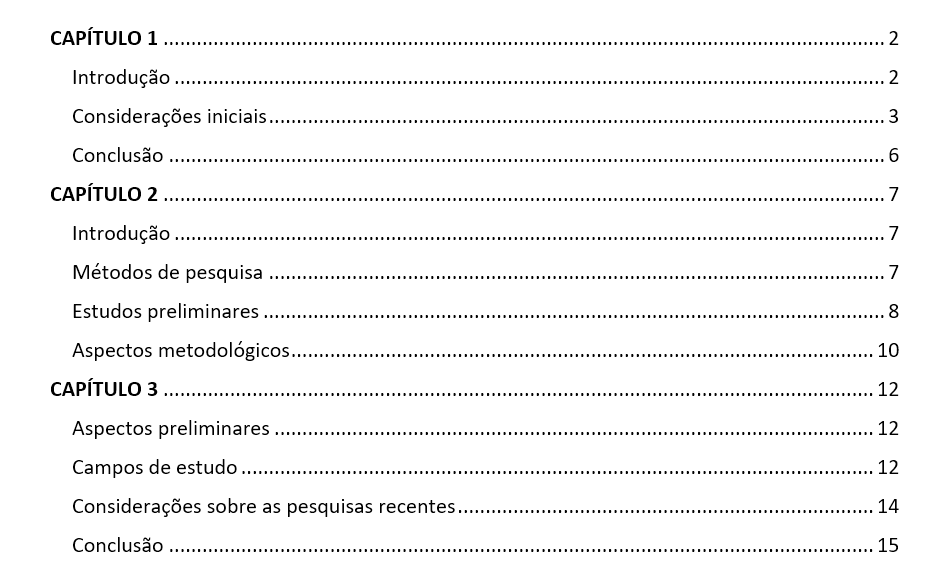
Aplicando e formatando um estilo
Tomemos como exemplo o documento a seguir. Desejamos aplicar aos títulos de capítulos uma formatação padronizada, que deve se repetir em todos os demais títulos de capítulos. Isso é feito através de estilos.
Há duas maneiras de se aplicar um estilo: a) escolhendo um modelo predefinido e aplicando modificações ou b) formatando um texto e definindo-o como estilo.
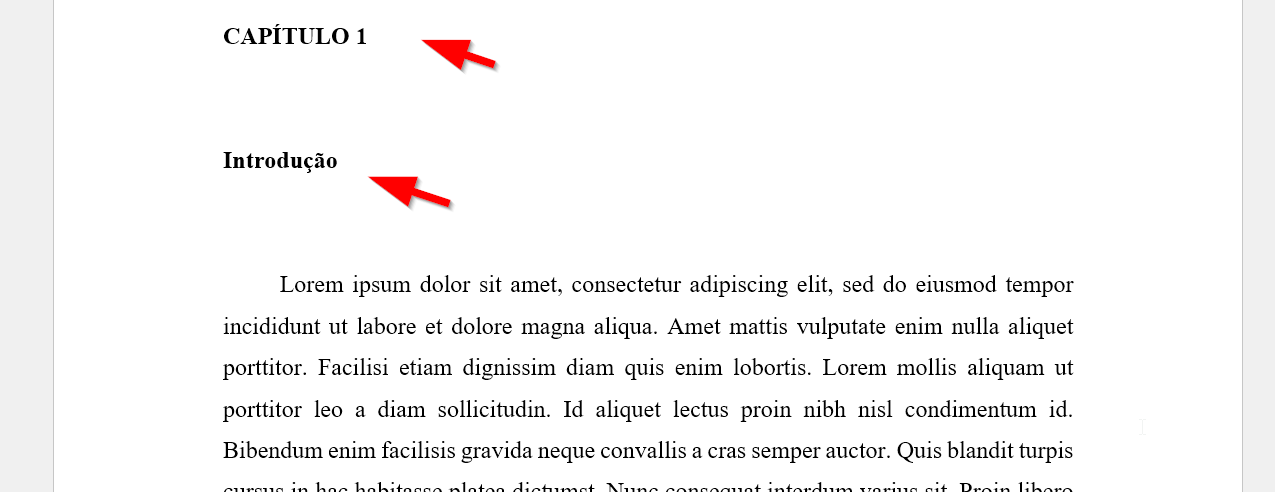
MÉTODO 1
Selecione ou clique sobre o texto “Capítulo 1”. Em seguida, na guia Página Inicial, no grupo Estilos, escolha um estilo determinado. Cada estilo é atrelado a uma hierarquia. Obviamente podemos alterar essa hierarquia no futuro, mas é interessante escolher um estilo que seja conveniente ao nível do seu título: como os capítulos são o nível de título mais alto do documento, optaremos por um estilo de nível 1, como o já predefinido Título 1.
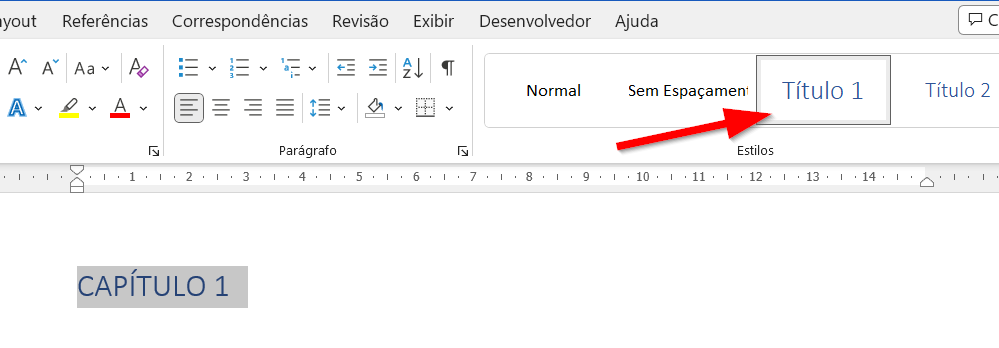
Note que, ao selecionar um estilo, ele fica marcado na seção de estilos e o texto selecionado recebe a formatação atribuída. Essa formatação padrão pode variar de acordo com a versão do Excel e com o tema usado no programa (aba Design > Temas).
Para formatar esse título, clique com o botão direito sobre ele na seção de estilos e escolha a opção Modificar.
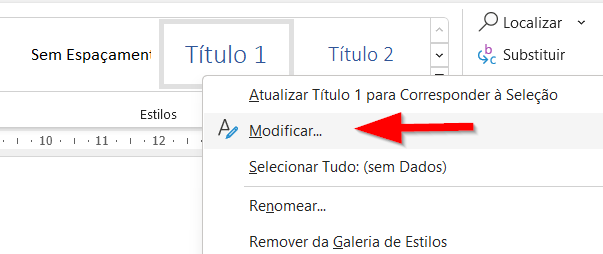
Na janela de edição do estilo, você confere uma prévia da formatação e consegue realizar algumas alterações de parágrafo, espaçamento, cor e fonte.
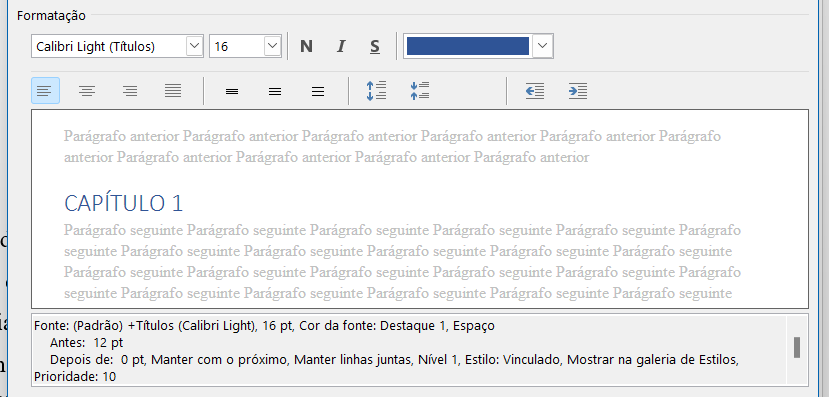
Você também pode usar o botão Formatar, no canto inferior esquerdo da janela, para abrir caixas de diálogo específicas para cada um dos tipos de formatação, como fonte, parágrafo, borda, numeração, etc.
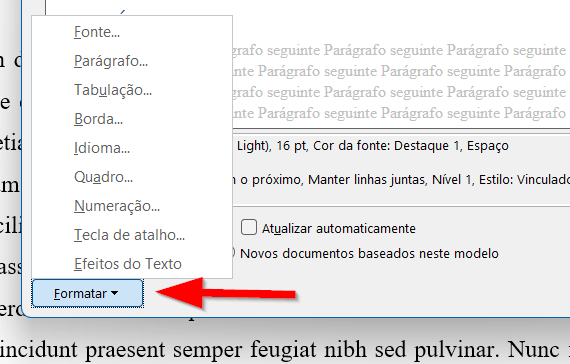
É interessante também observar a opção Atualizar automaticamente. Essa opção faz com que qualquer modificação nas configurações desse estilo sejam aplicadas automaticamente a todos os títulos formatados com esse estilo. É extremamente útil deixá-la marcada se sua intenção é modificar a formatação dos estilos de modo que todos os títulos do documento também sejam formatados automaticamente.
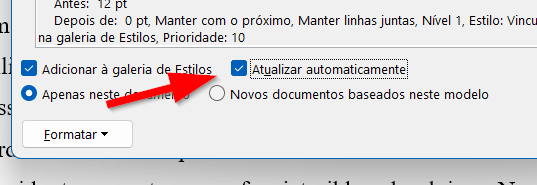
Ao pressionar OK, todas as alterações estarão visíveis na seção de Estilos e o título formatado já estará atualizado com as novas formatações.
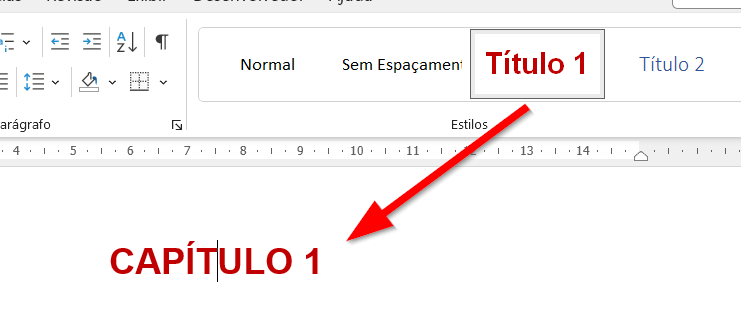
MÉTODO 2
Um segundo método (ainda mais interessante) é aplicar as formatações diretamente nos títulos antes de definir um estilo. Vamos agora utilizar como exemplo nosso subtítulo. Para tal, selecione-o e aplique todas as formatações desejadas. Em nosso caso, modificamos a fonte, o espaçamento de caracteres e inserimos uma borda inferior.
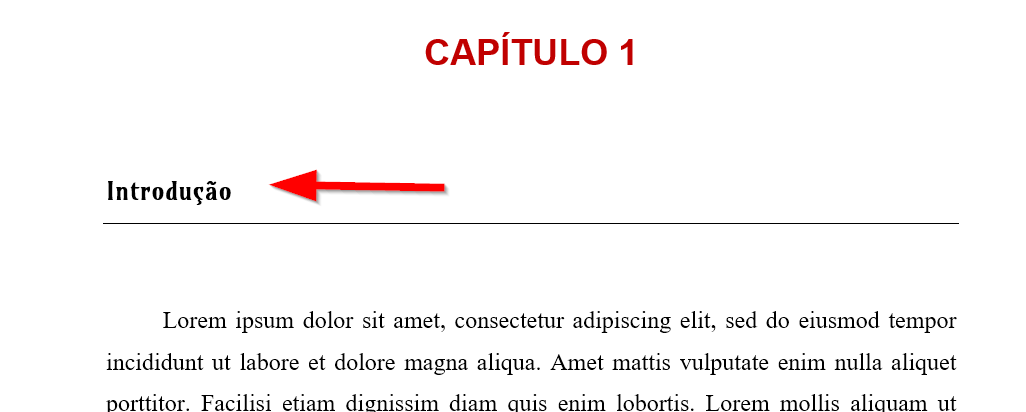
Agora selecione esse subtítulo e clique com o botão direito sobre o estilo a ser aplicado. Note que, como estamos lidando com um título de segundo nível, o ideal é escolher um estilo de segundo nível, como o Título 2. Atenção: NÃO selecione o estilo, apenas clique com o botão direito sobre ele.
Em seguida, clique em Atualizar Título 2 para corresponder à seleção. Isso fará com que a formatação do estilo já receba a formatação que aplicamos no texto.

Agora que já temos os estilos configurados, basta aplicá-los nos demais títulos. Para isso, o procedimento é simples: clique sobre o texto desejado e clique sobre o estilo a ser aplicado.
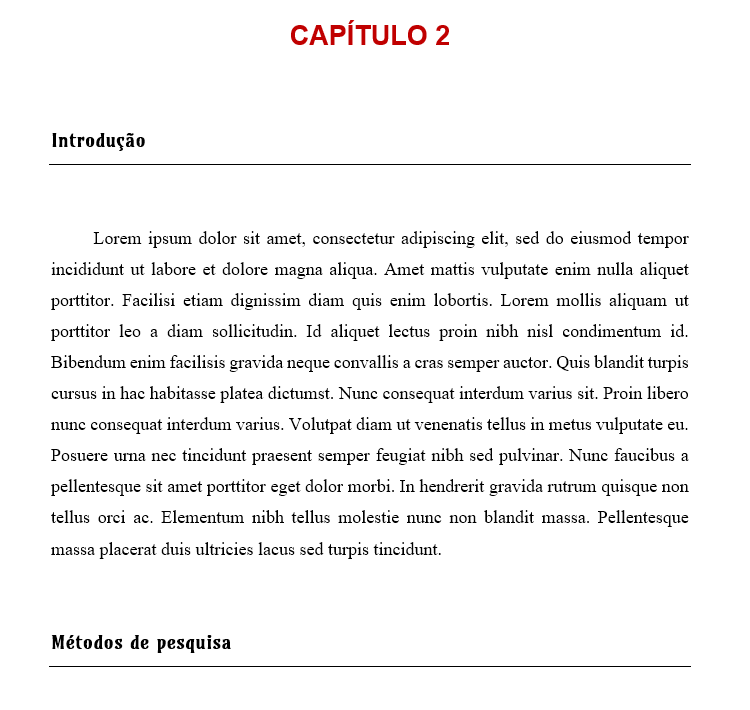
Se, posteriormente, você quiser alterar as formatações de algum estilo, basta seguir um dos dois métodos: ou você modifica as configurações dentro da janela de edição do estilo ou aplica as formatações diretamente no texto já formatado com o estilo. Se você habilitou a opção Atualizar automaticamente, essa formatação já será aplicada tanto ao estilo quanto a todas as outras áreas formatadas com esse estilo.
Criando um sumário a partir dos estilos
Apesar de haver outros tipos de estilos, como estilos para legendas, figuras, citações, etc., os estilos de nível hierárquico (títulos) permitem uma organização do seu documento justamente de acordo com essa hierarquia. Assim, podemos dividir nosso documento em títulos, subtítulos e demais títulos de níveis inferiores.
Para visualizar essa divisão, você pode habilitar o painel de navegação. Para isso, clique na opção de paginação na barra de status (canto inferior esquerdo).
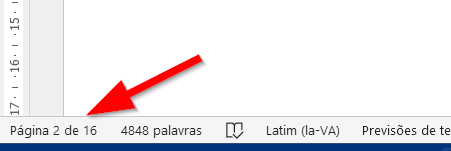
Com o painel aberto, clique sobre Títulos e veja que os capítulos agora estão listados de acordo com suas hierarquias. Isso facilita a navegação no seu documento, pois permite que você vá até um determinado título apenas clicando sobre ele, sem percorrer todo o documento.
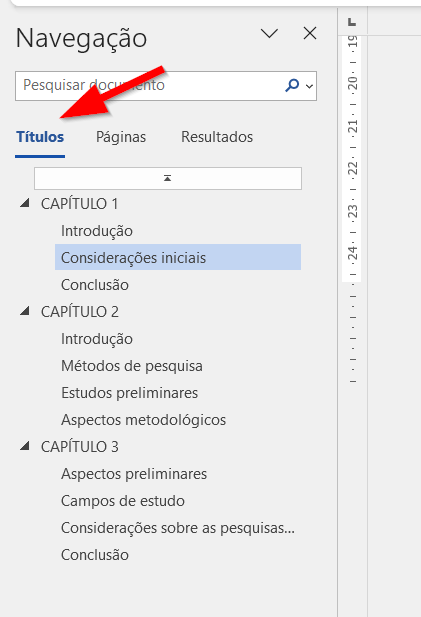
Não é necessário que o painel de navegação esteja aberto para que se possa criar um sumário. Ele pode ser útil para verificar se todos os títulos estão devidamente formatados com seus estilos corretos, dentro de suas hierarquias.
Para criar um sumário a partir dos títulos, basta posicionar o cursor do mouse onde você deseja inseri-lo e clicar na guia Referências. Dentro do grupo Sumário, clique sobre o botão Sumário para visualizar as opções disponíveis, como as predefinidas. Entretanto, para personalizar os estilos a serem usados, opte por Personalizar Sumário.
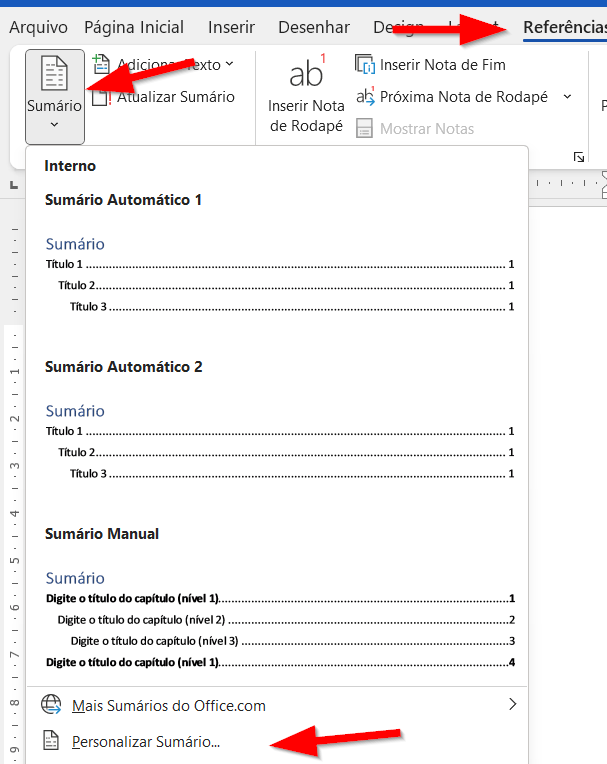
Observe algumas opções de configuração:
- Mostrar números de página: exibe os números das páginas onde estão localizados os títulos.
- Alinhar números de página à direita: alinha os números à direita da página, em vez de colocá-los logo à frente do título.
- Preenchimento de tabulação: permite personalizar o item a ser inserido entre o título e o número de página correspondente, como pontos e tracejados.
- Mostrar níveis: permite determinar quantos níveis de hierarquia serão usados para formar o sumário, caso haja níveis diferentes de hierarquia.
- Usar hiperlinks em vez de números de página: selecione essa opção se você deseja mostrar links clicáveis para acessar os títulos.
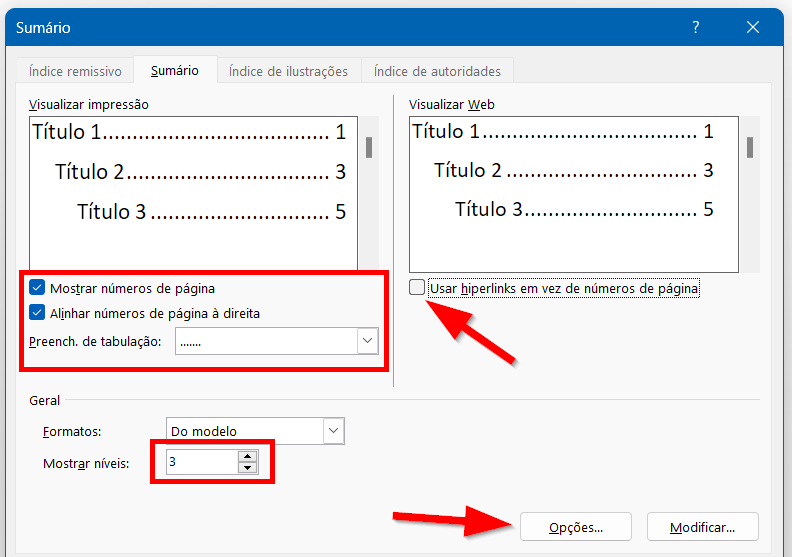
Você também pode pressionar o botão Opções para acessar opções ainda mais específicas. Nessa janela é possível definir uma hierarquia específica para cada um dos estilos, inclusive para estilos personalizados, criados por você. Você pode também remover o nível de índice de algum estilo para que ele não seja levado em consideração na montagem do sumário.
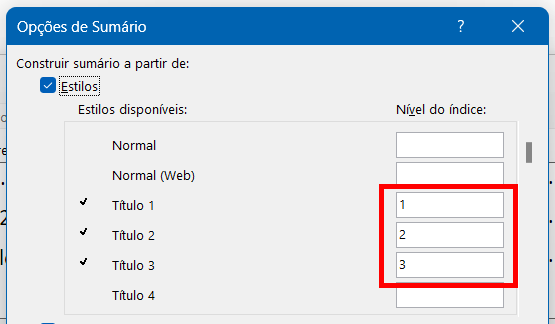
Ao finalizar as configurações, o sumário será inserido respeitando os níveis de índices. É possível, agora, formatar o sumário, alterando fontes, cores, tamanhos, alinhamento, etc.
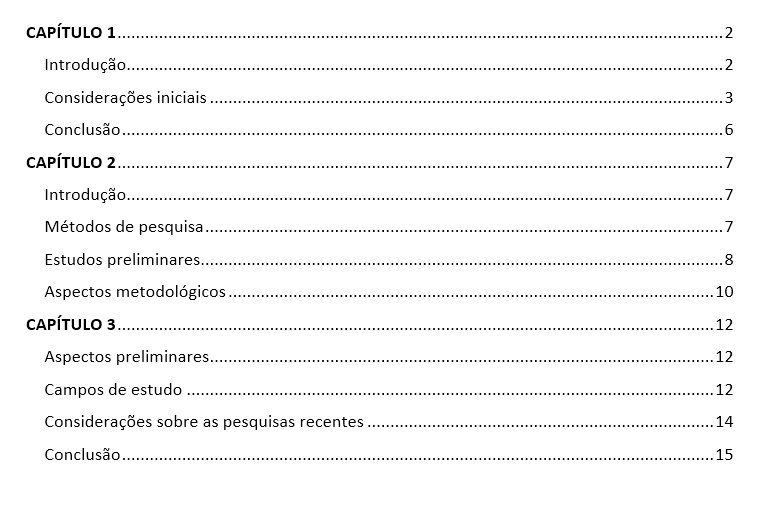
Dicas e informações complementares
- A setinha que surge ao lado de um título formatado com um estilo de hierarquia de nível serve para expansão e retração do conteúdo, como uma espécie de “sanfona”. Ao clicar sobre essa setinha, você consegue retrair o conteúdo, da mesma forma que o expande ao clicar sobre ela novamente.