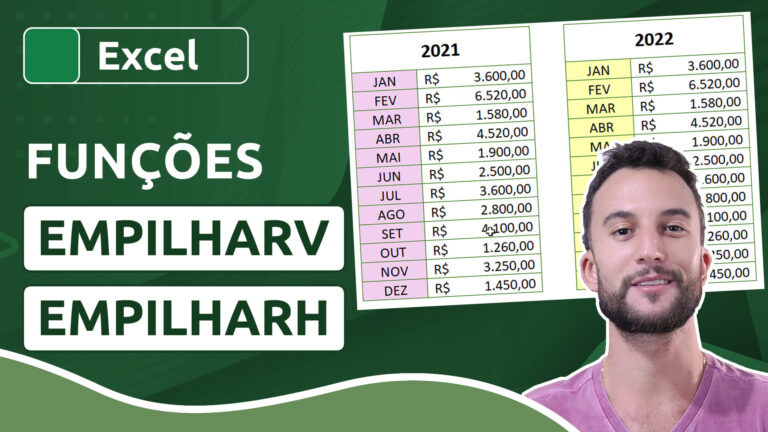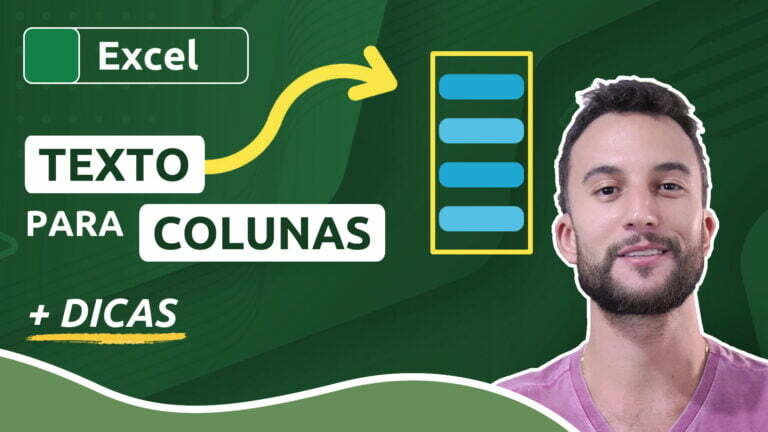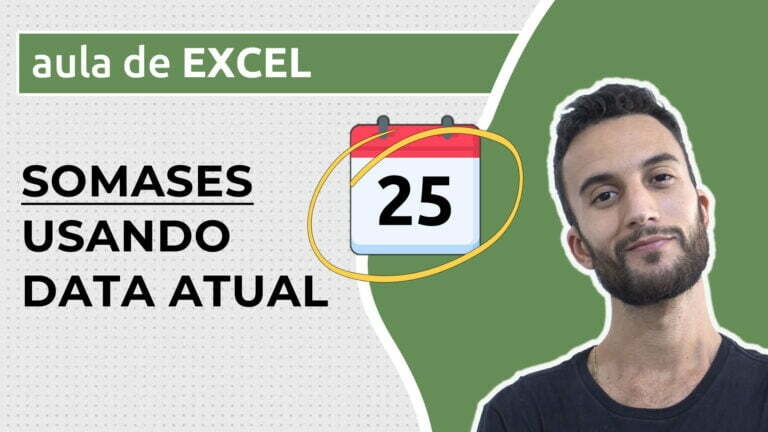Como destacar célula ou linha de acordo com primeiros e últimos caracteres no Excel
Como destacar célula ou linha de acordo com primeiros e últimos caracteres no Excel
Usando as funções ESQUERDA e DIREITA em sua planilha, é possível criar regras de formatação condicional que realizem destaque tanto em uma célula quanto em uma linha completa usando como parâmetro os caracteres iniciais ou finais de uma cadeia de texto.
Neste artigo você aprende a como criar essas regras, alterar sua abrangência e também informações importantes sobre caracteres numéricos que devem ser reconhecidos como texto no Excel.
Versão em vídeo
Versão do Excel utilizada na aula: Microsoft Excel 365 [versão 2210]
Download dos arquivos
Você pode baixar os arquivos utilizados no tutorial em vídeo. O arquivo inicial refere-se ao arquivo sem as modificações, ideal para praticar o passo a passo e treinar suas habilidades. O arquivo pronto é o arquivo final, com todas as modificações ensinadas já aplicadas, ideal se você já quiser ter em mãos o resultado.
Para baixar os arquivos, acesse a página de download e clique no botão Baixar.
Inscreva-se para receber novos arquivos, aulas, artigos e dicas por e-mail!
Ao se cadastrar, você aceita nossos Termos de Uso e Serviço e nossa Política de Privacidade.
Versão em texto / ilustrada
Versão do Excel utilizada neste tutorial: Microsoft Excel 365 [versão 2210]
Destacando células de acordo com os primeiros caracteres
Observe o exemplo abaixo. Nossa intenção é destacar células individuais ou linhas completas de acordo com os dígitos iniciais de uma determinada célula. Nesse caso, destacaremos todas as linhas cujos produtos sejam iniciados com os caracteres inseridos na célula G1 (“TGF”, na planilha).
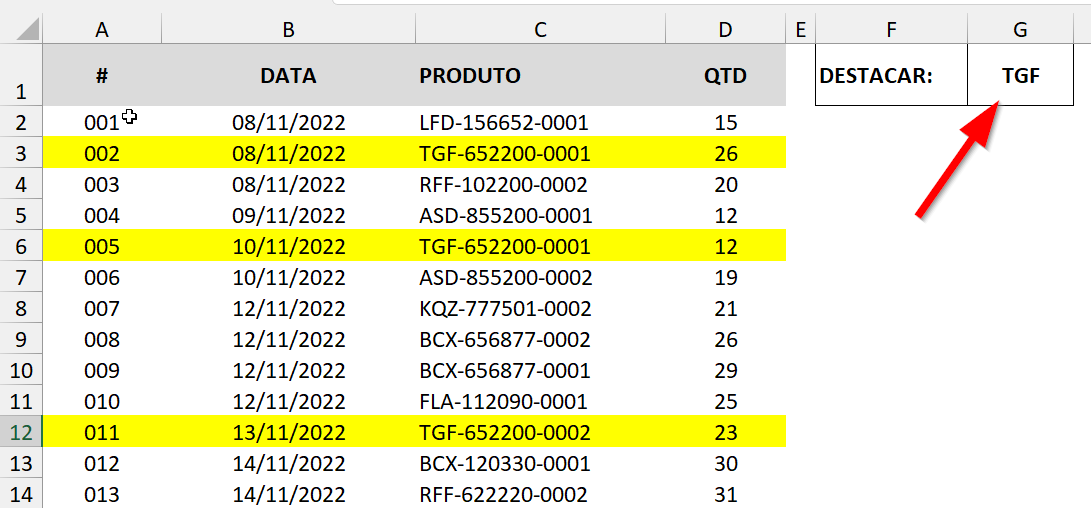
O primeiro passo é selecionar o primeiro produto da coluna de produtos, já que é nessa coluna que estarão os textos a serem analisados. Com a célula C2 selecionada, basta agora que cliquemos, dentro da guia Página Inicial, no grupo Estilos, em Formatação Condicional e depois em Nova Regra.
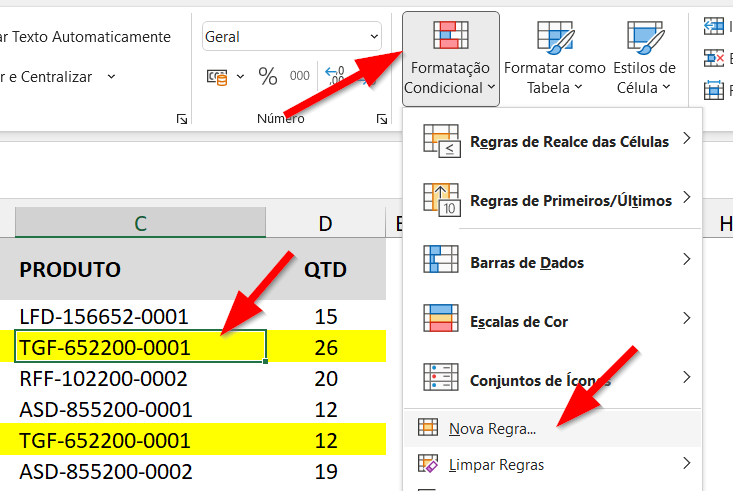
Como nossa intenção é um pouco mais específica que as opções predefinidas do Excel, clique na última opção, para que possamos inserir diretamente uma fórmula que nos servirá de parâmetro.
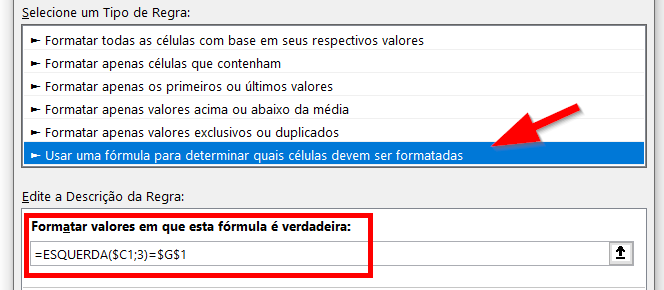
Digite então a seguinte fórmula:
=ESQUERDA($C2;3)=$G$1
A função ESQUERDA é responsável por extrair determinada quantidade de caracteres à esquerda de um dado. Seu primeiro parâmetro é justamente a célula a partir da qual ocorrerá a extração (nesse caso, C2). Observe que devemos travar apenas a coluna, mas não a linha ($C2), porque, ao expandir a regra para as demais linhas, o Excel deve manter sua análise na coluna C, mas deslocar as demais análises conforme as demais linhas.
Já o segundo parâmetro diz respeito à quantidade de caracteres a serem extraídos. Como nossa intenção é testar os três primeiros, usamos o algarismo 3.
O segundo passo é testar se o resultado da função ESQUERDA corresponde justamente ao que está inserido na célula G1, que contém o termo a ser analisado, portanto finalizamos nossa fórmula com =$G$1. Observe que, neste caso, a referência deve ser absoluta tanto para a coluna quanto para a linha, já que essa célula deve ser a única a ser analisada, independentemente da direção da expansão da regra.
Em seguida, clique no botão Formatar para definir as formatações a serem aplicadas em caso de a regra mostrar-se verdadeira. Em nosso exemplo, estamos usando um preenchimento amarelo.
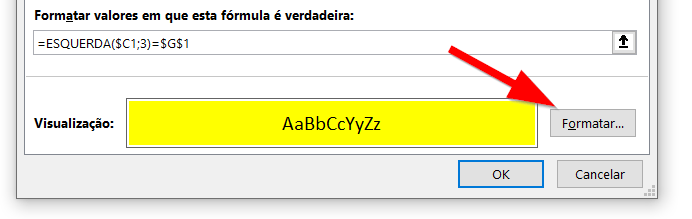
Agora, ao digitarmos o termo “LFD” em G1, o Excel destacará a primeira célula, porque seus três primeiros caracteres correspondem ao termo inserido.
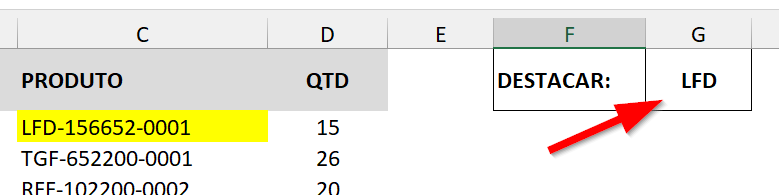
O “problema” é que, como selecionamos apenas C2 para criar uma regra, essa regra ficou restrita apenas à célula C2. Para expandir a abrangência, ainda com C2 selecionada, clique novamente em Formatação Condicional e em Gerenciar Regras.
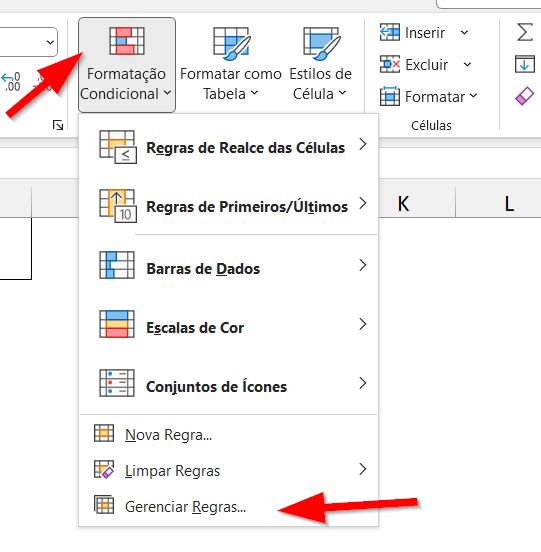
No campo de abrangência, podemos selecionar apenas a coluna C (C:C) ou mesmo um intervalo de colunas, como no exemplo abaixo, que vai de A a D (A:D). Nesse caso, o Excel continua analisando apenas os termos da coluna C (afinal, ela está travada em nossa fórmula), mas formata todas as demais células das outras três colunas que correspondam à posição da célula destacada.
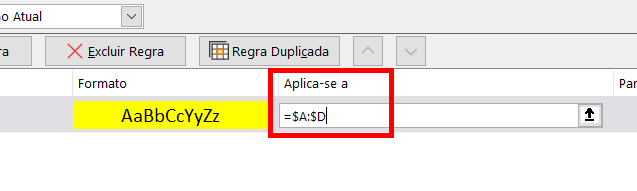
Corrigindo o impasse das células em branco
Ao abranger a formatação para colunas inteiras, um outro “problema” surge quando deixamos o campo de pesquisa vazio. Tecnicamente, todas as demais células correspondem ao valor vazio, portanto o programa também as destacará.
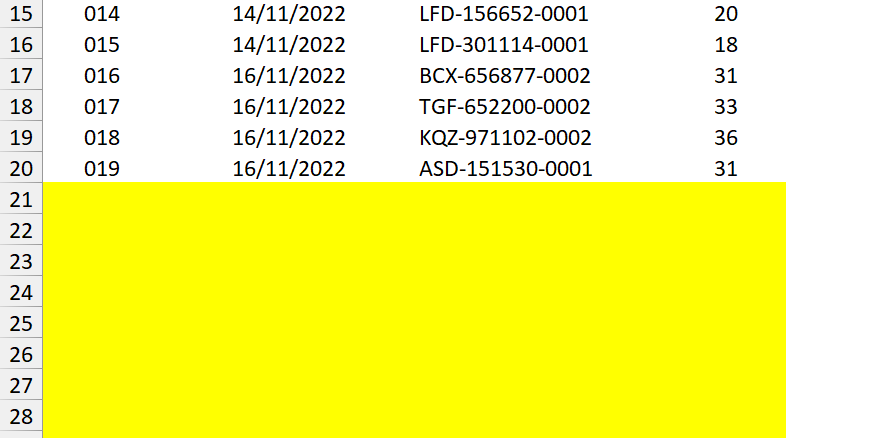
Uma das maneiras de se resolver esse impasse é inserindo uma nova condição dentro de nossa fórmulas, de modo que ela precise também ser respeitada juntamente com a primeira. Basicamente, queremos que a regra seja aplicada, DESDE QUE haja algo realmente digitado em G1. Ou seja, além dos caracteres precisarem ser idênticos à célula G1, ela não pode estar vazia. Com isso, impedimos o Excel de comparar o vazio das células vazias com o vazio de G1, já que a regra não funcionará se G1 estiver vazia.
Quando duas condições precisam ser satisfeitas ao mesmo tempo, podemos fazer uso da função E, que retorna o valor lógico VERDADEIRO apenas se TODAS as condições forem satisfeitas.
Para isso, vamos novamente editar nossa regra, mas dessa vez a própria fórmula. No Gerenciador de Regras, basta dar um duplo clique sobre a regra para abrir a janela de edição.

Nossa regra agora deve ser:
=E(ESQUERDA($C1;3)=$G$1;$G$1<>””)
O resultado da função ESQUERDA é o primeiro argumento da função E, enquanto o teste $G$1<>”” é o segundo argumento. Esse teste verifica se o conteúdo de G1 é diferente (<>) de vazio (“”). Apenas se essas duas condições forem verdadeiras haverá aplicação da formatação.
Destacando células de acordo com os últimos caracteres
O procedimento para destacar os últimos caracteres é bastante parecido. No entanto, em vez de usar a função ESQUERDA, usaremos a função DIREITA.
Sendo assim, nossa fórmula, já seguindo os mesmos parâmetros do caso anterior, ficaria assim:
=E(DIREITA($C2;4)=$G$1;$G$1<>””)
$C2 corresponde à célula de análise, e 4 é o número de caracteres a serem analisados a partir da direita.
Todavia, preste bastante atenção agora na célula de pesquisa (G1), pois, em caso de pesquisas apenas com números, como é nosso caso, o Excel pode simplesmente suprimir zeros à esquerda. Observe:
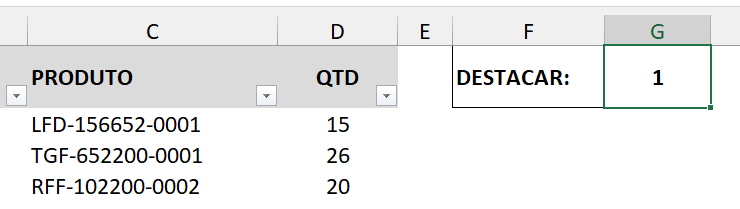
A intenção foi digitar 0001, mas o programa naturalmente configurou o número apenas para 1, o que não condiz com nossa regra.
Em casos assim, a alternativa mais fácil é configurar a célula G1 com o formato de texto. Para tal, com a mesma selecionada, clique na caixa de formatos do grupo Número e selecione Texto.
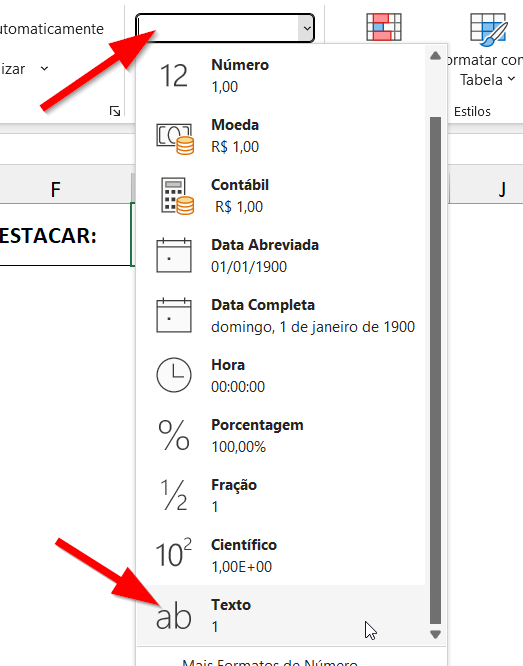
Agora o Excel reconhecerá qualquer dado como texto e não fará mais abreviações ou cortes de algarismos. Dessa forma, o conteúdo poderá ser comparado dentro de nosso intervalo de dados.
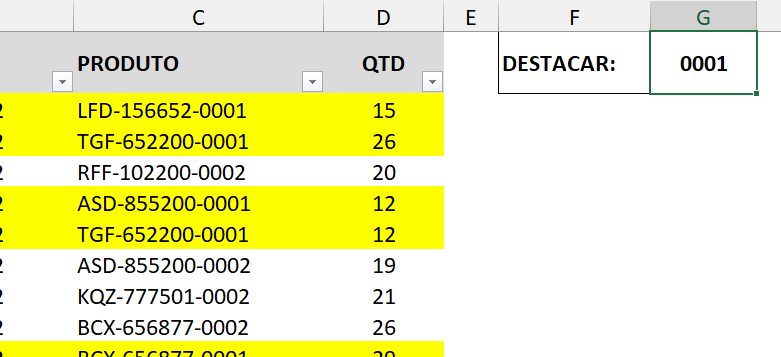
Dicas e informações complementares
- Caso você deseje extrair caracteres usando uma posição inicial que não seja a partir do primeiro caractere da esquerda ou da direita, você pode usar a função EXT.TEXTO.
- As funções DIREITA e ESQUERDA levam em consideração qualquer tipo de caractere, incluindo pontuações e espaços, portanto esteja atento à presença de espaços antes ou depois de seus textos, por exemplo.
- Você também pode aplicar filtros em sua planilha para exibir apenas os resultados destacados. No nosso caso, um filtro ideal seria o de cores, para que a filtragem ocorra de acordo com a cor de preenchimento da célula.