Como usar a função CONT.VALORES no Excel
Como usar a função CONT.VALORES no Excel
A função CONT.VALORES no Excel tem o propósito de contar quantas células não estão vazias em um determinado intervalo de dados. Essa função conta qualquer tipo de informação, como valores numéricos, texto, valores lógicos, erros e qualquer tipo de dado que sinalize uma informação dentro de uma célula.
Neste artigo vamos aprender a usar a função CONT.VALORES em um exemplo prático, inclusive com uma dica bastante útil no caso de análise de colunas inteiras.
Versão em vídeo
Versão do Excel utilizada na aula: Microsoft Excel 365 [versão 2211]
Download dos arquivos
Você pode baixar os arquivos utilizados no tutorial em vídeo. O arquivo inicial refere-se ao arquivo sem as modificações, ideal para praticar o passo a passo e treinar suas habilidades. O arquivo pronto é o arquivo final, com todas as modificações ensinadas já aplicadas, ideal se você já quiser ter em mãos o resultado.
Para baixar os arquivos, acesse a página de download e clique no botão Baixar.
Inscreva-se para receber novos arquivos, aulas, artigos e dicas por e-mail!
Ao se cadastrar, você aceita nossos Termos de Uso e Serviço e nossa Política de Privacidade.
Versão em texto / ilustrada
Versão do Excel utilizada neste tutorial: Microsoft Excel 365 [versão 2211]
Função CONT.VALORES usando um intervalo limitado
O arquivo abaixo mostra uma relação de pessoas que se dispuseram a ajudar financeiramente um projeto de reforma de um salão. Algumas confirmaram participação, mas não confirmaram o valor.
Nossa intenção, nesse primeiro momento, é buscar a quantidade de pessoas que confirmaram sua participação, ainda que não tenham confirmado o valor, ou seja, a quantidade de nomes presentes na coluna B.
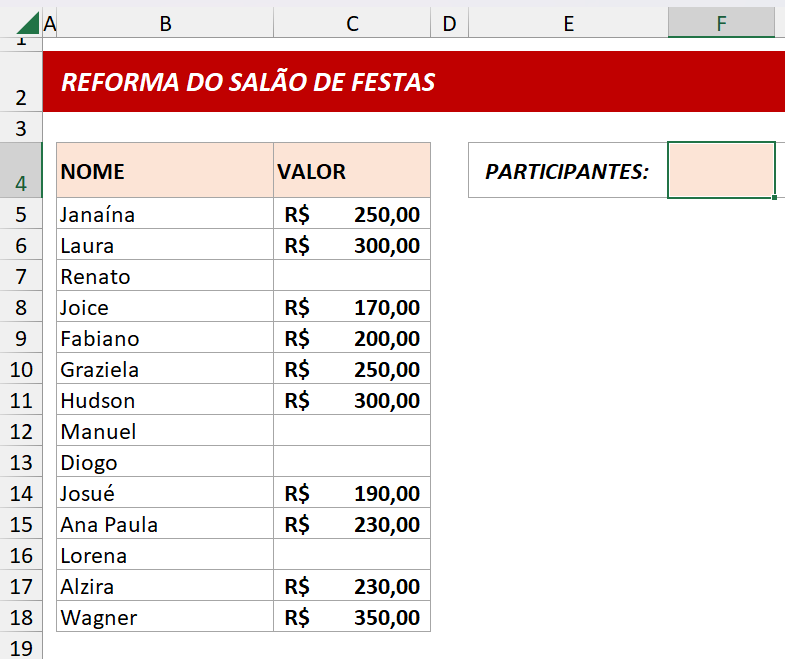
Como o propósito da CONT.VALORES é contar células com qualquer tipo de informação, ela é útil para contar quantas células estão preenchidas nessa coluna. Sua sintaxe é extremamente simples: apenas o intervalo a ser analisado.
=CONT.VALORES(B5:B18)
Alternadamente, você pode também referenciar células ou intervalos separados dividindo-os com o uso de ponto e vírgula.
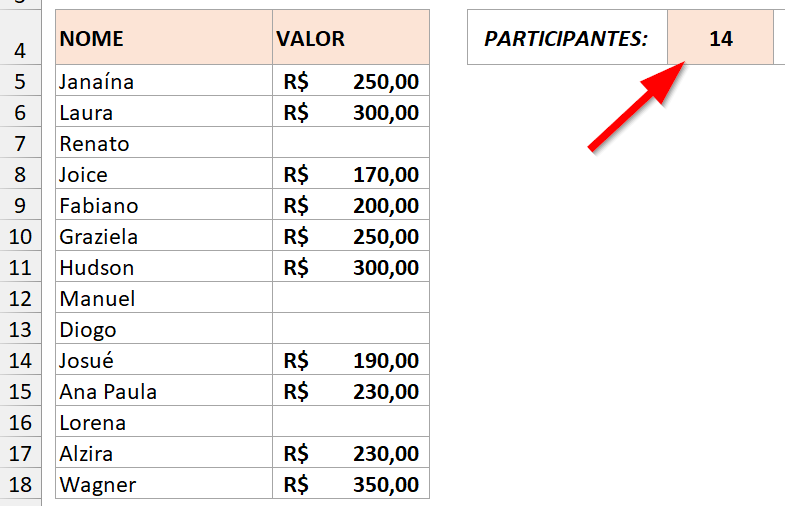
No exemplo, usamos justamente o intervalo já delimitado de nomes, o que não parece ser muito útil caso tenhamos a intenção de inserir mais participantes. Por isso também podemos fazer uso de uma coluna inteira como referência.
Função CONT.VALORES usando uma coluna completa
Para usar uma coluna completa como referência, basta que a selecionemos (clicando sobre o título dela) ou que a delimitemos como abaixo:
=CONT.VALORES(B:B)
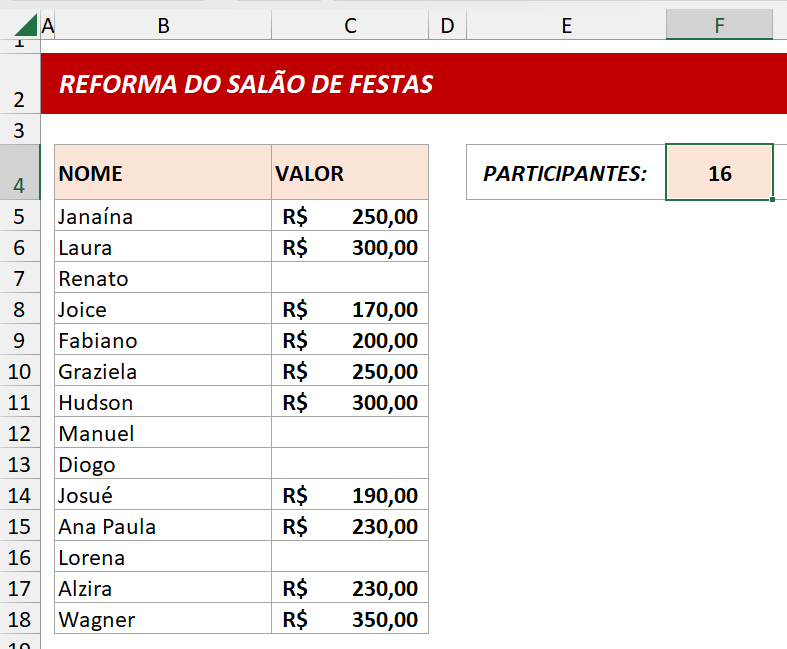
O grande impasse de agir dessa maneira é que o Excel, naturalmente, contará TODAS as células que estão preenchidas nessa coluna, inclusive as células de cabeçalho, que não podem fazer parte da contagem. Temos 14 participantes em nosso exemplo, mas a função retorna 16 porque também foram contadas as células B2 (“Reforma do salão de festas”) e B4 (“Nome”).
Há uma solução bem simples para casos assim: podemos subtrair a quantidade de células que devem ser ignoradas. Em nosso caso, subtraímos 2:
=CONT.VALORES(B:B)-2
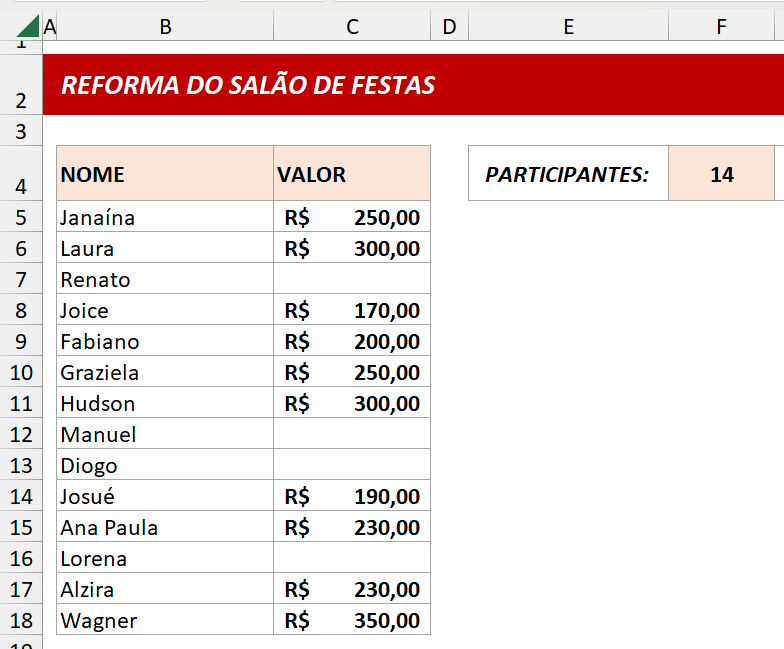
Observe que agora, por analisar toda a coluna B, sempre que inserimos novos nomes, esses nomes são contabilizados.
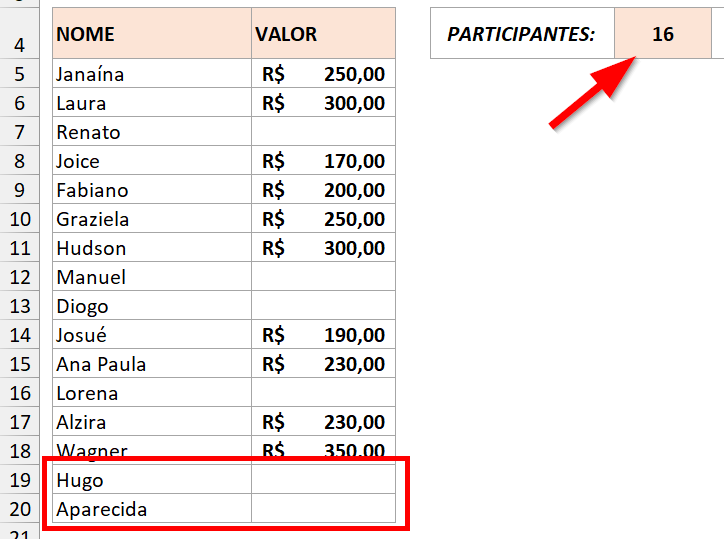
Dicas e informações complementares
- Apesar de a CONT.VALORES não contar células vazias, ela conta o resultado vazio (“”) de uma fórmula dentro de uma célula. Se alguma fórmula resultar em um “texto vazio”, isso é considerado informação, portanto essa célula é contada pela função.
- Se você optar por analisar a coluna inteira com essa função, tenha em mente que ela deve ser usada exclusivamente para isso. Qualquer dado inserido em qualquer célula dela, ainda que não tenha relação com os dados abordados, será contabilizado.
- Caso deseje contar células que contenham apenas valores numéricos, utilize a função CONT.NÚM.
- Se você deseja contar células vazias, utilize a função CONTAR.VAZIO.









