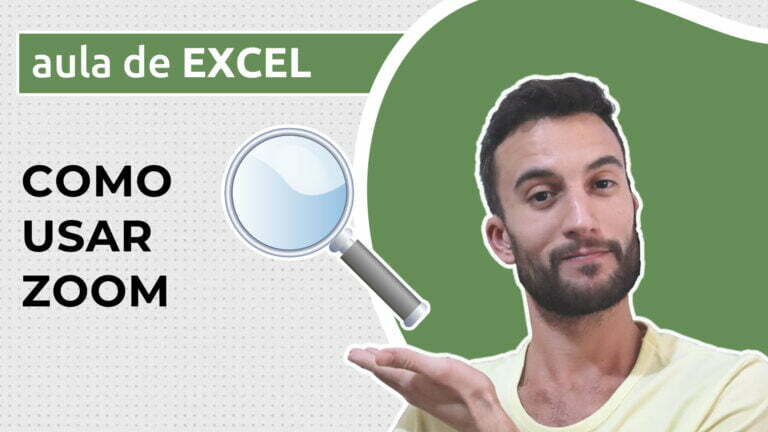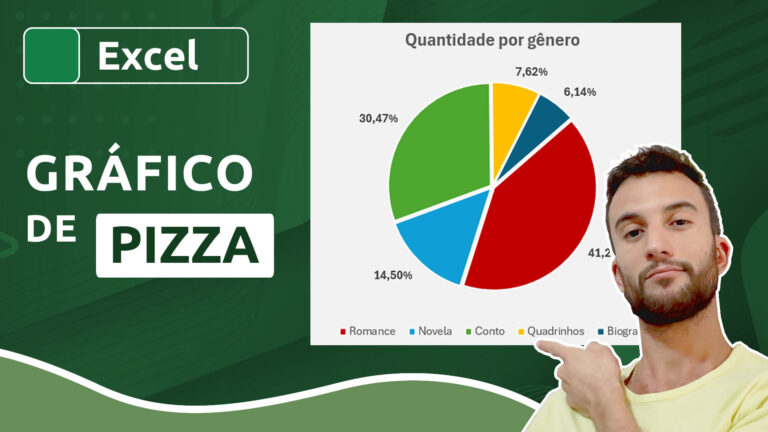Como usar a função FREQUÊNCIA no Excel
Como usar a função FREQUÊNCIA no Excel
A função FREQUÊNCIA no Excel é utilizada para calcular a quantidade de vezes em que um determinado elemento de uma faixa de valores aparece dentro de um intervalo de dados. De uma forma mais simples, essa função analisa um conjunto de dados e verifica a ocorrência de dados que pertençam a uma faixa específica de valores.
Ela também pode ser usada para contar valores exatos, específicos, exclusivos, mas há ressalvas para esse caso.
Neste artigo, aprenderemos a utilidade da função FREQUÊNCIA, em que casos utilizá-la e também com quais tipos de dados.
Versão em vídeo
Download dos arquivos
Você pode baixar os arquivos utilizados no tutorial em vídeo. O arquivo inicial refere-se ao arquivo sem as modificações, ideal para praticar o passo a passo e treinar suas habilidades. O arquivo pronto é o arquivo final, com todas as modificações ensinadas já aplicadas, ideal se você já quiser ter em mãos o resultado.
Para baixar os arquivos, acesse a página de download e clique no botão Baixar.
Versão em texto / ilustrada
Função FREQUÊNCIA com faixa de valores numéricos
Vamos usar a seguinte planilha como exemplo. Nela, temos uma tabela com datas e os valores movimentados em cada uma delas. Primeiramente, vamos calcular a frequência com que uma determinada faixa de valores aparece em nossa base de dados. Em seguida, calcularemos também a frequência do intervalo de datas.
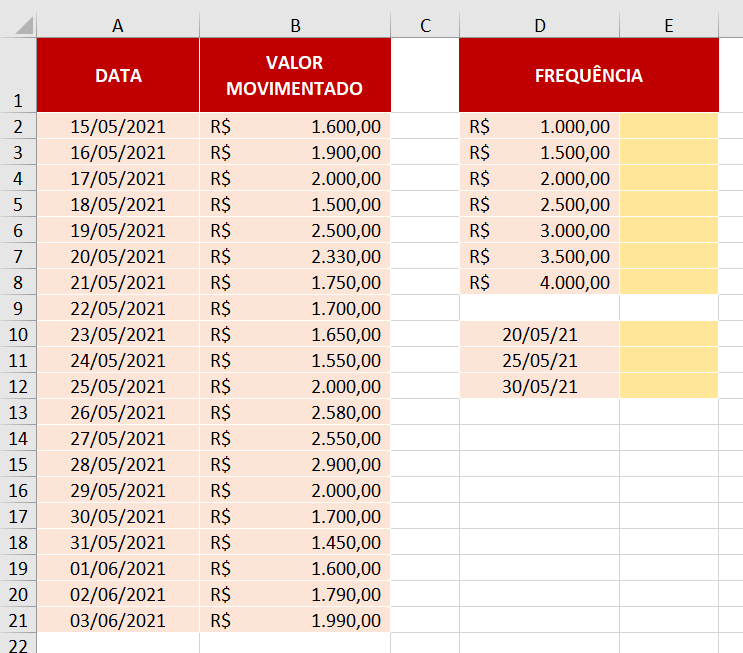
A função FREQUÊNCIA é basicamente utilizada para comparações numéricas, diferentemente de outras funções estatísticas, que podem abranger textos e valores lógicos.
Antes de tudo, vale entender a lógica por trás dessa função, já que ela pode causar um pouco de confusão. No nosso exemplo, a função retornaria os seguintes dados:
R$ 1.000,00 – Quantidade de ocorrências até R$ 1.000,00
R$ 1.500,00 – Quantidade de ocorrências maiores que R$ 1.000,00 até R$ 1.500,00
R$ 2.000,00 – Quantidade de ocorrências maiores que R$ 1.500,00 até R$ 2.000,00
… E assim por diante.
Como ela é uma função que cruza dois intervalos de dados (o intervalo a ser analisado e o intervalo de faixas de valores), acaba se tornando uma função matricial, que precisa de ações específicas para funcionar. Ela deve ser inserida, ao mesmo tempo, em todas as células correspondentes a cada um dos valores da matriz que tem relação com a faixa de valores a serem analisados na base de dados. Ficou confuso? Vamos aos poucos.
O primeiro passo é selecionar todas as células que receberão os resultados. No nosso exemplo, corresponde ao intervalo de E2 até E8.
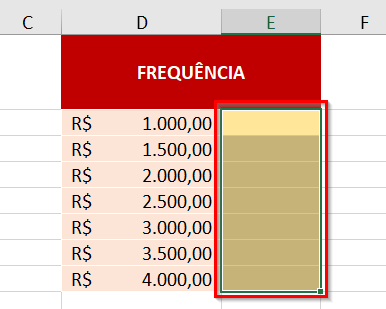
Com todo o intervalo selecionado, comece a inserir a função. Entretanto, vale ressaltar sua grafia. Por questões de compatibilidade, principalmente quanto a versões mais antigas do Excel, ela ainda deve ser escrita com trema (FREQÜÊNCIA), mesmo que o sinal tenha sido abolido da língua portuguesa.
Quanto a seus parâmetros, são eles:
matriz_dados: o intervalo de dados a ser analisado;
matriz_bin: o intervalo que contém as faixas de frequência.
Aqui, nossa função ficaria assim:
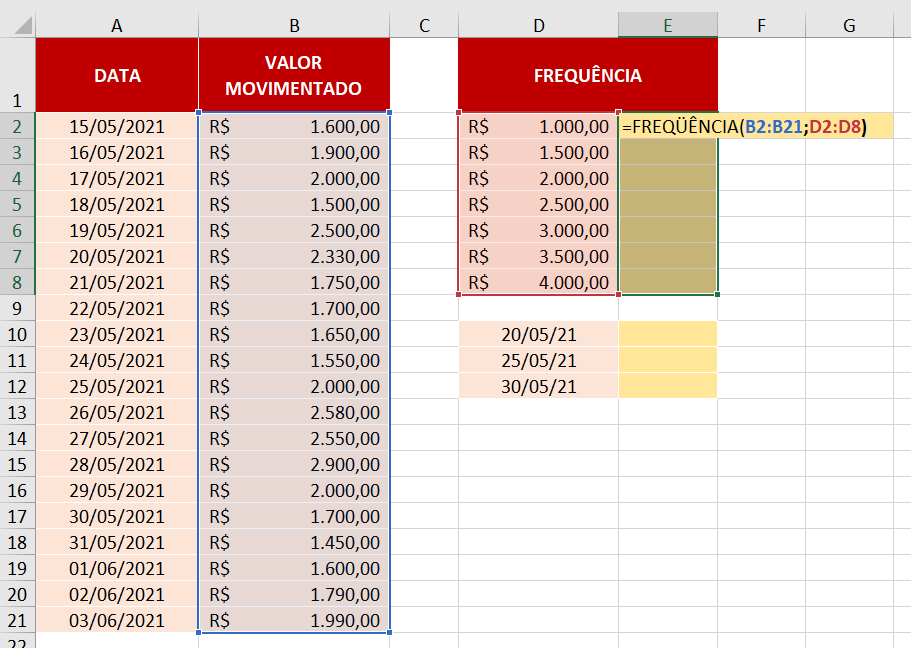
=FREQÜÊNCIA(B2:B21;D2:D8)
Como nossa intenção é analisar os valores nesse primeiro exemplo, o primeiro parâmetro corresponde ao intervalo de valores (B2:B21). O intervalo onde estão as faixas de frequência vai de D2 até D8.
No entanto, não nos esqueçamos de que esta é uma função matricial, ou seja, ela não pode estar atrelada de célula a célula, e sim de uma matriz de células à outra. Para “dizer” ao Excel que se trata de uma função desse tipo, com o parêntese já fechado, mas antes de pressionar Enter, utilize o atalho Ctrl+Shift+Enter em seu teclado. Isso indica ao Excel a execução de uma função matricial.
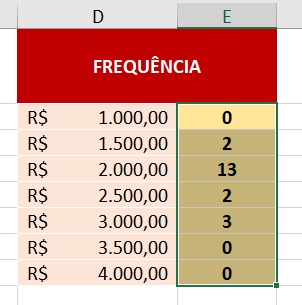
Por termos selecionado todo o intervalo antes de digitar a fórmula, todos os resultados já são mostrados, sem necessidade de autopreenchimento, até porque, como se trata de função matricial, o autopreenchimento não funcionaria corretamente.
Ao observar a barra de fórmulas, você pode notar que todas as células apresentam a mesma fórmula, sem alteração de células referenciadas, além das chaves, a indicação para fórmulas matriciais inserida automaticamente através do nosso atalho.

Analisando os resultados, vemos que nenhum valor corresponde à faixa de até R$ 1.000,00. Já na faixa dos R$ 1.500,00 temos 2 valores: isso significa que há duas ocorrências de números que são iguais ou maiores que R$ 1.500,00, mas menores que R$ 2.000,00, valor que corresponde ao início da faixa seguinte.
Inscreva-se para receber novos arquivos, aulas, artigos e dicas por e-mail!
Ao se cadastrar, você aceita nossos Termos de Uso e Serviço e nossa Política de Privacidade.
Função FREQUÊNCIA com faixas de datas
Também é possível utilizar a função FREQUÊNCIA com datas. Isso é possível porque todas as datas no Excel correspondem a um número inteiro, de forma sequencial. Como essa função analisa dados numéricos, ela é capaz então de também analisar datas.
Utilizando a mesma planilha, vamos calcular a frequência de ocorrência das três faixas de datas a seguir. Lembre-se de selecionar, simultaneamente, as três células que receberão os resultados, para só depois iniciar a digitação da fórmula.
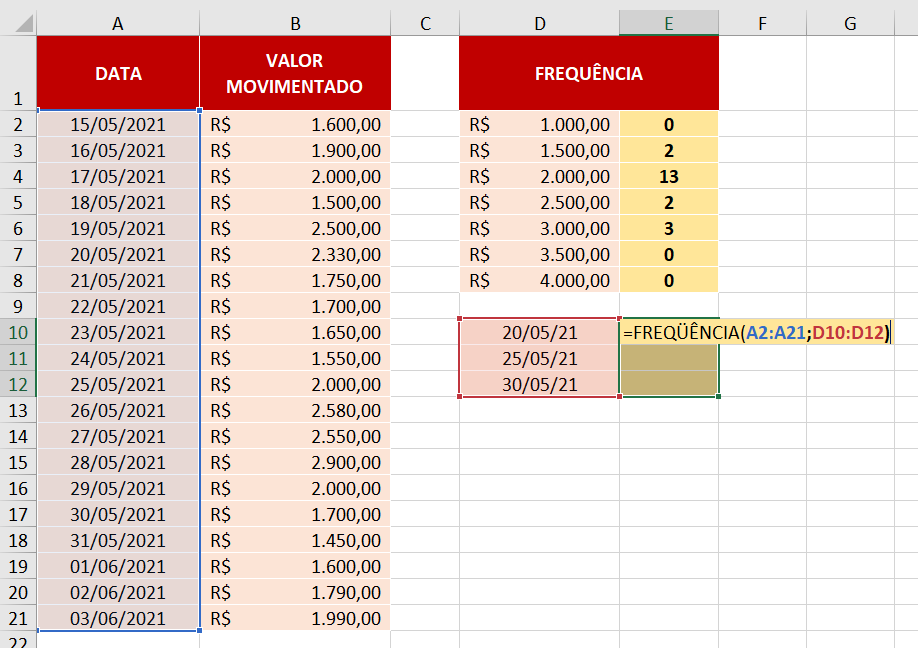
{=FREQÜÊNCIA(A2:A21;D10:D12)}
Como estamos agora analisando datas, a matriz deve corresponder ao intervalo de datas.
Ao finalizar a sintaxe, pressione o atalho Ctrl+Shift+Enter para indicar uma função matricial. Jamais digite as chaves diretamente na fórmula.
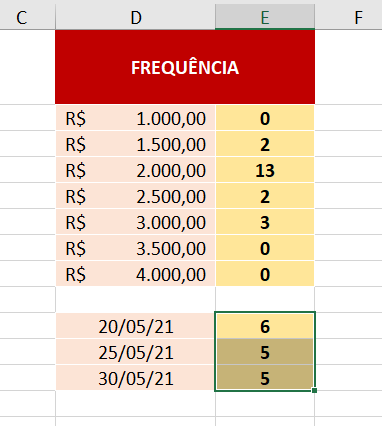
Usando a função FREQUÊNCIA para valores exclusivos
Apesar de não ser indicada necessariamente para esses casos, é possível fazer uso da função FREQUÊNCIA para contar valores exclusivos, que não pertençam necessariamente a uma faixa de valores. Analisemos o exemplo a seguir.
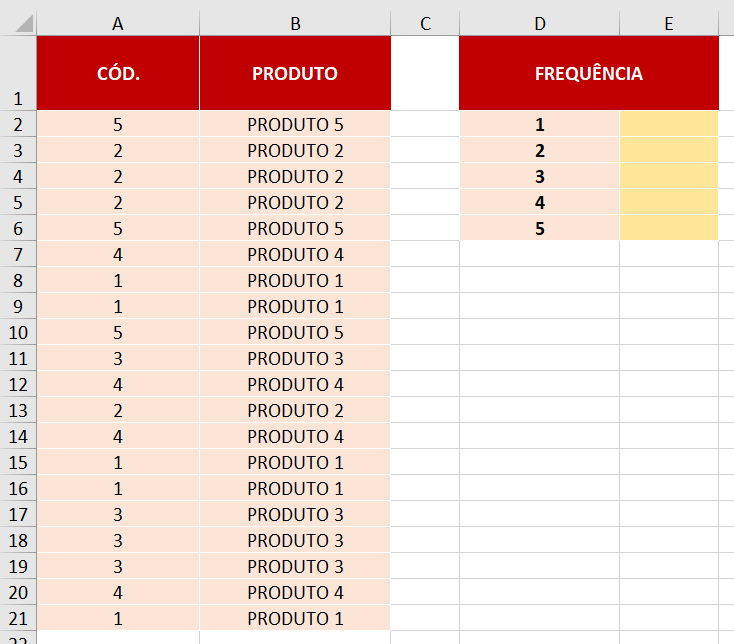
Aqui iremos analisar os códigos numéricos dos produtos, que, nesse caso, obedecem a um padrão sequencial. No entanto, a função FREQUÊNCIA não irá necessariamente comparar esses números de forma exclusiva, e sim, como sempre, o intervalo entre um e outro, ou seja, o intervalo até 1, depois dos maiores que 1 até 2, depois dos maiores que 2 até 3, e assim por diante. Como se tratam de números sequenciais sempre inteiros, e sempre de 1 em 1, é natural que a função consiga realizar essa contagem, visto que não há números intermediários entre uma faixa e outra.
Nesse caso, nossa fórmula ficaria assim:
{=FREQÜÊNCIA(A2:A21;D2:D6)}
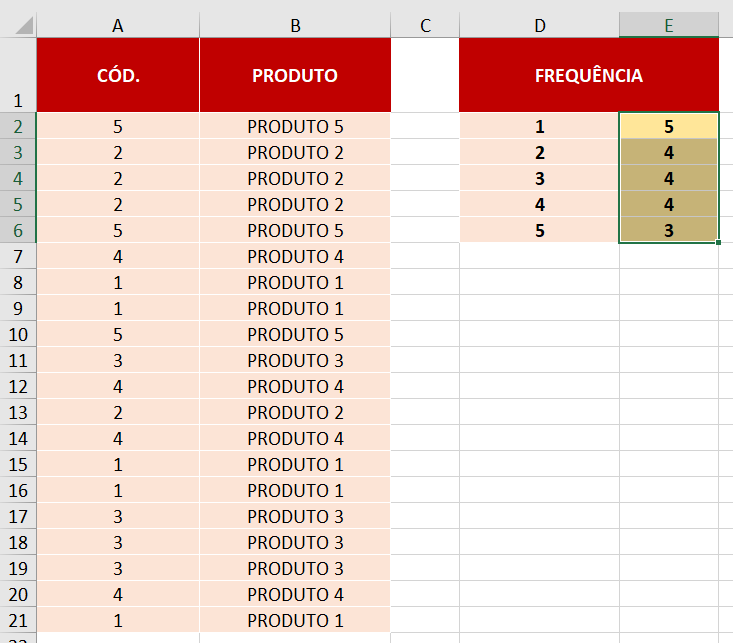
A ressalva encontra-se em casos mais específicos. Vamos supor que eu possua códigos numéricos não sequenciais (por exemplo: 5, 10, 12, 16, 20, 25, 30, 33). Ao inserir um novo produto na base de dados com o código 22, por exemplo, ele será contabilizado na faixa do 25. Ou seja, toda vez que um novo código for inserido, ele precisará ser ajustado na faixa de valores de referência da função FREQUÊNCIA para que funcione; do contrário, a função analisará todos os números daquela faixa específica, o que retornará resultados incorretos.
Caso você pretenda fazer contagem de valores exclusivos, bem como de valores em texto ou lógicos, o mais recomendável é utilizar funções um pouco mais exclusivas para esses propósitos, como CONT.SE e CONT.SES.
Dicas e informações complementares
- Mesmo que os números estejam arredondados para números inteiros, ou mesmo para quantidades menores de casas decimais, a função FREQUÊNCIA sempre analisará o valor real da célula. Por exemplo, o valor 0,3 provindo do arredondamento de 0,27 sempre será reconhecido como 0,27 pelo Excel. Portanto, tome cuidado com arredondamentos, principalmente quando originários de cálculos com valores monetários.
- Toda vez que você precisar editar uma fórmula matricial, certifique-se de pressionar Ctrl+Shift+Enter ao final da edição; do contrário, não será possível realizar alterações.