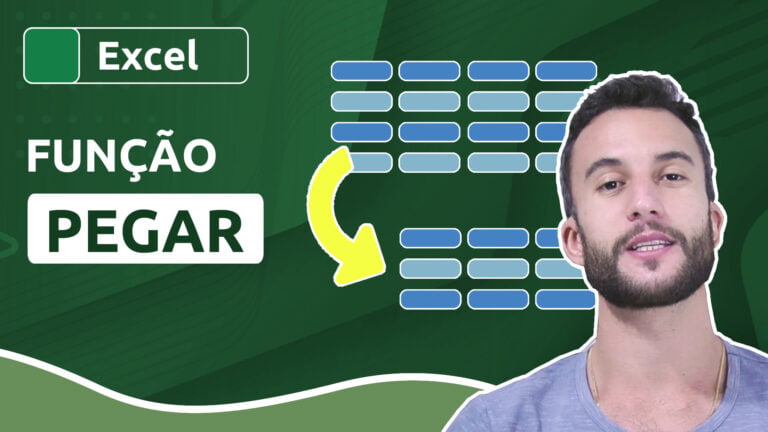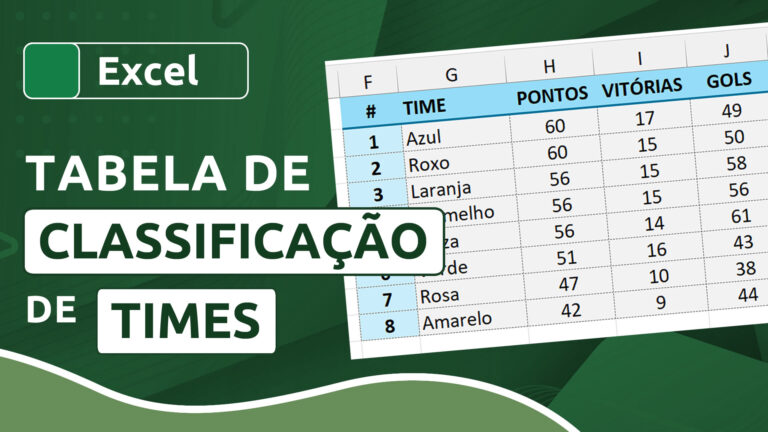Como usar as funções DIREITA e ESQUERDA no Excel
Como usar as funções DIREITA e ESQUERDA no Excel
As funções DIREITA e ESQUERDA no Excel são usadas para extrair caracteres a partir da direita ou da esquerda de uma cadeia de texto, respectivamente. Apesar de bem simples, essas funções de texto podem se tornar poderosas aliadas a outras funções.
Nesse artigo vamos aprender a usar essas duas funções, em que circunstâncias podem ser úteis e também a aplicá-las dentro de outras funções, como SOMASES (para realizar soma) e CONT.SES (para realizar contagem).
Videoaula completa
Versão do Excel utilizada na aula: Microsoft Excel 365 [versão 2210]
Download dos arquivos
Você pode baixar os arquivos utilizados no tutorial em vídeo. O arquivo inicial refere-se ao arquivo sem as modificações, ideal para praticar o passo a passo e treinar suas habilidades. O arquivo pronto é o arquivo final, com todas as modificações ensinadas já aplicadas, ideal se você já quiser ter em mãos o resultado.
Para baixar os arquivos, acesse a página de download e clique no botão Baixar.
Inscreva-se para receber novos arquivos, aulas, artigos e dicas por e-mail!
Ao se cadastrar, você aceita nossos Termos de Uso e Serviço e nossa Política de Privacidade.
Versão em texto / ilustrada
Versão do Excel utilizada neste tutorial: Microsoft Excel 365 [versão 2210]
Sintaxe da função ESQUERDA
Não é complexo entender como funcionam essas duas funções. Elas possuem apenas dois parâmetros: o texto a ser analisado e a quantidade de caracteres a ser extraída.
No exemplo abaixo, temos uma planilha com dados de vendas de determinados produtos, que são categorizados de acordo com um código, sempre iniciado por três letras e finalizado por quatro algarismos.
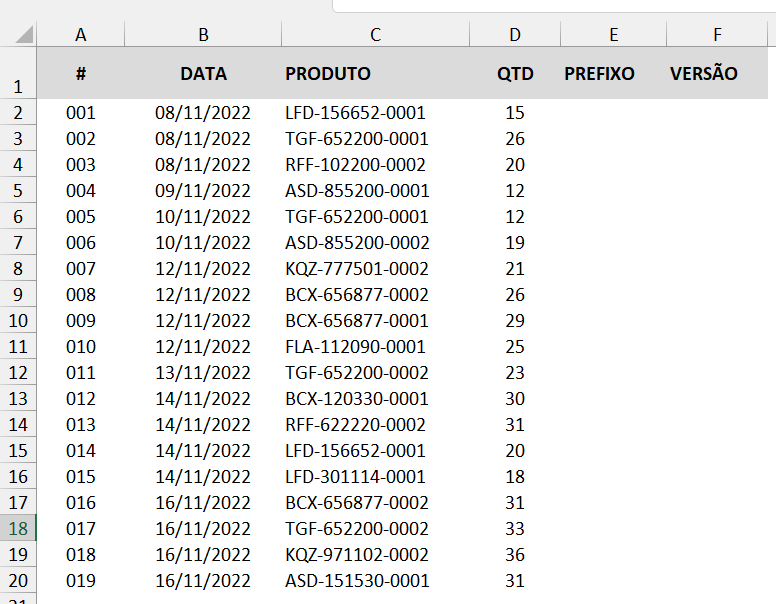
As colunas E e F nos servirão para aprender como funcionam as funções DIREITA e ESQUERDA. Na coluna E iremos extrair o prefixo (os três primeiros caracteres), enquanto na coluna F iremos extrair a versão dos produtos (os quatro últimos caracteres).
Comecemos, portanto, com a função ESQUERDA. Em E2, digitaremos a seguinte fórmula:
=ESQUERDA(C2;3)
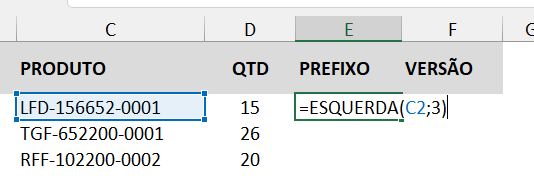
C2 refere-se à célula onde se encontra a cadeia de texto a ser analisada; 3 refere-se ao número de caracteres a ser extraído iniciando-se pela esquerda do texto. Assim, temos como resultado o termo “LFD”.
Ao aplicar o autopreenchimento, temos os demais resultados através de referência relativa.
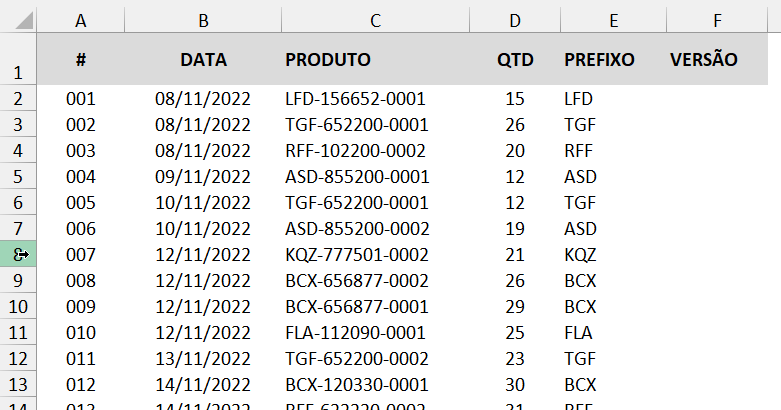
Sintaxe da função DIREITA
O procedimento é parecido para a função DIREITA. Em F2 digitaremos a seguinte fórmula:
=DIREITA(C2;4)
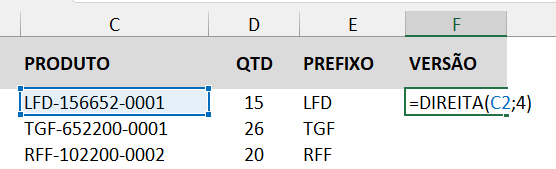
C2 refere-se à célula onde se encontra a cadeia de texto a ser analisada; 4 refere-se ao número de caracteres a ser extraído iniciando-se pela direita do texto. Assim, temos como resultado o termo “0001”.
Ao aplicar o autopreenchimento, temos os demais resultados através de referência relativa.
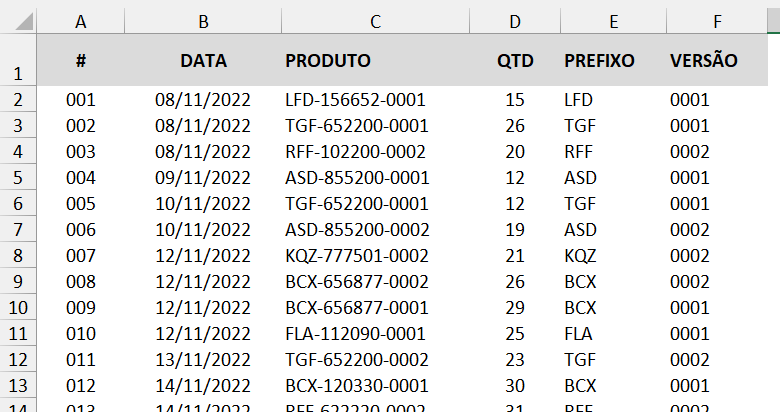
Usando os resultados de DIREITA e ESQUERDA com outras funções
Sozinhas, essas duas funções parecem não ter uma aplicabilidade tão extensa em uma planilha, entretanto, em conjunto com outras funções, elas podem ser bastante úteis quando o assunto é gerenciamento e desmembramento de caracteres.
Por exemplo, ainda utilizando a planilha anterior, podemos fazer uso da função CONT.SES para contar a quantidade de vendas de produtos com determinado prefixo.
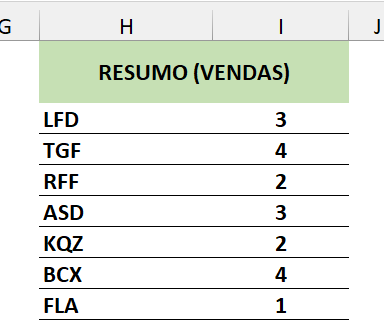
=CONT.SES($E$2:$E$20;H2)
A função CONT.SES conta a quantidade de células que atendem a um ou mais critérios. Em nosso caso, o único critério é justamente o prefixo. $E$2:$E$20 refere-se ao intervalo dos prefixos dentro de nossos dados, enquanto H2 é o dado que serve de parâmetro para a contagem, ou seja, o prefixo contido em nossa lista, que será alterado para H3, H4 e assim sucessivamente, ao se realizar o autopreenchimento.
O procedimento para a contagem das versões é bem parecido, alterando-se apenas o intervalo a ser analisado (coluna F):
=CONT.SES($F$2:$F$20;H10)
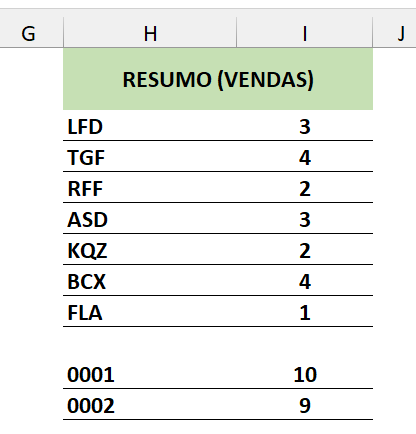
É possível também analisar a soma de produtos, desta vez usando a função SOMASES. Ainda usando a mesma planilha, para a soma baseada nos prefixos temos:
=SOMASES($D$2:$D$20;$E$2:$E$20;K2)
O intervalo da coluna D refere-se ao intervalo a ser somado, enquanto o intervalo da coluna E nos serve de análise, e a célula K2 como parâmetro a ser verificado nesse intervalo de análise.
Já para a soma baseada nos últimos caracteres, temos:
=SOMASES($D$2:$D$20;$F$2:$F$20;K10)
A coluna D continua sendo nosso intervalo de soma, mas agora testamos a coluna F para verificar, dentro dela, a ocorrência do item contido em K10, que serve como condição para que a soma seja executada.
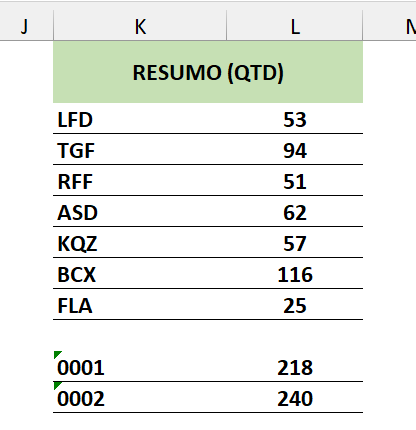
Dicas e informações complementares
- Caso você deseje extrair caracteres usando uma posição inicial que não seja a partir do primeiro caractere da esquerda ou da direita, você pode usar a função EXT.TEXTO.
- As funções DIREITA e ESQUERDA levam em consideração qualquer tipo de caractere, incluindo pontuações e espaços, portanto esteja atento à presença de espaços antes ou depois de seus textos, por exemplo.
- Você também pode aplicar filtros em sua planilha para usar os termos extraídos como critério de suas filtragens.