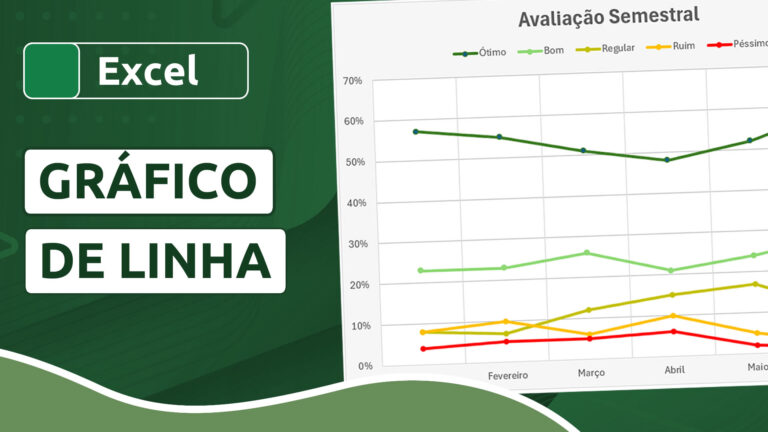Como usar a função SE no Excel (4 exemplos)
Como usar a função SE no Excel (4 exemplos)
Considerada uma das mais importantes funções do Excel, a função SE é utilizada para realizar testes e validações e retornar uma ação de acordo com o resultado: verdadeiro ou falso. Basicamente, ela executa uma ação (operação, referência ou meramente uma exibição de texto) de acordo com a condição a ser testada, de modo que pode abrigar diversas outras funções dentro de si, inclusive ela mesma.
Neste artigo vamos aprender a como usar a função SE através de 4 exemplos práticos:
- Exibindo um texto de acordo com uma análise de valores;
- Exibindo um texto de acordo com análise de referências;
- Exibindo resultados através de funções SE aninhadas;
- Calculando valores de acordo com condições matemáticas.
Videoaula completa
Versão do Excel utilizada na aula: Microsoft Excel 365 [versão 2211]
Download dos arquivos
Você pode baixar os arquivos utilizados no tutorial em vídeo. O arquivo inicial refere-se ao arquivo sem as modificações, ideal para praticar o passo a passo e treinar suas habilidades. O arquivo pronto é o arquivo final, com todas as modificações ensinadas já aplicadas, ideal se você já quiser ter em mãos o resultado.
Para baixar os arquivos, acesse a página de download e clique no botão Baixar.
Inscreva-se para receber novos arquivos, aulas, artigos e dicas por e-mail!
Ao se cadastrar, você aceita nossos Termos de Uso e Serviço e nossa Política de Privacidade.
Versão em texto / ilustrada
Versão do Excel utilizada neste tutorial: Microsoft Excel 365 [versão 2211]
Calculando um resultado em texto a partir de uma análise numérica
Para entender o funcionamento da função SE na prática, vamos analisar um primeiro exemplo. Na planilha a seguir, nosso propósito será o de classificar as médias dos alunos de acordo com um parâmetro e retornar APROVADO ou REPROVADO dependendo do valor. Nesse caso específico, vamos estabelecer que o Excel deverá retornar o texto APROVADO para todos os alunos que tiveram uma média maior ou igual a 7, e REPROVADO para todos que tiveram uma média menor que 7.
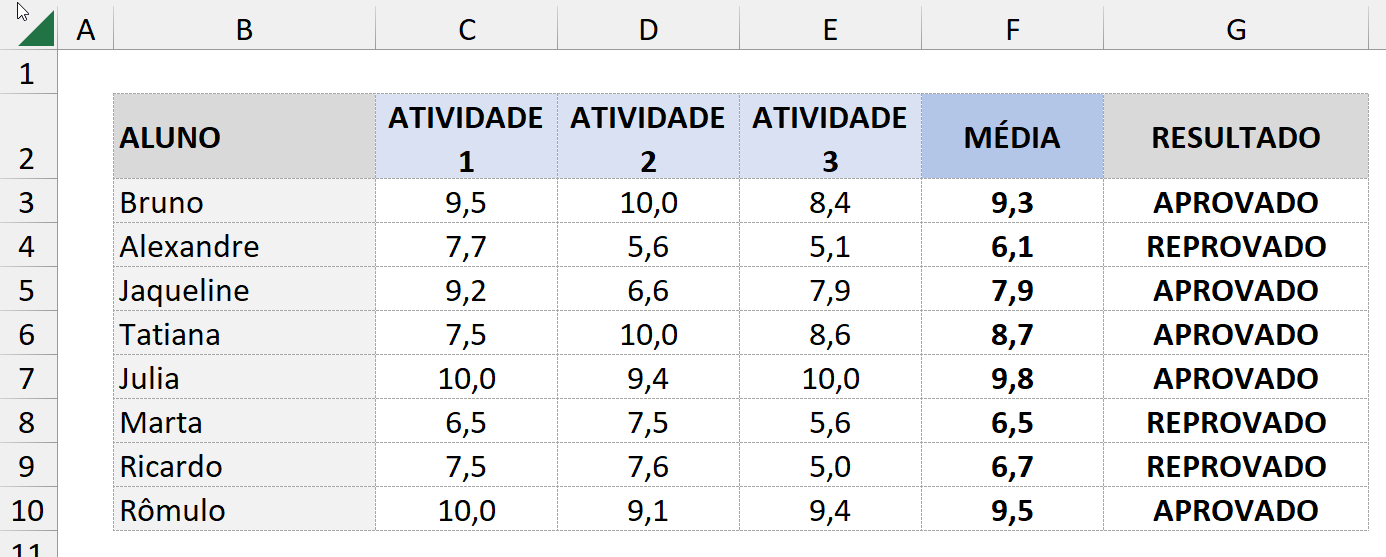
Na primeira célula que conterá nosso resultado (G3), vamos inserir a seguinte fórmula:
=SE(F3>=7;“APROVADO”;“REPROVADO”)
Agora vamos destrinchar o que ela significa:
F3>=7 é nosso teste lógico principal. É esse teste que o Excel deve analisar para definir qual será o resultado se ele retornar verdadeiro e qual será o resultado se a condição retornar falsa.
Em seguida, temos o texto “APROVADO” (entre aspas duplas), que indica o valor verdadeiro, ou seja, a ação que deve ser executada se o teste for, de fato, verdadeiro. Traduzindo de forma mais simples, se o conteúdo de F3 for mesmo maior ou igual a 7, então o Excel exibirá o texto APROVADO como resultado. Perceba que, como nosso resultado é um texto estático, inserido diretamente na fórmula, ele precisa estar entre aspas duplas.
Por fim, como último critério, estabelecemos o valor falso: se o anterior não for satisfeito, o Excel também precisa saber como agir. Nesse caso, agirá exibindo o texto REPROVADO.
Ao aplicar o autopreenchimento, temos o resultado geral.
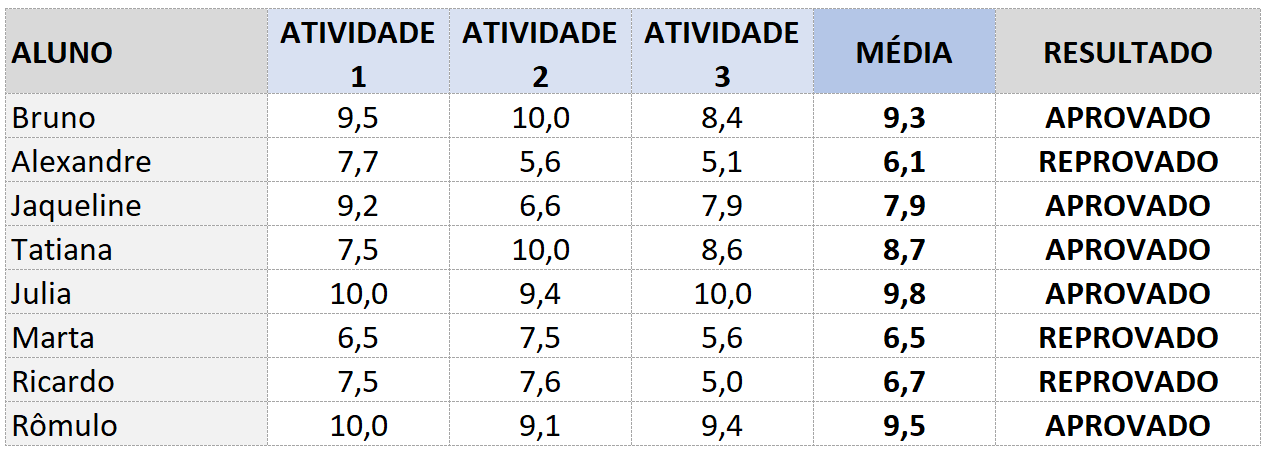
Retornando um resultado em texto a partir de um cálculo com referência
Neste segundo exemplo vamos analisar se um hóspede tem ou não direito a um desconto, de acordo com a quantidade mínima de dias que ele deve permanecer em um hotel. A nossa lógica aqui não é mais usar um número fixo na fórmula, como fizemos no exemplo anterior, e sim uma referência a uma célula que contenha esse número, para que, sendo atualizada, nossos resultados também sejam.
Neste caso a seguir vamos exibir o texto APLICÁVEL caso a estadia do hóspede atinja o mínimo necessário para o desconto, número contido na célula H2. Caso o desconto não seja aplicável, o Excel deverá manter a célula vazia.
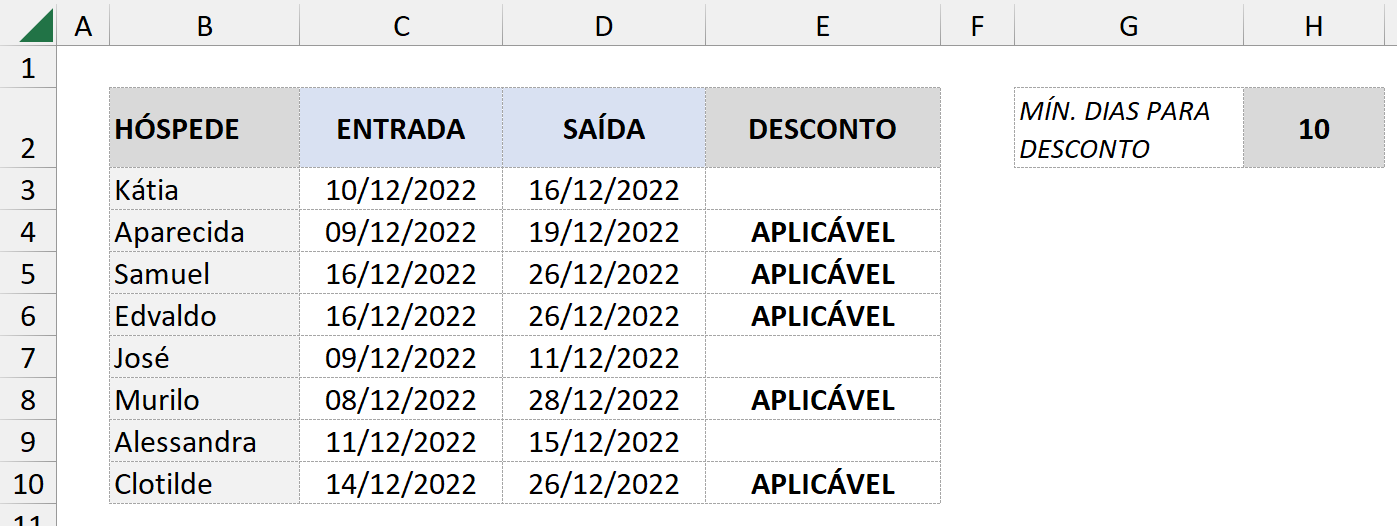
Em E3, que é a primeira célula que receberá nossos resultados, vamos digitar a seguinte fórmula:
=SE(D3-C3+1>=$H$2;“APLICÁVEL”;“”)
Nosso argumento de teste é D3-C3+1>=$H$2. Vamos analisar a lógica por trás desse cálculo. A Kátia deu entrada no dia 10 e saiu no dia 16. Se fizermos uma subtração (16–10) para calcular a quantidade de dias de sua estadia, obteremos 6. Entretanto, esse não é o resultado almejado, porque ele indica apenas o distanciamento entre esses números. Nosso propósito é inserir nessa conta inclusive o dia de entrada. Daí temos D3-C3+1, ou seja, a subtração do dia de saída pelo dia de entrada, acrescido 1. Nosso teste visa saber se esse valor é maior ou igual (>=) ao valor contigo em H2, célula que abriga o mínimo de dias considerado para o desconto. Aqui, todavia, nos deparamos com uma situação importante: a célula H2 está trancada ($H$2) porque, ao aplicar posteriormente o autopreenchimento, o Excel não poderá deslocar essa análise para as demais células (H3, H4, H5…), visto que nosso valor de referência encontra-se APENAS na célula H2.
Em seguida devemos determinar o resultado caso esse teste seja verdadeiro. Em nosso exemplo, exibimos o texto APLICÁVEL. Por fim, se essa condição for falsa, o Excel simplesmente mantém a célula vazia, condição representada por duas aspas duplas (“”).
Aplicando o autopreenchimento, temos:
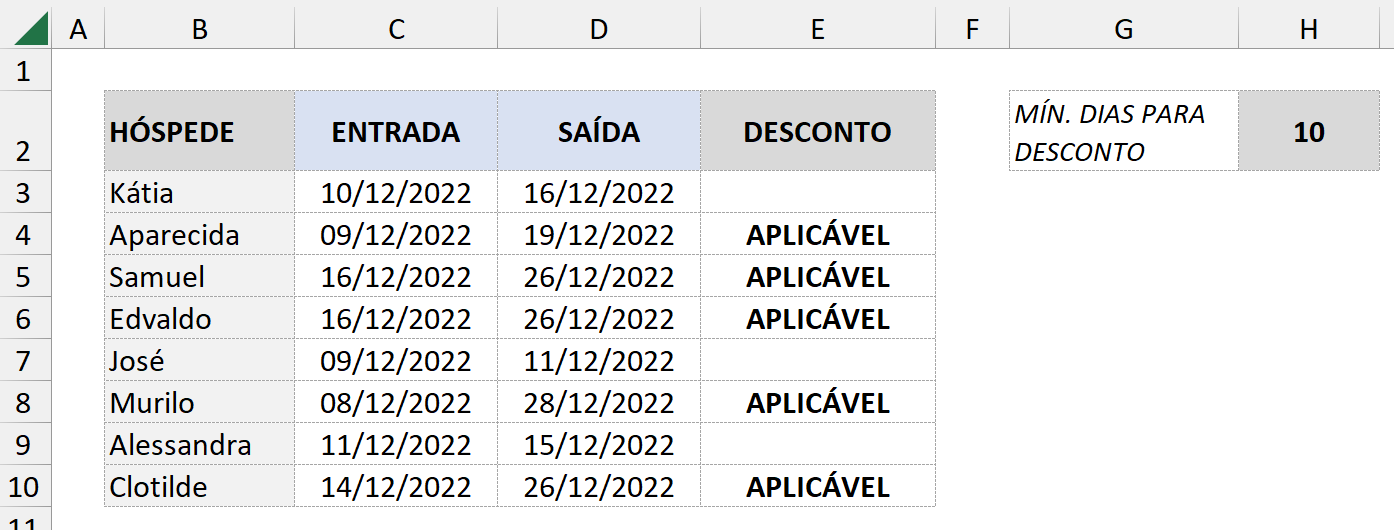
Naturalmente, como estamos usando uma célula referenciada como parâmetro, ao alterarmos o valor mínimo, nossos cálculos também são alterados:
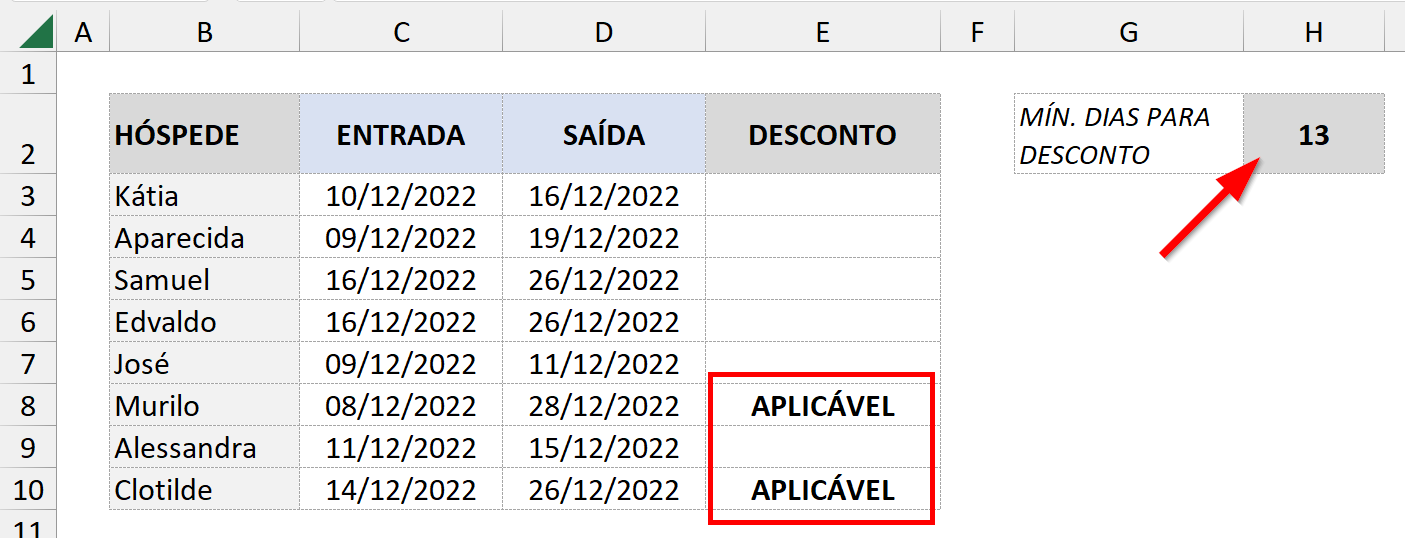
Função SE aninhada (3 condições matemáticas com resultado em texto)
Neste próximo exemplo vamos fazer algo um pouco diferente. De forma simples, a função SE nos dá a possibilidade de analisar uma condição e estabelecer dois resultados possíveis: um para quando a condição for verdadeira e um para quando a condição for falsa. No entanto, podemos analisar mais do que apenas uma condição e estabelecer muito mais do que apenas dois resultados possíveis. Para isso, podemos aninhar uma função SE dentro de outra, de modo que a segunda sirva como um novo teste antes da finalização com o resultado para o valor falso.
Veja a planilha a seguir.
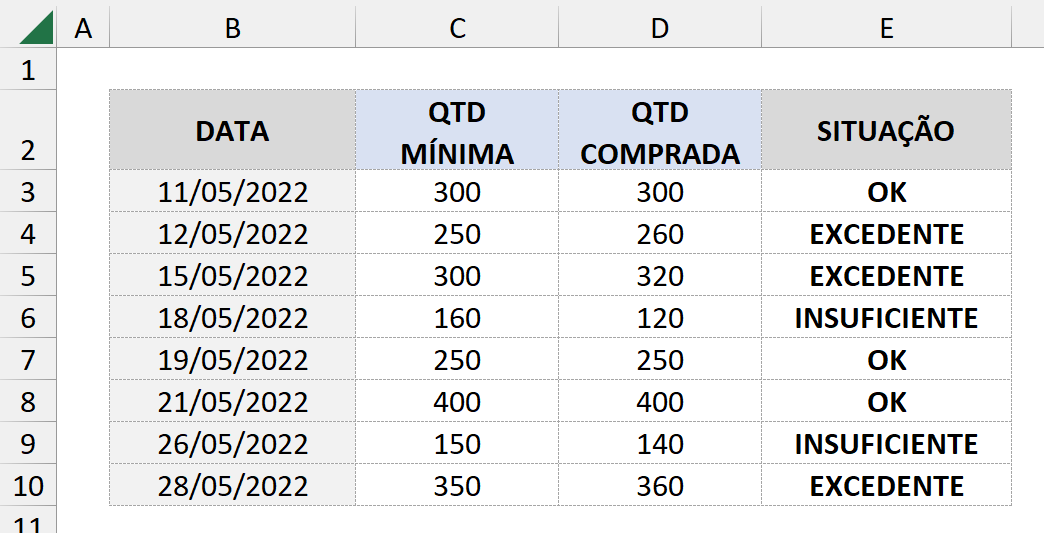
Aqui analisaremos as quantidades mínimas necessárias e as quantidades que, de fato, foram compradas. Se os valores forem iguais, exibiremos o texto OK. No entanto, se os valores forem diferentes, precisamos ainda testar outra condição: se a quantidade comprada for maior que a quantidade mínima, o Excel deve mostrar o texto EXCEDENTE; se a quantidade comprada for menor que a quantidade mínima, o texto a ser exibido deve ser INSUFICIENTE.
Vamos destrinchar a fórmula inserida em E3:
=SE(D3=C3;“OK”;SE(D3<C3;“INSUFICIENTE”;“EXCEDENTE”))
Primeiramente estamos testando se os valores são iguais (D3=C3). Se sim, o texto OK será retornado. No entanto, se não forem, não podemos ainda estabelecer um resultado falso, já que ainda precisamos testar outras condições. Nesse caso, entra então uma função SE dentro do resultado falso da função SE anterior. Ou seja, o resultado falso também é um teste.
Ao inserir uma nova função SE, respeitaremos a mesma sintaxe: o teste agora é D3<C3, ou seja, se a quantidade comprada é menor que a mínima. Você poderia testar antes a quantidade maior, se preferisse; nesse caso, a ordem não faria diferença, já que só há três condições possíveis e nenhum valor consegue satisfazer as três ao mesmo tempo.
Caso esse teste seja verdadeiro, o Excel mostra o texto INSUFICIENTE. Do contrário, só há uma probabilidade restante: se o valor não é menor nem igual, só pode ser maior. Aqui o texto EXCEDENTE é parte do resultado falso da segunda função SE.
Lembre-se de que, como estamos trabalhando com uma função dentro de outra, precisamos fechar os parênteses das duas funções.
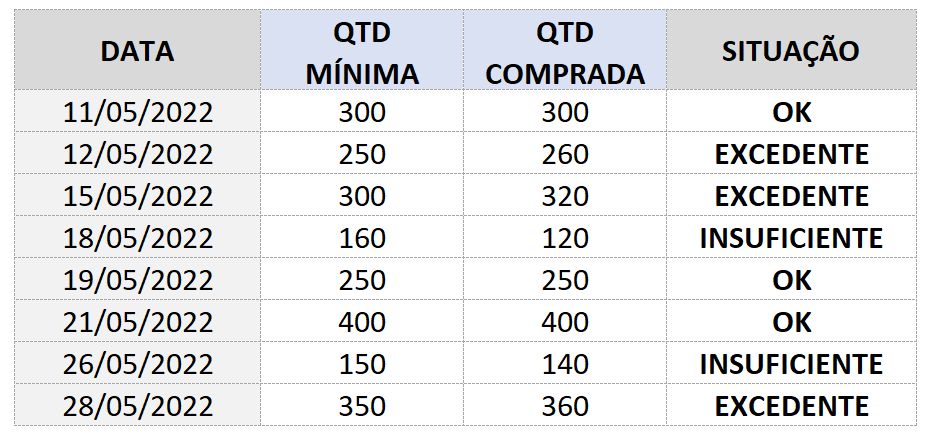
A ordem de teste na função SE importa?
No exemplo anterior podemos considerar uma possibilidade: e se eu estabelecer uma quantidade mínima, mas ainda não tiver realizado a compra? Veja o que acontece quando deixamos uma célula da coluna D vazia.
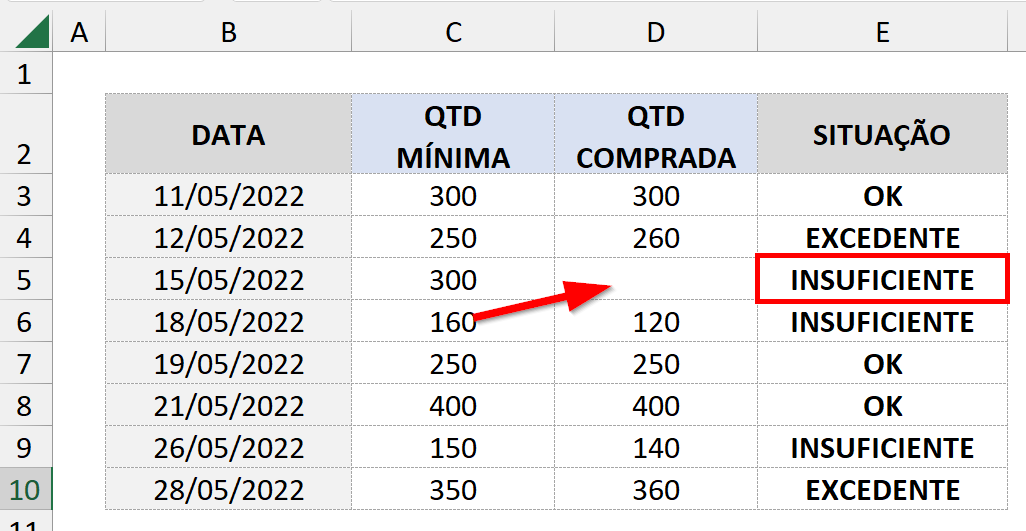
Matematicamente, o Excel reconhece uma célula vazia como um valor zerado, portanto ela satisfaz a condição referente ao resultado INSUFICIENTE. Seria mais interessante, a fim de manter mais organizados os nossos dados, não exibir uma situação quando a quantidade comprada ainda estiver vazia. Nesse caso, a ordem da função SE é extremamente importante. Vejamos por quê.
Tanto a célula vazia (que é entendida como zero) quanto a célula que contém uma quantidade comprada menor que a ideal satisfazem a condição de situação insuficiente. Portanto, se nosso teste primeiramente testar a condição insuficiente, para depois testar se a célula está vazia, o Excel continuará exibindo o texto INSUFICIENTE, porque 0 (zero), ou seja, a célula vazia, é, de fato, menor que a quantidade mínima.
A função SE analisa as condições de forma linear, ou seja, se uma delas for atendida, o Excel exibe o resultado e não analisa as demais da sequência. Se a condição for insuficiente, o Excel não analisará a condição que testa se a célula está vazia, caso ela venha em seguida.
Portanto, vamos primeiramente testar se a célula está ou não vazia. Se estiver, o Excel nem analisa as demais condições.
Vejamos então uma alternativa:
=SE(D3=””;“”;SE(D3=C3;“OK”;SE(D3>C3;“EXCEDENTE”;SE(D3<C3;“INSUFICIENTE”;))))
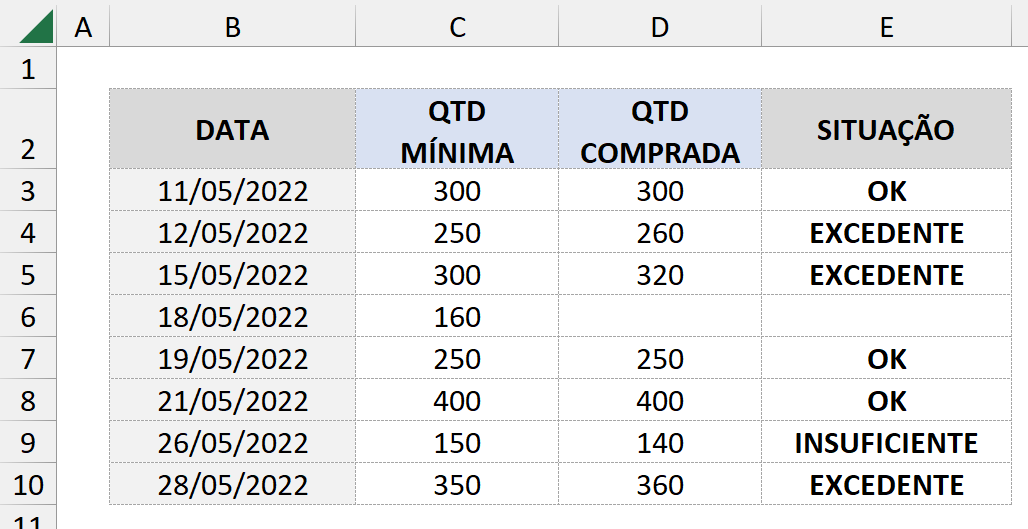
E6 agora está vazia porque a célula correspondente na coluna D também está.
Primeiramente testamos se a célula está vazia (D3=””). Em caso afirmativo, o Excel deixa a célula vazia (“”). Caso contrário, entra então o aninhamento das demais funções SE, cada qual para testar uma condição.
É importante observar que, no exemplo acima, testamos todas as condições possíveis, mas poderíamos deixar a última condição (insuficiente) como resultado falso da última função SE. Também funcionaria, já que não haveria outra alternativa possível. Entretanto, como testamos todas as condições, não há necessariamente um valor falso, já que não há mais probabilidades. Nesse caso, podemos deixar o resultado falso vazio (note que a última função SE termina apenas com um ponto e vírgula, sem o resultado falso).
Analisando texto com resultado condicional por cálculo
Por fim, vamos não mais exibir um resultado em texto de acordo com nossas condições, mas realizar um cálculo matemático. Na planilha a seguir, temos algumas vendas, seus valores e sua forma de pagamento. Conforme o método de pagamento, o cliente receberá o desconto, que está estabelecido em uma tabela à parte. A coluna do valor final exibirá o valor já com o desconto aplicado.
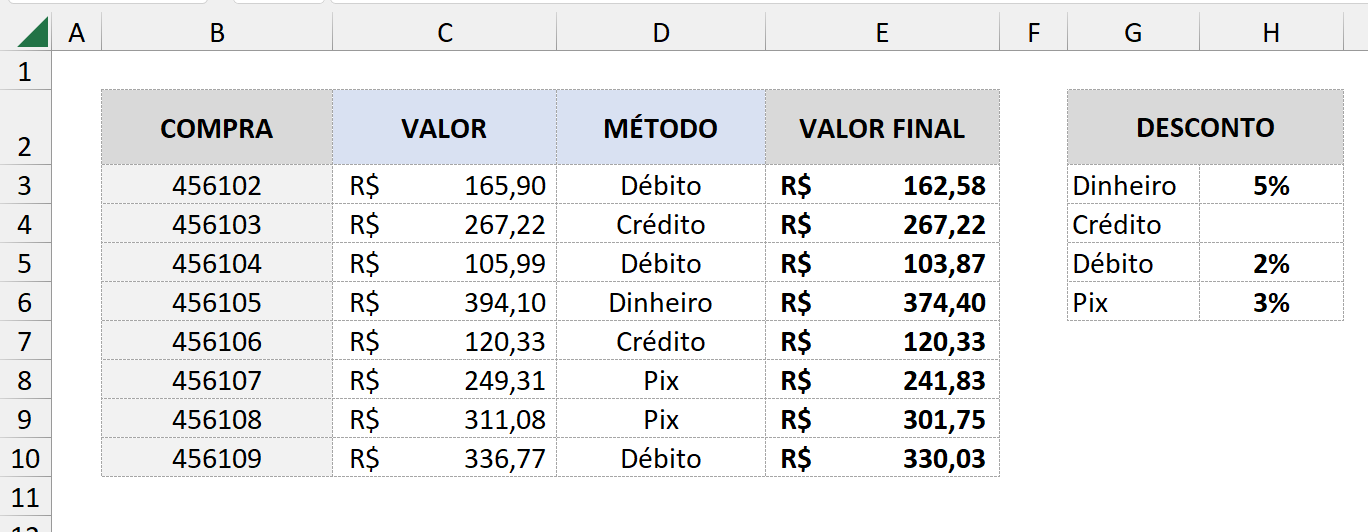
Antes de tudo, vamos à lógica e aos cálculos necessários. De acordo com o método escolhido na coluna D, o Excel deverá aplicar o desconto correspondente sobre o valor da compra (na coluna C). Em seguida, o valor com o desconto será exibido na coluna E.
Um desconto nada mais é que um valor x porcentagem a ser descontada. Por exemplo, C3*H5 resultaria o desconto de 2% (H5) sobre o valor 165,90 (C3). Nesse caso, teríamos como resultado 3,32. Em seguida, subtrairíamos esse valor do valor da compra: 165,90 – 3,32 = 162,58.
De modo resumido, para calcularmos um desconto de 2% (H5) sobre a compra de R$ 165,90 (C3), teríamos a fórmula:
=C3–C3*H5 ou =C3–(C3*H5)
O Excel calcula o desconto (multiplicação) para, em seguida, calcular a subtração.
Agora sim devemos inserir esse cálculo dentro de nossa função SE:
=SE(D3=$G$3;C3-C3*$H$3;SE(D3=$G$4;C3-C3*$H$4;SE(D3=$G$5;C3-C3*$H$5;SE(D3=$G$6;C3-C3*$H$6;“”))))
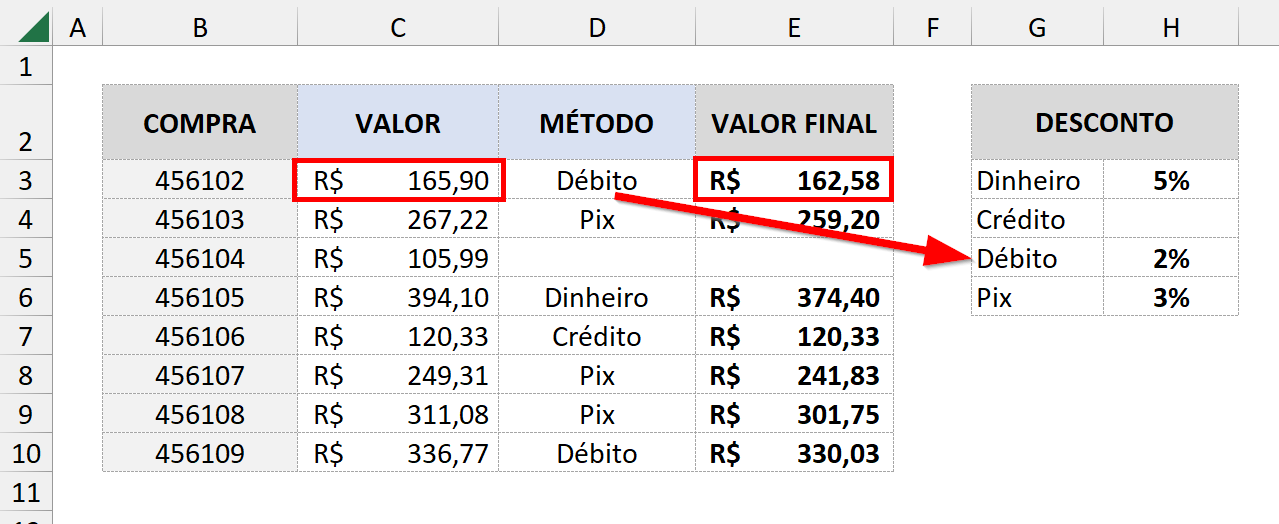
A lógica á parecida com o exemplo anterior; a diferença está no fato de que, como resultado, não estamos mais exibindo um texto estático, e sim um cálculo que varia justamente de acordo com cada teste.
Perceba que testamos o primeiro método de pagamento (D3=$G$3). Se este for “Dinheiro” (G3), então faremos um desconto relacionado ao valor da porcentagem em H3 (C3-C3*$H$3). O travamento da célula de porcentagem é necessário para que ela se mantenha única após o autopreenchimento.
Esses testes são repetidos com as demais formas de pagamento, realizando o cálculo do desconto de acordo com a célula correspondente onde está esse desconto. Se não houver desconto (no caso do crédito), haverá uma subtração de zero, portanto o valor permanecerá o mesmo.
Por fim, deixamos como resultado falso da última função SE o retorno de célula vazia. Se nenhuma das condições for atendida (digitação errada, valor inexistente ou simplesmente nenhum método de pagamento inserido), exibiremos apenas a célula vazia.
Dicas e informações complementares
- Como referência, você pode utilizar não apenas células, como também nomes definidos.
- Uma alternativa à função SE é a função SES, que permite testes múltiplos sem necessidade de aninhamento.
- Além de analisar possíveis erros usando a própria função SE, você também pode fazer uso da função SEERRO.
- Para analisar se um valor é diferente de outro, use o operador <> (sinal de menor e sinal de maior juntos, sem espaço).