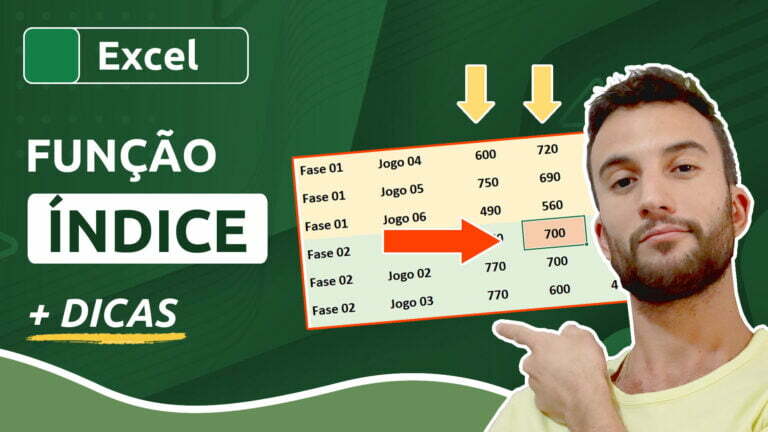Como colar planilha ou gráfico do Excel como imagem no WhatsApp
Como colar planilha ou gráfico do Excel como imagem no WhatsApp
Sabia que você pode simplesmente copiar sua planilha do Excel (ou parte dela) e colar como imagem no WhatsApp e em outros aplicativos de mensagem? Tudo isso sem precisar salvar um arquivo de imagem! E esse procedimento também funciona com qualquer item no Excel, inclusive gráficos.
Nesta aula você vai aprender a colar seu gráfico ou planilha no WhatsApp como imagem e também conhecer outros aplicativos e redes sociais que suportam o recurso.
Versão em vídeo
Versão do Excel utilizada na aula: Microsoft Excel 365 [versão 2211]
Download dos arquivos
Você pode baixar os arquivos utilizados no tutorial em vídeo. O arquivo inicial refere-se ao arquivo sem as modificações, ideal para praticar o passo a passo e treinar suas habilidades. O arquivo pronto é o arquivo final, com todas as modificações ensinadas já aplicadas, ideal se você já quiser ter em mãos o resultado.
Para baixar os arquivos, acesse a página de download e clique no botão Baixar.
Inscreva-se para receber novos arquivos, aulas, artigos e dicas por e-mail!
Ao se cadastrar, você aceita nossos Termos de Uso e Serviço e nossa Política de Privacidade.
Versão em texto / ilustrada
Versão do Excel utilizada neste tutorial: Microsoft Excel 365 [versão 2211]
Colando planilha do Excel como imagem no WhatsApp
Para realizar a colagem de uma planilha no WhatsApp, usaremos a versão web do aplicativo. O primeiro passo é selecionar a planilha (ou parte dela) que você deseja transformar em imagem para enviar.
Em seguida, no grupo Área de Transferência da guia Página Inicial, clique sobre a setinha da opção Copiar e escolha Copiar como Imagem.
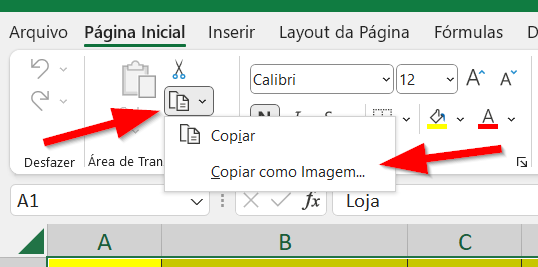
Posteriormente, na janela de configurações da cópia, selecione Bitmap, o formato de produção de imagem mais aceito.
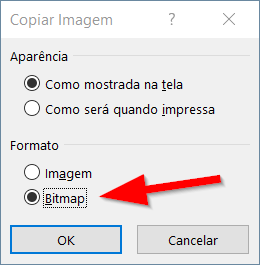
Com o WhatsApp Web aberto, clique na área de mensagem com o botão direito e escolha Colar. Alternadamente, você pode também pressionar Ctrl+V (o atalho para a ação de colar).
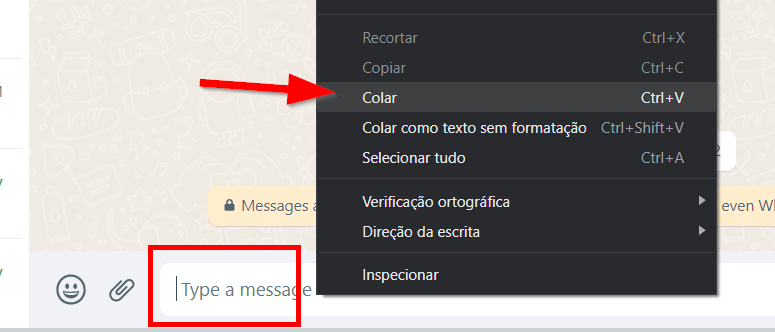
Pronto! Sua planilha foi colada como imagem e você já pode enviá-la normalmente.
Colando gráfico do Excel como imagem no WhatsApp
O procedimento com os gráficos e outros elementos é bastante parecido. No entanto, no caso de um gráfico, não devemos selecionar as células às quais ele está sobreposto, e sim a própria área do gráfico. Para tal, clique sobre a borda externa do gráfico, não sobre os elementos dele (pois essa é a chamada área de plotagem).
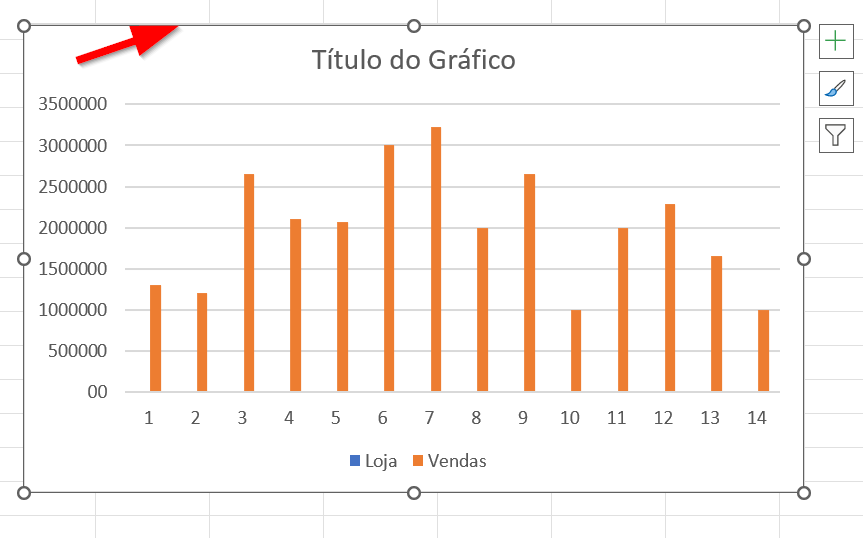
Em seguida, realize o mesmo procedimento anterior:
- Clique sobre a setinha da opção Copiar e opte por Copiar como Imagem;
- Selecione o formato Bitmap;
- Cole a imagem no WhatsApp diretamente no campo de texto.
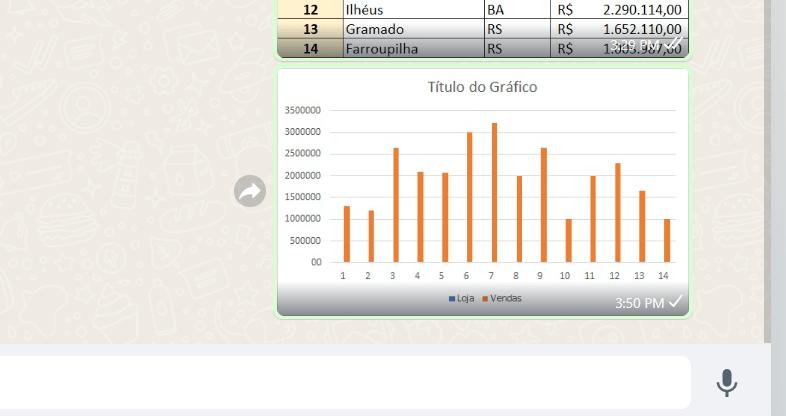
Dicas e informações complementares
- Esse procedimento também funciona com outros aplicativos de mensagem, como o Telegram.
- Você também pode usar essa dica para colar imagens em suas redes sociais diretamente nos posts ou comentários, sem precisar salvar um arquivo de imagem.
- É possível também colar planilhas e gráficos copiados em outros programas de edição de imagem, como Photoshop e Canva, por exemplo. Além disso, programas como Word, PowerPoint e aplicativos de e-mail também aceitam o procedimento.