Guia geral sobre ajustes de tamanho de linhas e colunas no Excel
Guia geral sobre ajustes de tamanho de linhas e colunas no Excel
Os ajustes de linhas e colunas no Excel, caracterizados principalmente pela largura das colunas e altura das linhas, envolvem diversos conceitos e ferramentas. Essas configurações permitem alterar o tamanho das células e também a aparência geral da estrutura de sua planilha.
Este é um guia geral com todas as informações necessárias sobre esse tema: autoajustes, ajustes manuais, ajustes personalizados, ajustes numéricos, alteração de unidades de medida, organização e alinhamento de dados dentro das células, bem como observações e dicas importantes sobre linhas e colunas.
Videoaula completa
Versão do Excel utilizada na aula: Microsoft Excel Professional Plus [versão 2019]
Download dos arquivos
Você pode baixar os arquivos utilizados no tutorial em vídeo. O arquivo inicial refere-se ao arquivo sem as modificações, ideal para praticar o passo a passo e treinar suas habilidades. O arquivo pronto é o arquivo final, com todas as modificações ensinadas já aplicadas, ideal se você já quiser ter em mãos o resultado.
Para baixar os arquivos, acesse a página de download e clique no botão Baixar.
Inscreva-se para receber novos arquivos, aulas, artigos e dicas por e-mail!
Ao se cadastrar, você aceita nossos Termos de Uso e Serviço e nossa Política de Privacidade.
Versão em texto / ilustrada
Versão do Excel utilizada neste tutorial: Microsoft Excel Professional Plus [versão 2019]
Autoajuste da largura de colunas
A planilha a seguir apresenta colunas de diferentes larguras, mas uma delas (a coluna D) tem largura insuficiente para a exibição dos dados.
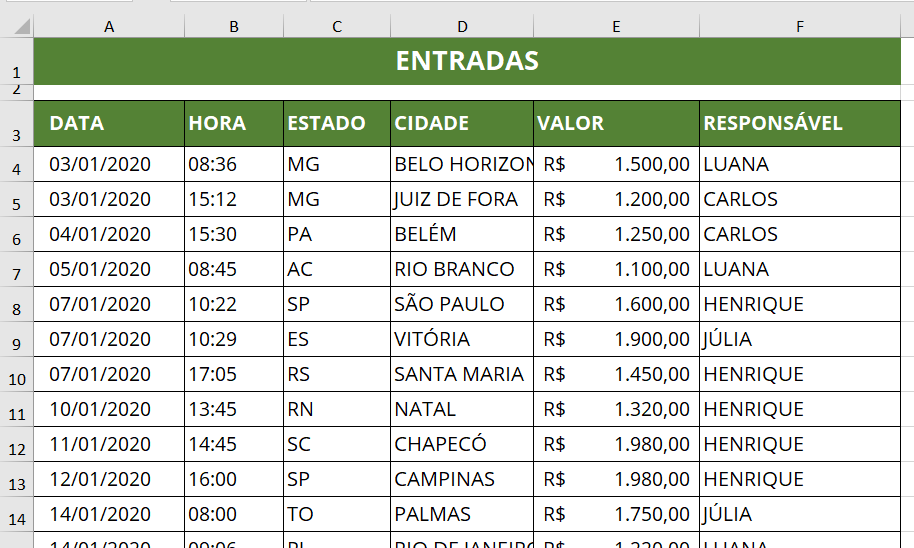
Em casos assim, podemos usar o recurso do autoajuste. O Excel ajustará a largura de uma coluna de forma automática, para que ela seja adequada ao dado de maior extensão nessa coluna.
Há duas maneiras básicas de se fazer isso. Uma delas é selecionando a coluna D (através do título da coluna) e usando a opção AutoAjuste da Largura da Coluna, presente no botão Formatar, que se encontra no grupo Células da guia Página Inicial.
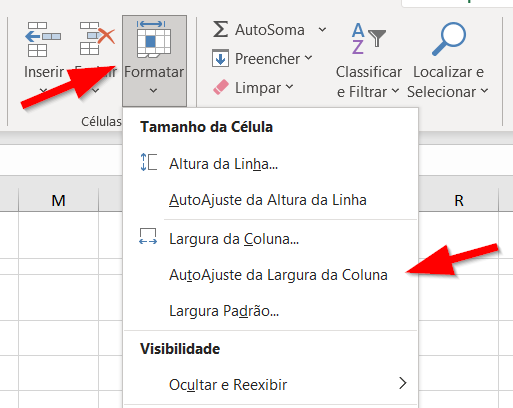
A coluna será ajustada automaticamente de acordo com o dado de maior extensão em suas células. Em nosso exemplo, esse dado é a cidade de Belo Horizonte.
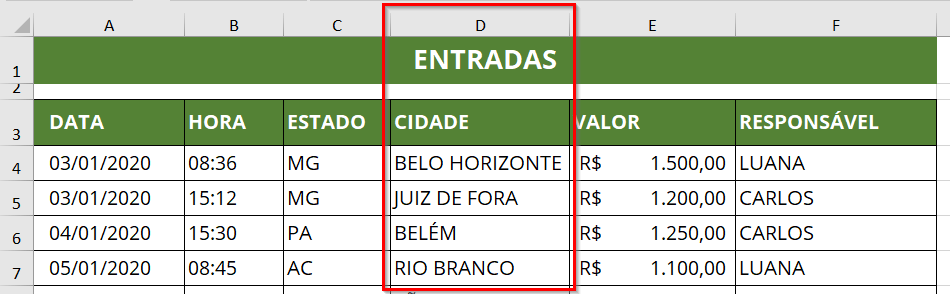
Você também pode aplicar o autoajuste de uma maneira mais rápida: dando um duplo clique na linha de grade (usando os títulos) à direita da coluna a ser modificada. Ao passar o mouse sobre a linha divisória, este assumirá o formato de uma seta bidirecional.
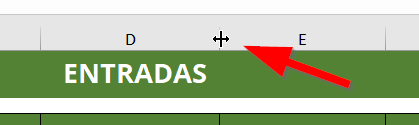
Mas é importante lembrar que o autoajuste funciona levando em consideração os dados atuais no momento da aplicação. Se mais dados forem adicionados e estes extravasarem o limite da coluna, será necessário reaplicar o autoajuste nessa coluna.
Também vale ressaltar que esse procedimento não apenas aumenta a largura da coluna quando esta está muito estreita, como também diminui essa medida quando a largura da coluna é excessiva, mais do que suficiente para exibir os dados mais extensos.
Observação sobre omissão de dados numéricos
Provavelmente você já deve ter reparado que, quando um dado não cabe na extensão de uma coluna, o Excel toma diferentes ações dependendo do tipo de dado presente nas células. Quando os dados são textuais, o Excel simplesmente “quebra” a visualização completa dos mesmos, deixando visível apenas uma parte do texto. Já quando os dados são numéricos (números inteiros, decimais, valores monetários, datas, horas, etc.), o Excel omite completamente esses dados quando eles não podem ser visualizados por completo devido à largura da coluna. Observe, na mesma planilha de exemplo, que a data, a hora e o valor contábil estão omissos por sustenidos (###).
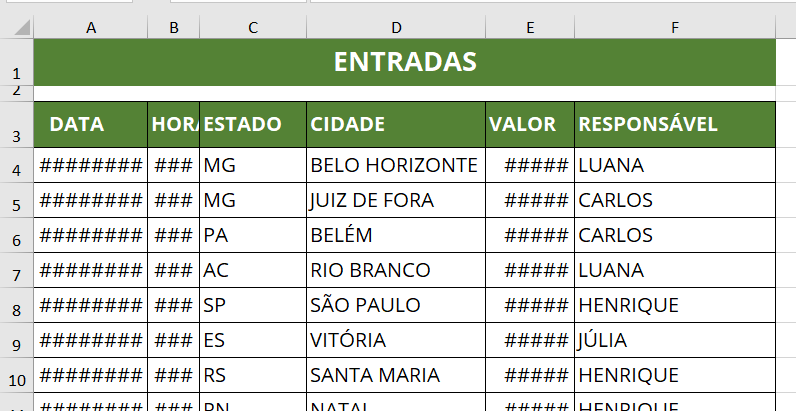
O Excel opta por ocultar completamente essas informações porque a visualização de números de maneira incompleta pode causar confusão ao usuário de uma planilha.
Nesse caso, podemos usar o autopreenchimento ou também realizar o ajuste da largura da coluna de forma manual ou numérica, mais acurada.
Ajuste manual da largura de colunas
É possível ajustar a largura de suas colunas de forma manual, através do mouse. Para isso, basta posicionar o mouse na divisão entre a coluna a ser alterada e a próxima até que o cursor assuma a forma de uma seta bidirecional. Em seguida, com o clique mantido, basta arrastar essa divisória até o tamanho desejado. Por fim, solte o mouse.
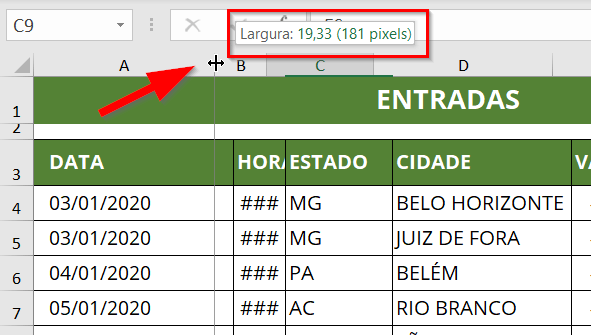
Perceba que, enquanto você move a divisória da coluna, o Excel exibe, em um balão explicativo, as medidas da largura dessa coluna. Entre parênteses você encontra a medida em pixels, mas a medida padrão de largura de colunas no Excel é o caractere da fonte padrão. Basicamente, uma largura de 20, por exemplo, indica que a coluna tem uma extensão equivalente a 20 caracteres da fonte padrão do programa. Nas versões mais recentes do Excel, essa fonte é a Calibri de tamanho 11, no entanto, você também pode alterar a fonte padrão do programa.
Ajuste numérico da largura de colunas
Você pode optar também por ajustar a largura de suas colunas de maneira mais precisa, através de um número exato de caracteres.
Há duas maneiras principais de se realizar esse procedimento. Com a coluna em questão selecionada (ou pelo menos uma célula dela), clique no botão Formatar, da guia Página Inicial, e depois em Largura da Coluna.
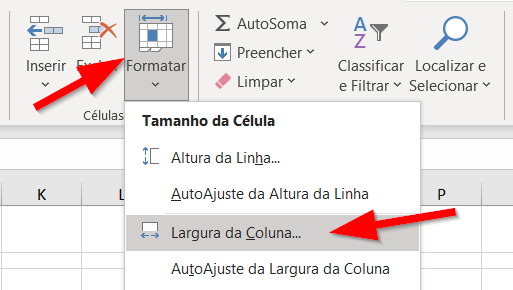
Defina, em seguida, a nova largura da coluna, clicando em OK para confirmar a alteração.
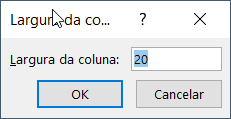
Outra maneira é acessar essa opção diretamente através do menu contextual da coluna. Basta clicar sobre a coluna a ser alterada (diretamente em seu título) com o botão direito e selecionar a opção Largura da Coluna.
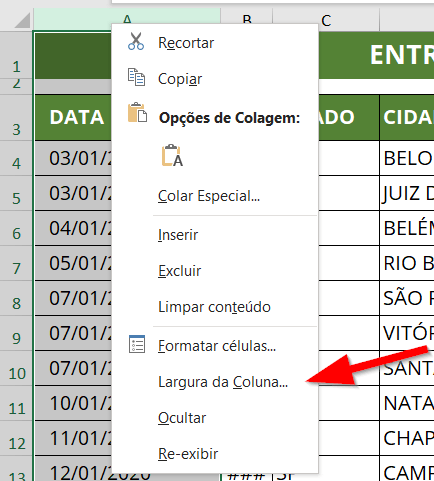
Ajuste manual da altura de linhas
Quando falamos em medidas de linhas no Excel, estamos falando de suas alturas. Todos os ajustes possíveis nas colunas também podem ser empregados nas linhas. Por exemplo, o ajuste manual da linha se dá da mesma forma que no ajuste das colunas: basta posicionar o mouse na divisória da linha a ser modificada com a posterior, segurar o clique e arrastar o cursor até a posição desejada.
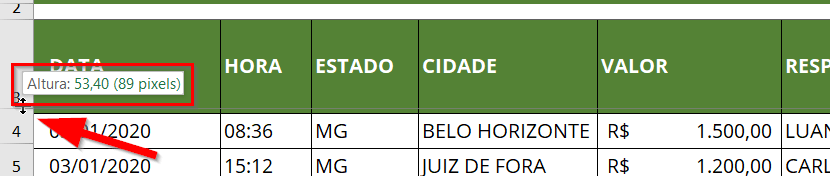
No momento em que o cursor é movimentado, o Excel exibe um balão explicativo com a medida da altura da linha em pixels, mas também com a medida padrão do programa: pontos. Cada ponto equivale a aproximadamente 1/72 de uma polegada.
Ajuste numérico da altura de linhas
Para ajustar a altura da linha de forma mais precisa, você pode definir seu próprio número de pontos. Assim como acontece com as colunas, há duas maneiras de acessar essa configuração. Você pode, com a linha toda selecionada (ou pelo menos uma célula dessa linha), clicar sobre o botão Formatar e escolher a opção Altura da Linha.
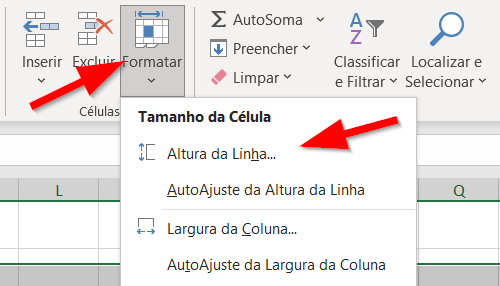
Em seguida, defina a nova altura e pressione OK para confirmar a alteração.
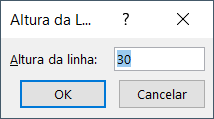
Você também pode acessar essa opção usando o menu contextual da linha. Nesse caso, é necessário que você selecione propriamente o título da linha, não apenas uma célula dela. Em seguida, basta clicar com o botão direito sobre ela e acessar a opção Altura da Linha.
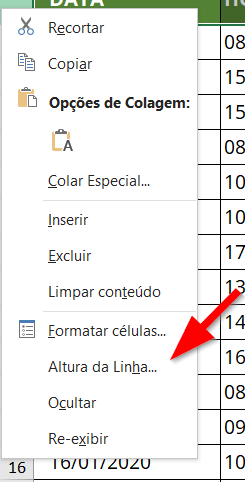
Autoajuste da altura de linhas
O autoajuste da altura das linhas segue o mesmo parâmetro das colunas: basta acionar um duplo clique na divisória da linha a ser modificada e a posterior. Vale sempre lembrar que esse autoajuste pode tanto aumentar a altura da linha quanto diminuí-la, dependendo da altura ocupada pelo conteúdo da célula.
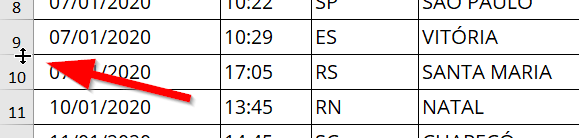
Entretanto, temos aqui uma particularidade a ser considerada. O autoajuste fará com que a linha seja modificada de acordo com a altura do texto ocupado pela célula. Essa altura está ligada ao tipo e tamanho de fonte, já que fontes maiores ocupam uma altura maior, e a altura das fontes geralmente é divergente entre uma e outra.
Portanto, quando aplicamos um autoajuste em uma linha, o Excel entende, diferentemente do que acontece nas colunas, que esse ajuste automático precisa ser mantido no caso de alterações futuras no tamanho e tipo de fonte. Assim, em uma linha com ajuste automático aplicado, ao se aumentar o tamanho da fonte, por exemplo, a altura também é aumentada automaticamente.
No exemplo abaixo, a linha 9 foi configurada com autoajuste. Ao aumentarmos o tamanho da fonte de uma célula dessa linha, o Excel acompanha esse aumento e aumenta também a altura da linha.
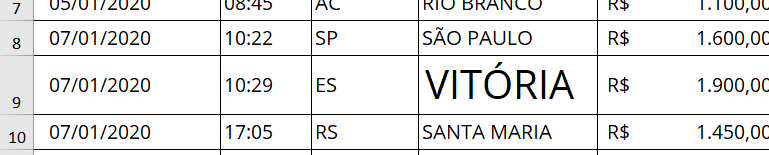
No entanto, isso não ocorre se editarmos o conteúdo de uma célula que pertença a uma linha que foi ajustada de forma personalizada, ou seja, manualmente ou numericamente. Toda vez que alterarmos a altura de uma linha assim, ela não mais sofrerá o autoajuste, portanto, ao aumentarmos o tamanho da fonte, esta ultrapassará os limites dimensionais da célula.

Nesses casos, basta aplicar uma altura diferente à linha ou usar o autoajuste de linha.
Observações sobre alinhamento e quebra de textos em linhas e colunas com dimensão alterada
Ao modificar a altura da linha, notamos que, por padrão, o Excel mantém o alinhamento vertical inferior dos dados, ou seja, os dados ficam alinhados na parte inferior das células.

Você pode configurar esse alinhamento usando os botões de alinhamento vertical do grupo Alinhamento, na guia Página Inicial.
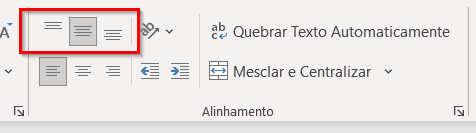
Já no caso das colunas, em vez de realizar ajustes em sua largura, você pode optar por aplicar uma quebra de texto automática em todas as células ou apenas naquelas que comportarem dados mais extensos, evitando, assim, um dimensionamento desproporcionalmente elevado em relação às demais colunas.
Para isso, com toda a coluna selecionada (ou apenas as células desejadas), marque a opção Quebrar Texto Automaticamente, presente no grupo Alinhamento da guia Página Inicial.
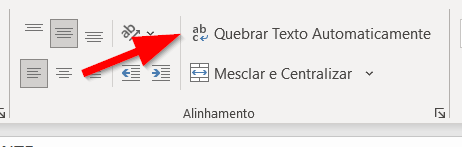
Com isso, todos os dados que ultrapassarem os limites da largura da coluna serão quebrados, de modo que ocupem duas ou mais linhas dentro de uma mesma célula. No entanto, essa quebra só funcionará corretamente se a altura da linha for suficiente para exibir o conteúdo da célula ou se a linha tiver sofrido um autoajuste.
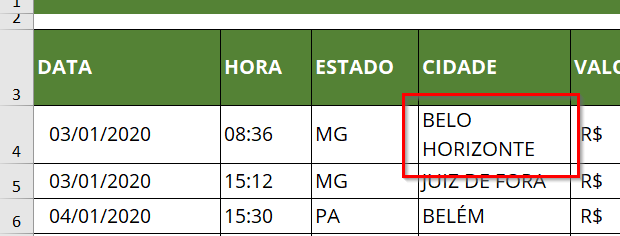
Ajustes de dimensão de linhas e colunas em sequência, intercaladas e na planilha inteira
É possível aplicar ajustes de altura de linha e largura de coluna em uma sequência conjunta de linhas ou colunas, ou mesmo de forma intercalada, de uma única vez, sem que se fique restrito apenas a alterações individuais.
Para selecionar várias colunas ou linhas em sequência, você pode clicar sobre o título da primeira, manter o clique e arrastar o mouse até a última linha ou coluna a ser selecionada.
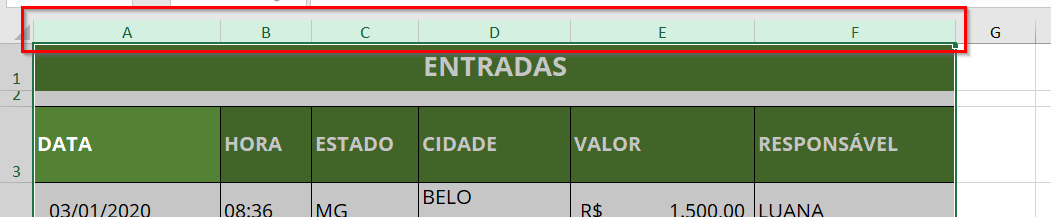
Em seguida, você pode dar um duplo clique na divisória de qualquer uma das colunas ou linhas selecionadas para aplicar o autopreenchimento, por exemplo. Também pode aplicar o ajuste manual de dimensão clicando sobre uma das divisões e arrastando até obter o tamanho desejado, procedimento que irá padronizar o tamanho de todas as linhas/colunas selecionadas ao mesmo tempo.
Para alterar numericamente altura ou largura, basta usar as opções do botão Formatar ou clicar com o botão direito em qualquer uma das linhas/colunas selecionadas e usar o menu de contexto para alterar a largura/altura, conforme visto anteriormente.
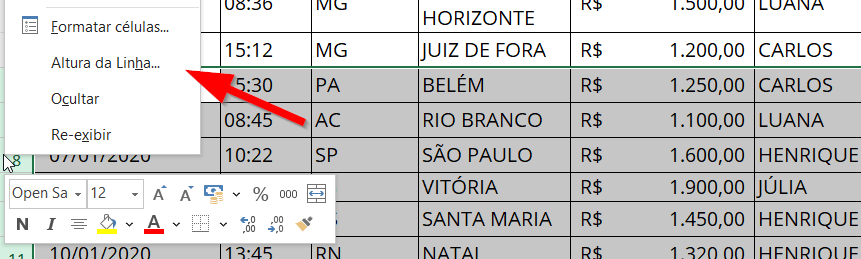
Você também pode selecionar colunas e linhas em sequência selecionando a primeira delas, pressionando a tecla Shift no teclado e depois selecionando a última do intervalo desejado, ainda com a tecla Shift pressionada.
Já para selecionar linhas/colunas de uma única vez, mas de forma intercalada, basta clicar em uma delas, segurar a tecla Ctrl pressionada e selecionar as demais linhas/colunas que farão parte da seleção.
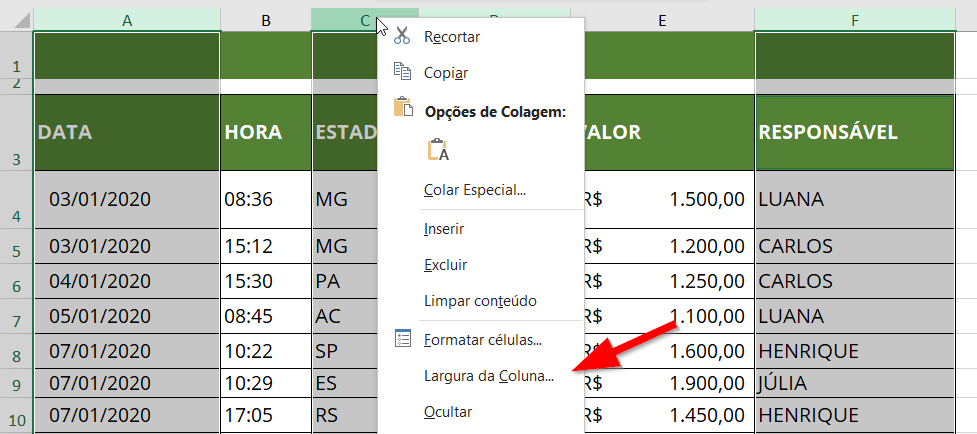
Ao finalizar essa seleção, você pode soltar a tecla Ctrl e aplicar os ajustes que deseja: autoajuste, ajuste manual ou ajuste numérico. Todavia, lembre-se sempre de que, para aplicar ajustes em seleções intercaladas, é necessário que você realize esse procedimento em uma das linhas/colunas selecionadas.
Se preferir, você pode alterar a altura de todas as linhas de sua planilha e/ou a largura de todas as colunas. Para isso, basta selecionar a planilha toda, clicando no botão localizado na intersecção dos títulos de linhas e colunas do Excel, no canto superior esquerdo da área de edição.
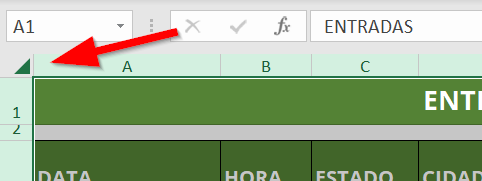
Com toda a planilha selecionada, você pode agora alterar as dimensões de colunas e linhas de forma a aplicá-las para toda a área editável.
É possível também realizar uma seleção personalizada através da caixa de nome, como você pode conferir neste artigo.
Ajustes de dimensão de linhas e colunas usando centímetros, milímetros e polegadas
Você pode se perguntar: se o Excel usa uma unidade de medida para a altura das linhas e outra para a largura das colunas, como eu criaria uma célula quadrada?
Bem, como o Excel também exibe a medida das células através de pixels, poderíamos modificar a largura e altura até chegarmos à quantidade idêntica de pixels, certo? Entretanto, há uma maneira muito mais prática e cômoda: alterando as unidades de medida do Excel.
Acessando o menu Arquivo e depois Opções, teremos acesso à janela de configurações do programa. Procure pela categoria Avançado e depois pela seção Exibir.
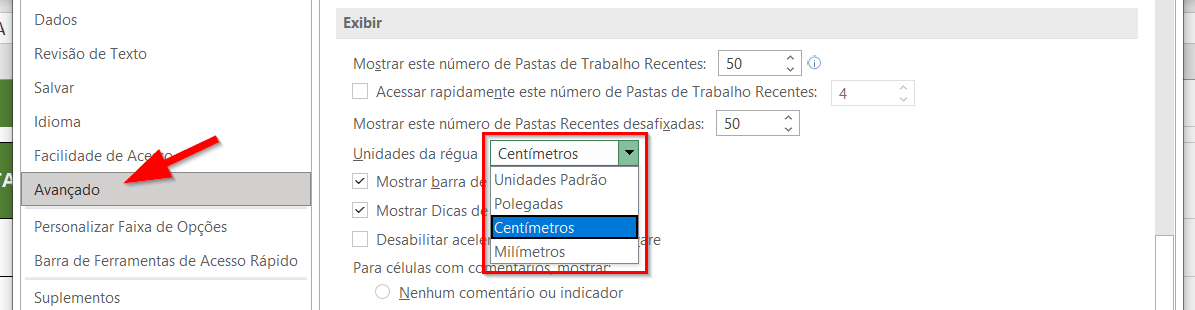
Através da opção Unidades da régua você pode definir justamente a unidade desejada: a padrão do Excel, polegadas, centímetros ou milímetros. Em seguida, basta pressionar OK para confirmar a mudança.
No entanto, essa alteração tem efeito nas réguas do programa, que não são exibidas no modo de visualização Normal. Para tal, precisaremos alterar o modo de exibição de nossa planilha. Você pode fazer isso acessando a guia Exibir. No grupo Modos de Exibição de Pasta de Trabalho, selecione o modo Layout da Página.
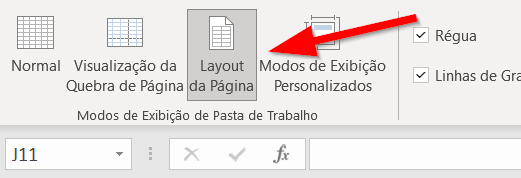
Essas opções também estão disponíveis na barra de status, próximas à barra de zoom.
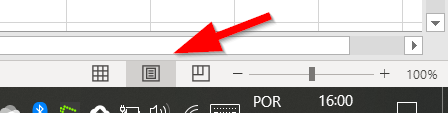
Note que agora você pode visualizar as dimensões na unidade de medida escolhida.
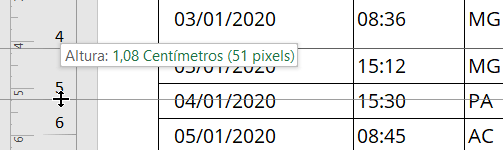
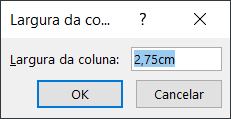
Sendo assim, como tanto a altura das linhas quanto a largura das colunas são exibidas em centímetros, por exemplo, é possível definir dimensões mais acuradas. Você pode, inclusive, criar células quadradas.
Para retornar ao modo usual de visualização da planilha, basta novamente acessar a guia Exibir e marcar a opção Normal nos modos de exibição.
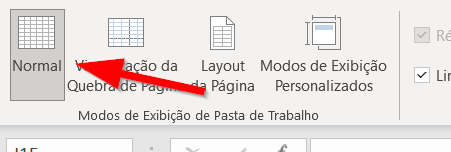
Porém, há uma particularidade que precisa ser levada em conta: toda vez que você retornar ao modo de visualização padrão de planilhas, o Excel aplicará automaticamente o autoajuste para larguras de colunas que contêm dados numéricos. Ou seja, caso você tenha uma planilha com dados inseridos e tenha definido, por exemplo, uma largura para a coluna menor que o necessário para exibir valores numéricos, o Excel ajustará essas colunas.
Para resolver esse impasse, basta verificar a largura (em caracteres) das colunas que não foram alteradas e aplicá-la nas colunas autoajustadas.
Dicas e informações complementares
- A largura máxima de uma coluna no Excel é de 255 caracteres, enquanto a altura máxima de uma linha é de 409 pontos.
- Ao inserir 0 (zero) como largura de uma coluna ou altura de uma linha, essa coluna/linha será automaticamente ocultada. Esse procedimento tem o mesmo efeito de se clicar com botão direito sobre a coluna ou linha e ativar a opção Ocultar.
- Ao aplicar ajustes dimensionais em uma planilha, esses ajustes ficam restritos apenas à planilha em questão, não à pasta de trabalho toda.
- O Excel até pode trabalhar com valores “quebrados” (decimais) para medidas em centímetros, milímetros, polegadas, caracteres e pontos, mas não para pixels. Sendo assim, é comum que, ao inserir um número inteiro para qualquer uma dessas primeiras unidades, o Excel realize um ajuste decimal, para que a medida em pixels seja ajustada para um valor inteiro.
- A largura padrão de uma coluna do Excel (que pode ser consultada pela opção Largura Padrão, dentro do botão Formatar, no grupo Células da guia Página Inicial) é de 8,11 caracteres, o que corresponde a 80 pixels. Entretanto, se você selecionar a planilha toda e aplicar uma nova largura, essa será a nova largura padrão de sua planilha, não mais a dimensão usual do programa.








