Formatação condicional de linha inteira no Excel
Formatação condicional de linha inteira no Excel
Você sabe como criar uma regra de formatação condicional no Excel que abranja a linha inteira de uma planilha (ou apenas um intervalo dessa linha) usando o valor de uma única célula dessa mesma linha como critério? É isso que você vai conferir neste artigo, através de um passo a passo bem detalhado, criando uma regra condicional do zero.
Você vai aprender a como criar uma regra inicial para, só depois, aplicar adequações para que ela seja válida em uma linha completa de dados. Também vai conferir como estender essa regra condicional para as demais células da sua coluna de forma “infinita”, para que abranja também intervalos ainda não preenchidos e que serão editados futuramente.
Versão em vídeo
Versão do Excel utilizada na aula: Microsoft Excel Professional Plus [versão 2019]
Download dos arquivos
Você pode baixar os arquivos utilizados no tutorial em vídeo. O arquivo inicial refere-se ao arquivo sem as modificações, ideal para praticar o passo a passo e treinar suas habilidades. O arquivo pronto é o arquivo final, com todas as modificações ensinadas já aplicadas, ideal se você já quiser ter em mãos o resultado.
Para baixar os arquivos, acesse a página de download e clique no botão Baixar.
Inscreva-se para receber novos arquivos, aulas, artigos e dicas por e-mail!
Ao se cadastrar, você aceita nossos Termos de Uso e Serviço e nossa Política de Privacidade.
Versão em texto / ilustrada
Versão do Excel utilizada neste tutorial: Microsoft Excel Professional Plus [versão 2019]
Definindo uma regra individual
O primeiro passo é definir uma regra de formatação condicional que nos servirá de exemplo. No entanto, note que a dinâmica da regra, nesse caso, pode ser diferente em relação às regras habituais de comparação de células. Neste caso, não iremos comparar o conteúdo de todas as células que pertencem a uma linha para que toda essa linha seja destacada; apenas UMA célula servirá como parâmetro, mas todas as outras devem ser formatadas de acordo com o valor dessa célula individualmente.
No exemplo a seguir, vamos destacar o nome LUANA toda vez que ele aparecer na coluna RESPONSÁVEL. O nosso intuito, no entanto, não é destacar apenas a célula que contém esse nome, mas também todas as demais células que fazem parte dessa linha na tabela de dados.
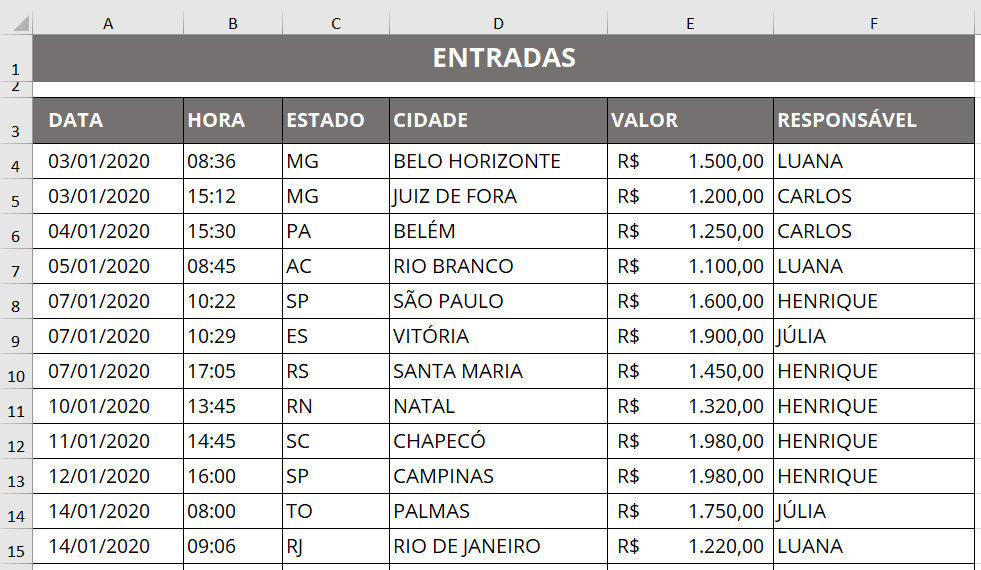
O intervalo de dados que nos interessa para a aplicação da regra condicional (a coluna de responsáveis) é iniciado na célula F4, portanto ela precisa estar selecionada.
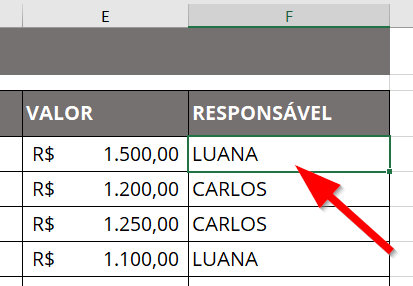
Em seguida, na guia Página Inicial, dentro do grupo Estilos, selecione e ferramenta Formatação Condicional e clique em Nova Regra, para definirmos uma nova regra condicional.
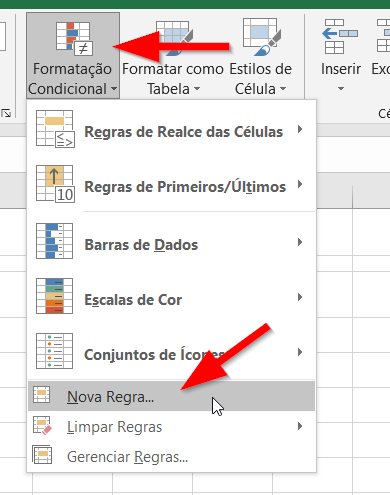
Naturalmente, você pode usar uma regra predeterminada ou criar alguma personalizada. Todavia, note que há uma lógica envolvida na elaboração de uma formatação condicional que destacará uma linha a partir de uma única célula: não iremos analisar o conteúdo individual de cada célula na linha, mas o conteúdo de uma única célula influenciará todas as outras.
Para esse caso específico, precisamos determinar ao Excel uma comparação específica, não generalizada. Portanto, no conjunto de tipos de regras, precisaremos selecionar Usar uma fórmula para determinar quais células devem ser formatadas.
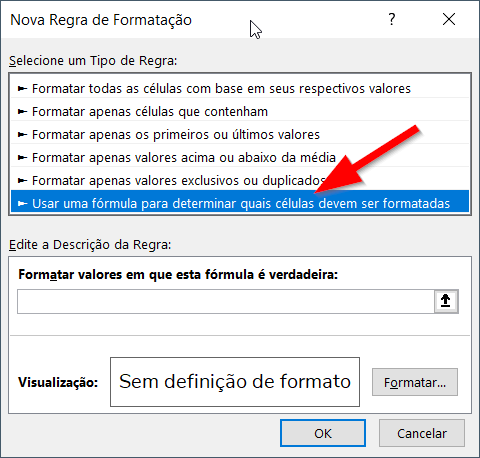
Como a primeira célula do nosso intervalo de dados a ser comparado é a F4, precisamos indicá-la como parâmetro. Você pode fazer isso clicando na setinha da barra de definição de fórmulas ou digitando. Em seguida, basta definir o critério a ser comparado. No nosso exemplo, como desejamos que a formatação seja aplicada se o nome contido na célula for LUANA, complementamos a fórmula com essa comparação: =”LUANA” (usando sempre aspas duplas no caso de comparação em texto).
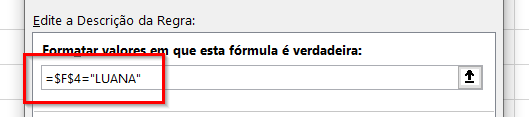
Agora preste atenção em uma característica importante dessa regra. Caso você tenha usado o seletor de células para definir a célula F4, o Excel provavelmente “travou” essa célula, inserindo um $ antes da coluna e antes da linha. Isso significa que a formatação atenderá APENAS à célula F4, o que não é nosso intuito, até porque desejamos que todas as demais células da coluna F sejam comparadas, não é mesmo?
A comparação deve ser restrita à coluna F (o Excel não pode pesquisar e formatar LUANA nas células das demais colunas), mas não pode ser restrita apenas à linha 4, já que todas as células debaixo da F4 também precisam ser analisadas.
Sendo assim, precisamos destravar a linha 4, para que o Excel, posteriormente, estenda a regra de formatação para as demais linhas. Para isso, apague o sinal $ que se encontra antes da linha.
Em seguida, basta clicar no botão Formatar para definir a formatação dessa regra.
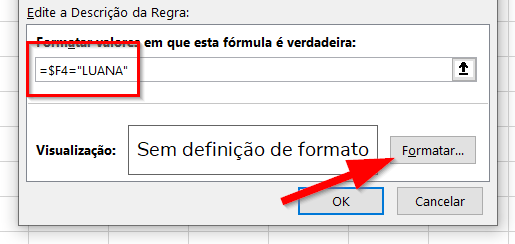
Na janela de formatação da regra condicional, você pode definir diversos parâmetros, como tipo de número, bordas, efeitos e cores de fonte, cor de preenchimento, etc. No nosso exemplo, vamos preencher com a cor verde o fundo de todas as células que satisfizerem nossa condição, ou seja, células que contiverem o termo LUANA.
Finalizadas as definições, basta pressionar OK na janela de formatação e, em seguida, na janela de definição de regras.
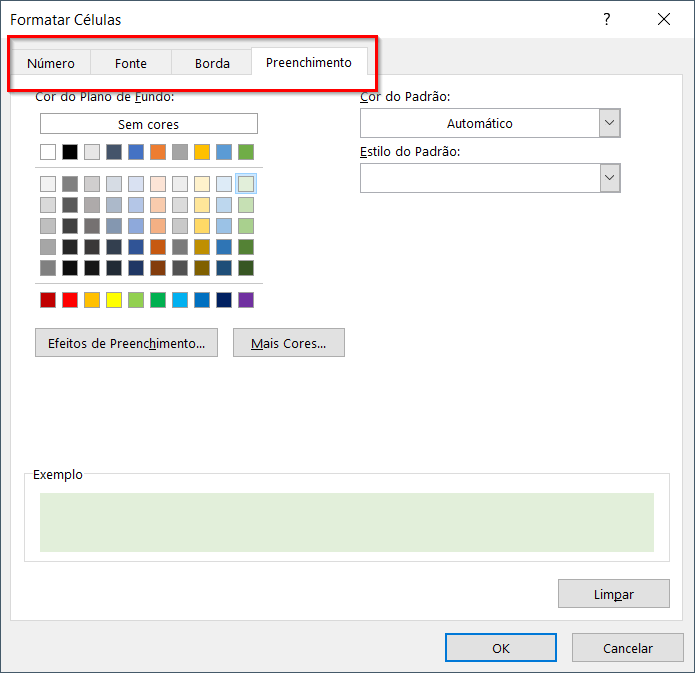
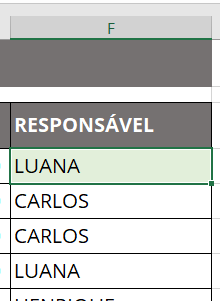
Como havíamos selecionado apenas a célula F4 para a aplicação da regra, é esperado que apenas a célula F4 tenha obedecido à nossa regra. Precisamos agora estender essa formatação condicional para as demais células da coluna.
Estendendo a formatação condicional usando o pincel de formatação
Uma das alternativas para aplicar a regra condicional de uma célula às demais é usar o pincel de formatação.
Basta selecionar a célula que contém a regra condicional e acionar o pincel de formatação, presente no grupo Área de Transferência da guia Página Inicial.
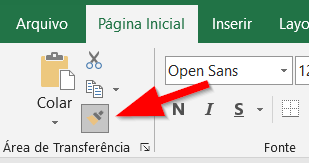
O próximo passo é selecionar todas as demais células que receberão essa formatação condicional. As células que obedecerem aos critérios estabelecidos serão destacadas conforme a regra definida, já que destravamos a linha e, assim, o Excel percorrerá as demais linhas da coluna em sequência.
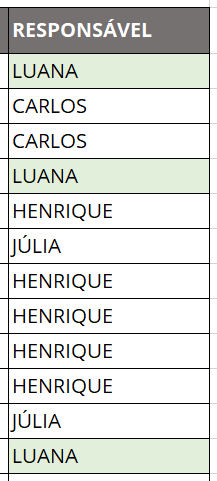
Caso seu intervalo de dados seja muito extenso, você pode usar um atalho no teclado. Ao clicar no pincel de formatação, basta pressionar Ctrl + Shift + seta para baixo. O Excel reconhecerá os limites de sua tabela de dados e aplicará a formatação condicional até a última célula preenchida.
Uma das ressalvas de se utilizar o pincel de formatação, no entanto, é que essa ferramenta não replica apenas a formatação condicional das células, mas também sua formatação básica, primária. Ou seja, caso você tenha alguma célula com uma formatação excepcional, como no exemplo abaixo, essa formatação será substituída.
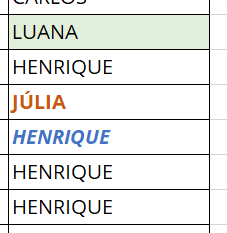
Outro impasse pode ser a aplicação das regras para intervalos maiores, mesmo aqueles que ainda não possuem dados inseridos, mas que, no futuro, podem ser preenchidos.
Há, entretanto, uma alternativa bem mais eficaz: a modificação da abrangência das regras através da própria janela de formatação condicional.
Estendendo a formatação condicional diretamente na regra
Para editar a abrangência de uma regra, selecione a célula que contém essa regra (no nosso exemplo, F4) e, em seguida, acessando a ferramenta Formatação Condicional, clique em Gerenciar Regras, para que possamos configurar as regras já aplicadas.
Note que a regra presente nessa célula possui um campo específico para definirmos a abrangência de sua aplicação.
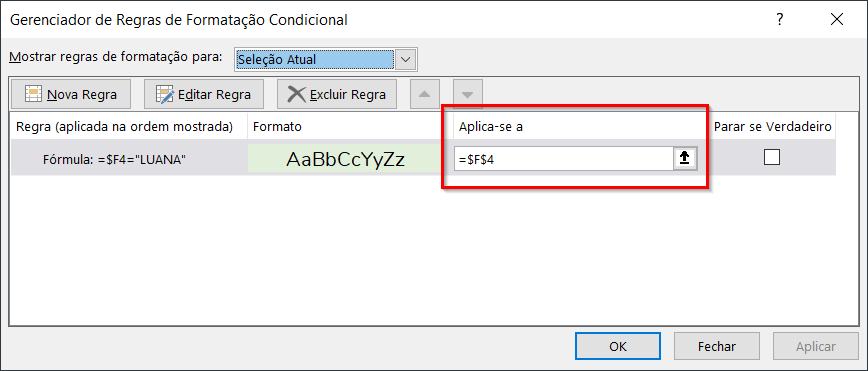
Como selecionamos, inicialmente, apenas a célula F4 para aplicar nossa regra, o Excel limitou sua aplicação apenas a essa célula, inclusive travando a coluna F e a linha 4.
O truque aqui é bastante simples. Se desejamos que nossa regra tenha validade para a coluna F toda, basta alterar o intervalo de aplicação para F:F, que corresponde, no Excel, à notação da coluna F completamente.
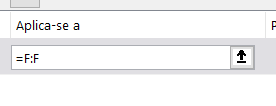
A regra agora é aplicada na coluna F inteiramente, mesmo em intervalos ainda não preenchidos.
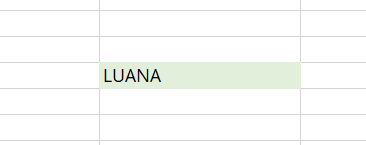
No entanto, esse é apenas o passo inicial para que possamos estender essa regra para as demais células da mesma linha. Agora a lógica envolvida na regra fica bem mais fácil de ser compreendida, quer ver só?
Estendendo a formatação condicional para as demais células da linha
Se a notação F:F determina toda a coluna F, note que, com esse tipo de notação, podemos determinar também um intervalo de colunas. Basta definir o ponto inicial e o ponto final desse intervalo.
No nosso exemplo, desejamos que todas as células de A a F sejam formatadas quando uma das células da coluna F corresponder ao critério da nossa regra, certo?
No intervalo de abrangência, basta digitar A:F.
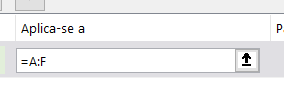
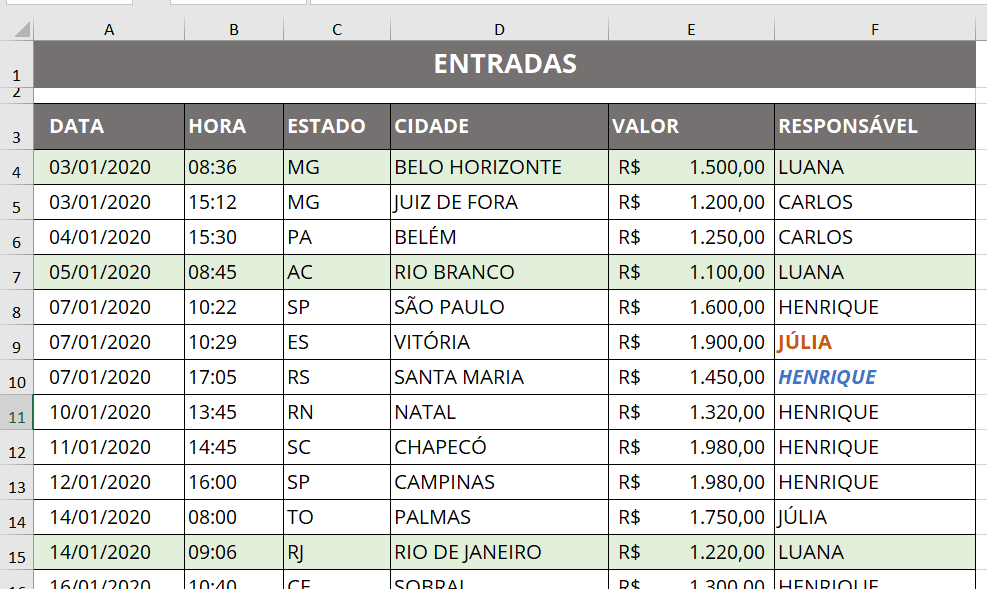
Note que isso só foi possível porque não travamos as linhas na definição de nossa regra, mas travamos a coluna F, para que o termo LUANA fosse analisado apenas nela. A abrangência é que foi estendida para as demais colunas, não a regra em si.
Aplicando exceções à regra
O impasse diante desse tipo de configuração é que, por se aplicar à linha toda, e também a toda a extensão da coluna, a regra funcionará para qualquer célula dessa coluna, inclusive, eventualmente, para alguma onde você não deseja que a regra esteja válida, como nos cabeçalhos.
Nesse caso, basta selecionar o intervalo para o qual você deseja aplicar exceções à regra e, em seguida, usando a ferramenta Formatação Condicional, clicar em Limpar Regras e depois em Limpar Regras das Células Selecionadas.
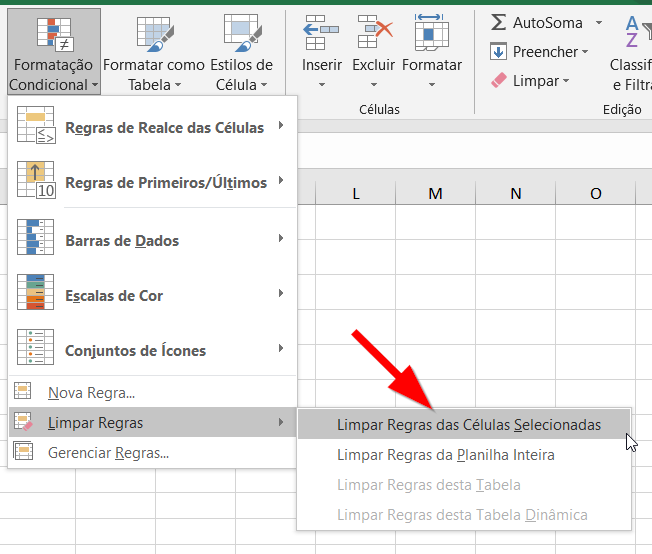
Pronto! Sua regra continua válida, exceto para o intervalo onde você aplicou a retirada das regras.
Definindo uma sequência de abrangência personalizada
Você pode, caso deseje, pular a abrangência de uma determinada coluna ao formatar regras para linhas inteiras. Por exemplo, vamos supor que você deseje não aplicar a regra para as células da coluna D. Nossa abrangência seria definida como A:C;E:F.
A:C indica o intervalo que abrange as colunas de A a C. O ponto e vírgula indica a separação da sequência. E:F indica as colunas E e F. Sendo assim, a coluna D fica de fora da aplicação.
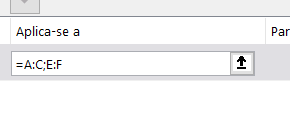
Dessa maneira, a regra não considerará a coluna D no momento da aplicação da formatação condicional.
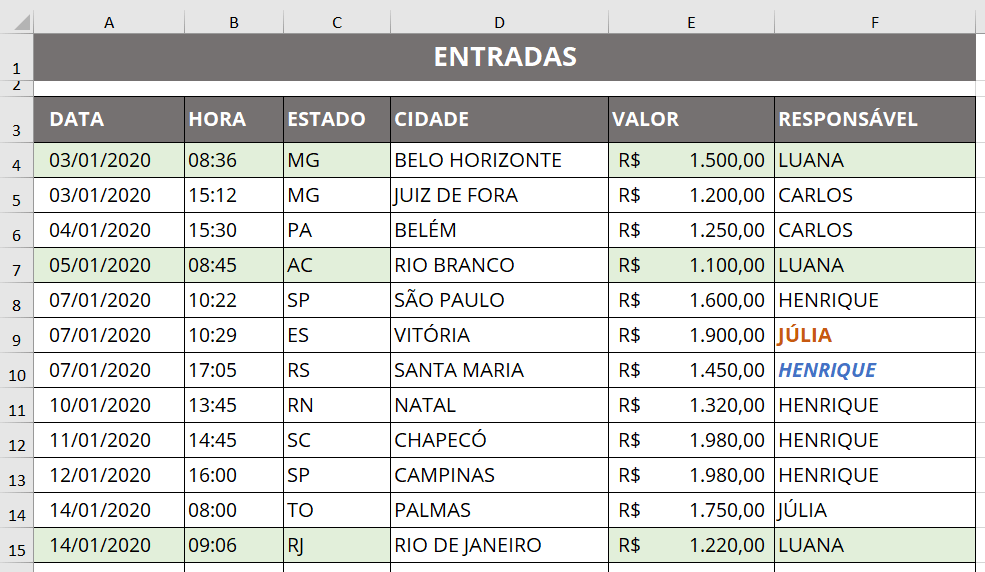
Dicas e informações complementares
- Em vez de utilizar um termo fixo em texto como critério para sua regra, você pode usar uma célula como referência. Dessa forma, não há necessidade de se alterar a regra condicional toda vez que precisar alterar o termo a ser buscado pelo Excel, já que esse termo será alterado diretamente em uma célula. Nesse caso, a célula referenciada não pode estar entre aspas e precisa estar totalmente travada (tanto a linha quanto a coluna).
- O uso desse tipo de abrangência para a linha toda pode necessitar de adaptações, dependendo do tipo de regra. O ideal a ser compreendido é que, para formatar células complementares a uma outra, devemos indicar ao Excel o critério dessa outra célula, alterando apenas a abrangência da formatação para as demais, já que as demais células podem não corresponder ao critério definido por você.
- Você pode usar a mesma lógica, mas com comparações diferentes, para formatar colunas inteiras.









