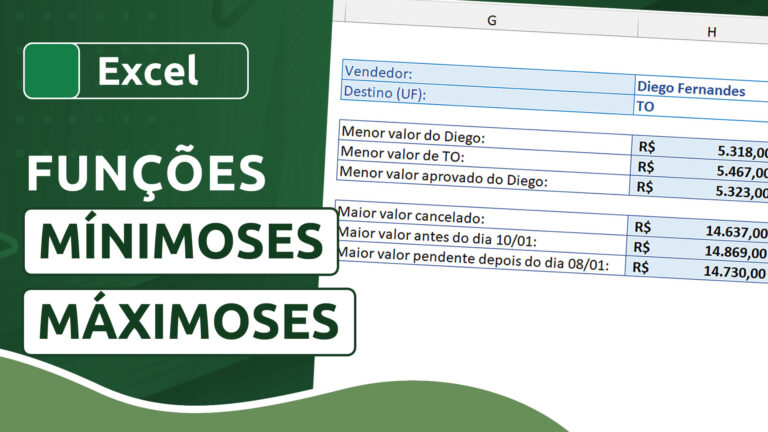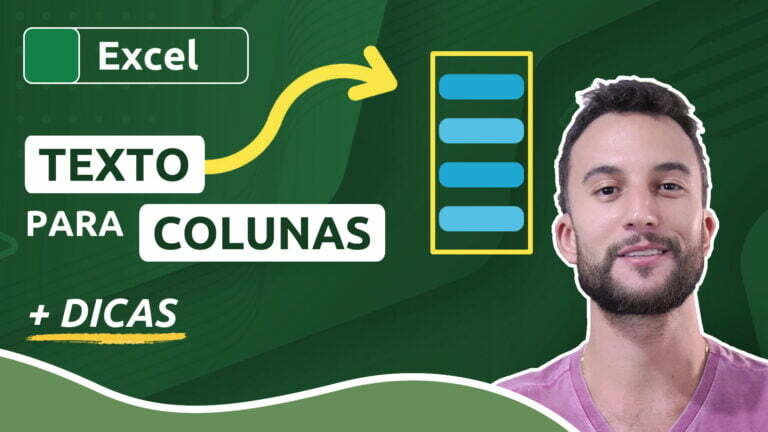Como destacar números negativos e positivos no Excel com formatação condicional
Como destacar números negativos e positivos no Excel com formatação condicional
Através de uma regra bastante simples, é possível destacar números negativos e positivos no Excel usando formatação condicional. É isso que você aprende nesse artigo, e aprende de 2 maneiras: aplicando uma formatação condicional em um intervalo de sua planilha e também em uma coluna inteira, de forma automatizada.
Além disso, você verá também a como editar e excluir regras, bem como remover as formatações de partes específicas de sua planilha.
Videoaula completa
Versão do Excel utilizada na aula: Microsoft Excel Professional Plus [versão 2019]
Download dos arquivos
Você pode baixar os arquivos utilizados no tutorial em vídeo. O arquivo inicial refere-se ao arquivo sem as modificações, ideal para praticar o passo a passo e treinar suas habilidades. O arquivo pronto é o arquivo final, com todas as modificações ensinadas já aplicadas, ideal se você já quiser ter em mãos o resultado.
Para baixar os arquivos, acesse a página de download e clique no botão Baixar.
Versão em texto / ilustrada
Versão do Excel utilizada neste tutorial: Microsoft Excel Professional Plus [versão 2019]
Criando uma regra para destacar números negativos
Dentro das configurações de tipos numéricos do Excel, é possível encontrar um tipo de formatação que destaca números negativos. Ao acessar a caixa de diálogo do grupo Número da guia Página Inicial, dentro da categoria Número existem algumas formatações predefinidas para números negativos.
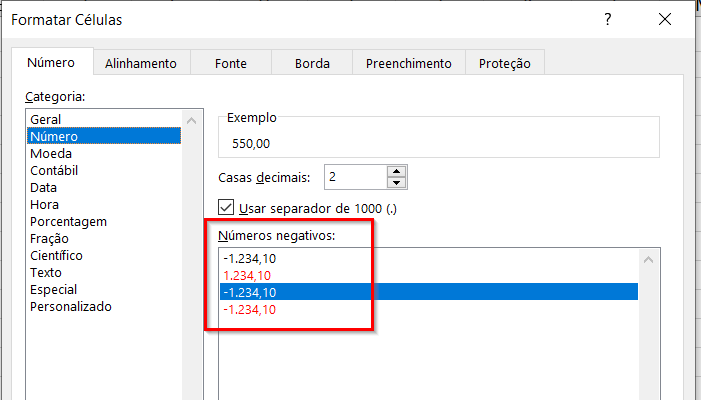
No entanto, essas formatações são bastante limitadas em design e também em replicação para outros intervalos ou mesmo, futuramente, a uma coluna completa.
Felizmente, podemos fazer uso da formatação condicional para criar regras muito mais personalizadas e também com mais opções de abrangência e restrição.
Nesse primeiro exemplo, vamos criar uma regra de formatação condicional para destacar os números negativos de um determinado intervalo de dados. Adiante, veremos como estender essa formatação para as demais células e também para a coluna toda.
O primeiro passo é selecionar os valores que serão abrangidos por essa regra e, em seguida, clicar na ferramenta Formatação Condicional, presente no grupo Estilos da guia Página Inicial. Apesar das diversas regras já predefinidas, vamos usar o botão Nova Regra para elaborar uma regra do zero.
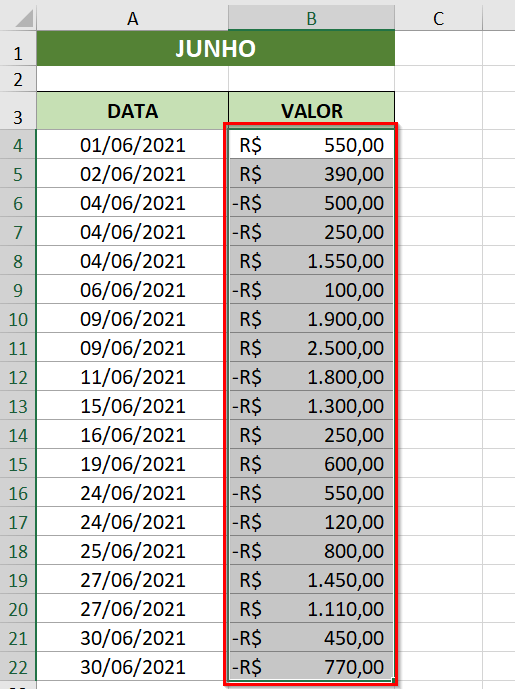
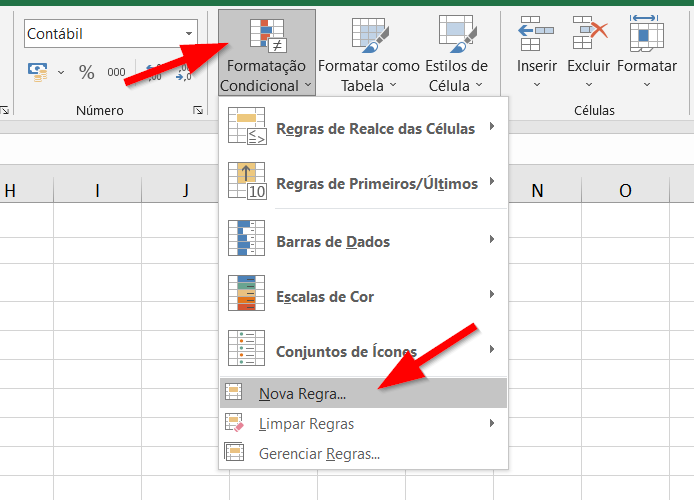
Como nossa lógica se refere aos valores contidos em nossas células, a segunda categoria encaixa-se muito bem dentro de nosso propósito. Portanto, na primeira seção (tipo de regra), escolha a opção Formatar apenas células que contenham.
É na parte da descrição que devemos inserir as condições de nossa regra. Como estamos lidando com valores numéricos, nosso ambiente de teste é o valor da célula. Assim sendo, certifique-se de manter o item Valor da Célula selecionado.
A próxima etapa refere-se à condição imposta a esse ambiente. Em nosso caso, matematicamente falando, os números negativos são aqueles menores que zero, portanto nossa regra precisa formatar os valores que forem menores que zero. Nossa condição deve então ser “é menor do que“, e nosso valor de base deve ser o algarismo 0 (zero).
Caso deseje incluir o zero dentro dessa formatação, sua condição de teste deve ser “é menor ou igual a”.
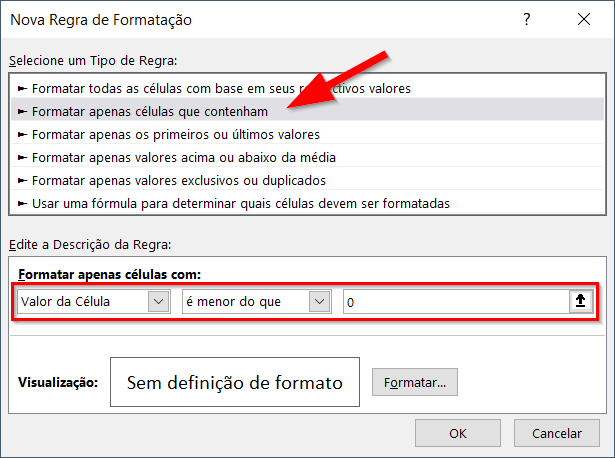
Agora basta clicar no botão Formatar para definir as configurações de formato para quando essa regra for verdadeira.
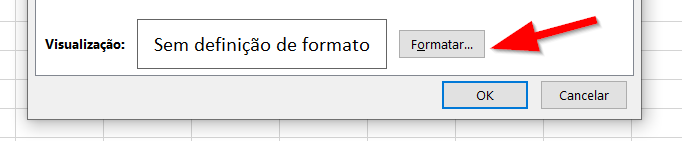
No nosso exemplo, a fonte dos números ficará em negrito e o preenchimento da célula se alterará para um tom de vermelho claro. No entanto, você pode usar e abusar dos recursos da janela de formatação, alterando estilos de fonte, cores de fonte, preenchimento, efeitos de preenchimento, estilos numéricos, bordas, etc.

Em seguida, com tudo definido, basta pressionar o botão OK nas duas janelas. Depois disso, você notará que todos os números menores que zero, ou seja, negativos, recebem a formatação definida por você.
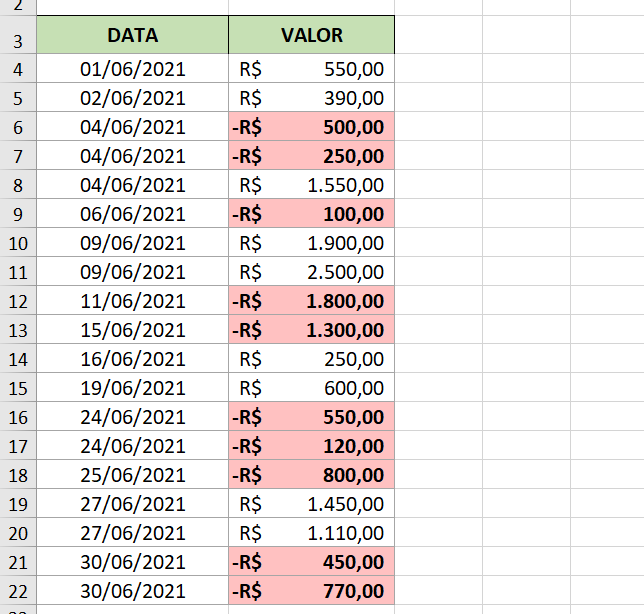
Editando, removendo e replicando uma regra
Você pode editar uma regra aplicada em uma planilha. Para isso, não é preciso selecionar necessariamente todo o intervalo de dados novamente; basta que você selecione apenas uma das células que fazem parte desse intervalo formatado. Como a regra funciona por abrangência, ela pode ser editada em qualquer célula, de modo que todas as edições sejam refletidas nas demais células que façam parte desse intervalo de abrangência.
Com qualquer uma das células formatadas selecionada, clique novamente na ferramenta Formatação Condicional e depois em Gerenciar Regras.
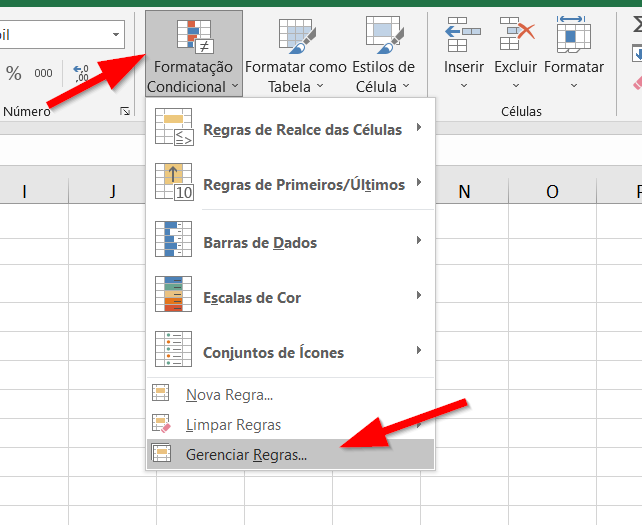
Todas as regras aplicadas à seleção serão mostradas em uma lista. Basta selecionar a regra desejada e usar o botão Editar Regra para modificá-la. A janela de edição de regras será aberta, assim como vimos anteriormente, durante a criação de uma regra. É possível editar tanto as condições de análise da regra quanto as formatações.
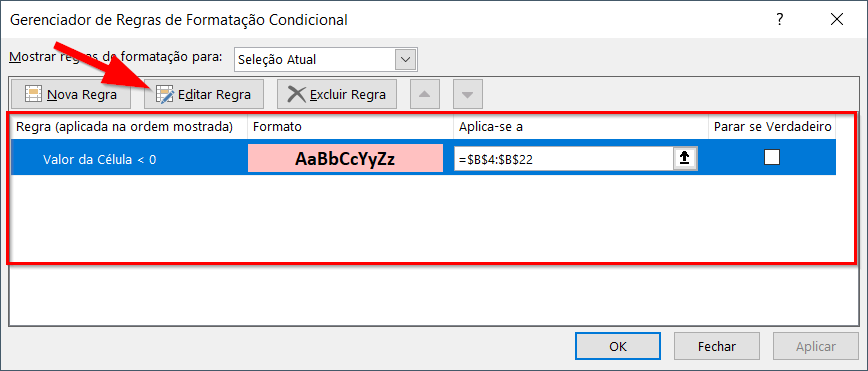
Já para remover uma regra, você pode fazer uso da mesma janela e do botão Excluir Regra. Nesse caso, a regra deixará de existir completamente, em todas as células onde ela foi aplicada.
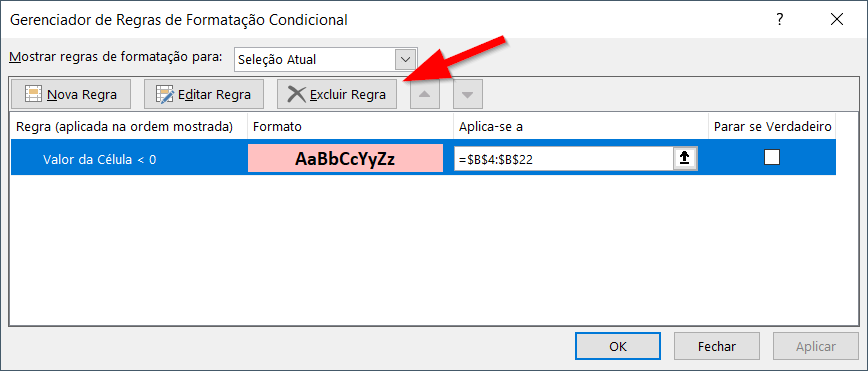
No entanto, podemos apenas excluir a aplicação da regra de partes específicas da planilha, ou seja, criar algumas exceções dentro de um intervalo de células já formatado. Para isso, selecione o intervalo de onde a regra deve ser excluída e, acessando a ferramenta Formatação Condicional, clique na opção Limpar Regras e depois em Limpar Regras das Células Selecionadas.
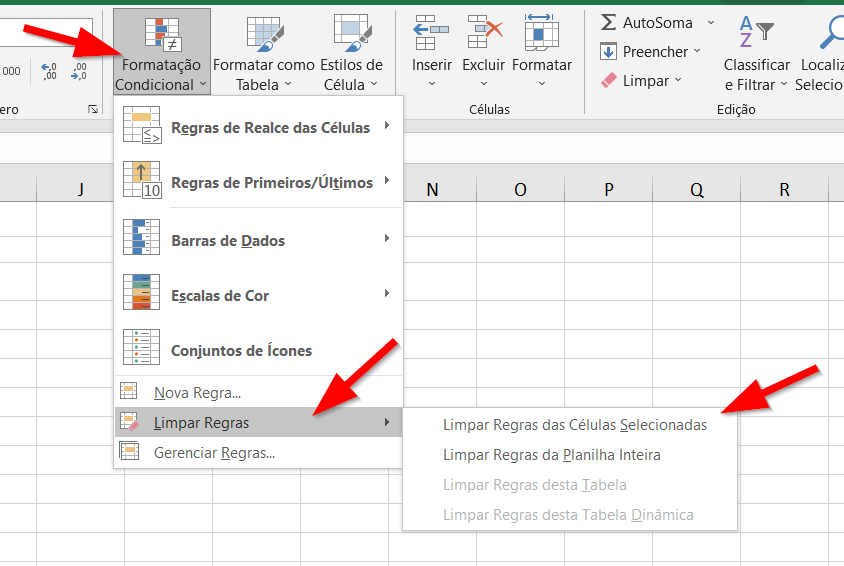
Vale notar também que, como selecionamos um determinado intervalo para a aplicação da regra condicional, essa mesma regra está condicionada apenas a esse intervalo. Em algumas versões recentes do Excel, ao continuar a digitar dados nessa mesma coluna, de forma sequencial, o programa pode reconhecer a extensão da regra e replicá-la para as demais. No entanto, isso não acontece caso o valor a ser digitado faça parte da mesma coluna, mas não de forma sequencial. Nesse caso, você pode optar por usar uma formatação condicional de coluna inteira ou replicar sua regra usando o pincel de formatação, por exemplo.
Para estender sua regra a demais células, basta selecionar uma única célula que contenha a regra desejada e clicar no botão Pincel de Formatação, presente no grupo Área de Transferência da guia Página Inicial.
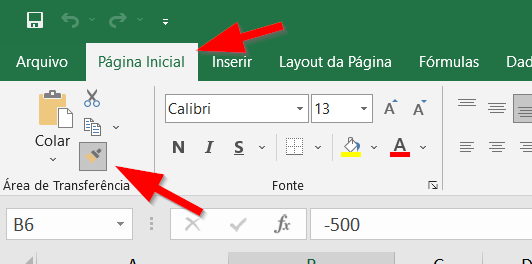
Em seguida, com a ferramenta ativa, selecione todas as demais células que também devem receber essa mesma formatação condicional.
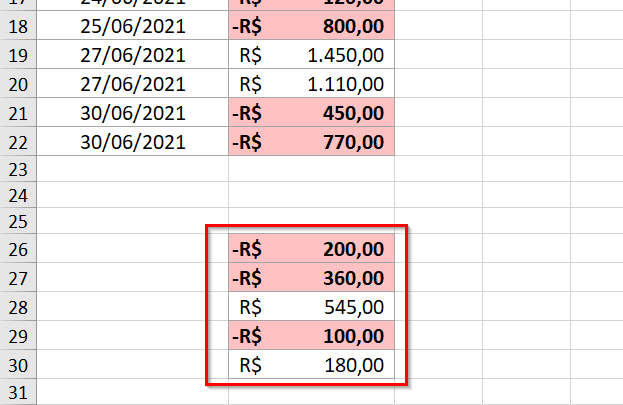
O ponto negativo de se usar o pincel de formatação é que esse processo pode ser trabalhoso para grandes intervalos de dados, ou quando uma planilha sofre constante acréscimo de dados, ou mesmo quando existem outras formatações predefinidas que precisam ser respeitadas, mesmo dentro de uma regra de formatação condicional, o que não acaba acontecendo, pois o pincel de formatação, além de copiar e colar formatações condicionais, também o faz com qualquer outro tipo de formatação.
Para casos em que toda uma coluna é dedicada a receber dados que precisam passar pelo crivo de uma formatação condicional, o ideal é utilizar a formatação condicional de coluna inteira.
Destacando valores negativos em uma coluna completa
Para que essa regra funcione de forma automática em uma coluna inteira, basta alterar sua abrangência.
Com qualquer uma das células que possuem a formatação condicional aplicada selecionada, clique na ferramenta Formatação Condicional e depois em Gerenciar Regras, para que possamos editar a regra estabelecida, assim como visto anteriormente. No entanto, não será necessário editar o fundamento da regra, apenas a área de abrangência.
Note que, no canto direito das regras listadas, é possível editar a área de abrangência através da opção Aplica-se a.
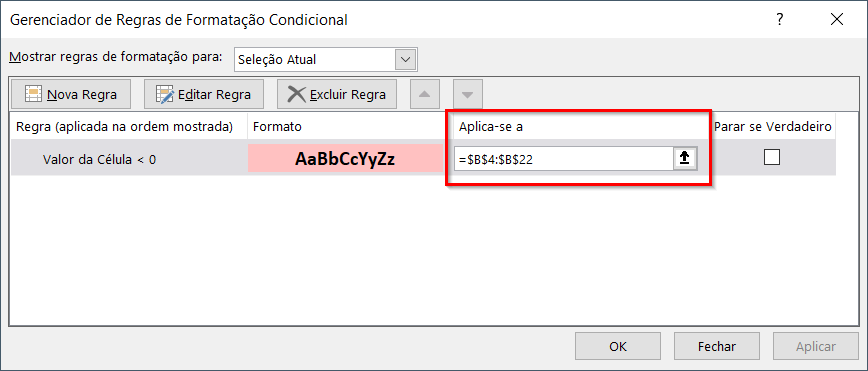
Aqui no Excel Descomplicado há um artigo mais abrangente sobre formatação condicional de coluna inteira, caso se interesse. Nesse exemplo, não haverá necessidade de se alterar a regra, já que ela faz uma comparação numérica com um número fixo, e não com células referenciadas.
Como queremos estender esse teste para a coluna B inteira, basta “dizer” ao Excel que a aplicação da regra deve ser válida por toda a coluna. Alteramos, então, a abrangência para B:B, que é a notação para representar a coluna B completamente.
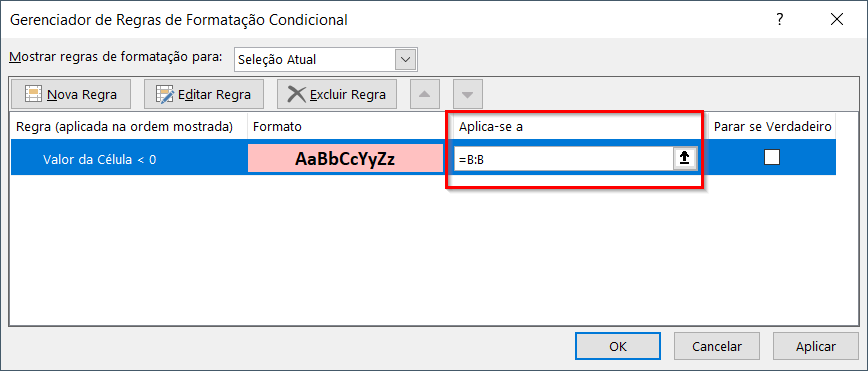
Pronto! Agora a regra é válida para a coluna toda, o que significa que todos os dados digitados posteriormente, independentemente de sua posição nessa coluna, serão formatados de acordo com essa regra.
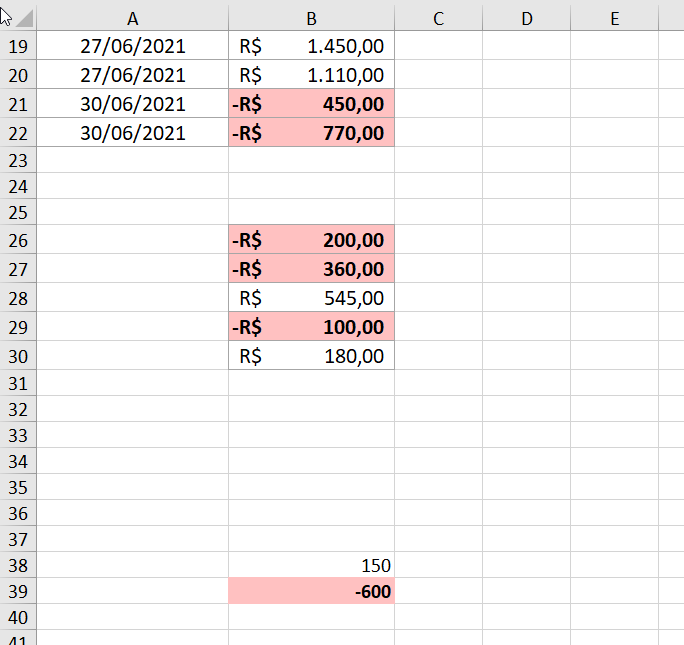
Naturalmente, você pode, como visto anteriormente, remover essa formatação apenas em algumas células ou intervalos.
Criando uma regra para destacar números positivos
Agora não há muito segredo para se criar uma regra de formatação condicional que destaque números positivos. O processo é exatamente o mesmo, o que muda é justamente a condição a ser analisada: em vez de números menores que zero, agora precisaremos formatar números maiores que zero.
Vamos então selecionar o intervalo de dados e, criando uma nova regra de formatação condicional, atribuir a condição de valor de célula como maior que zero.
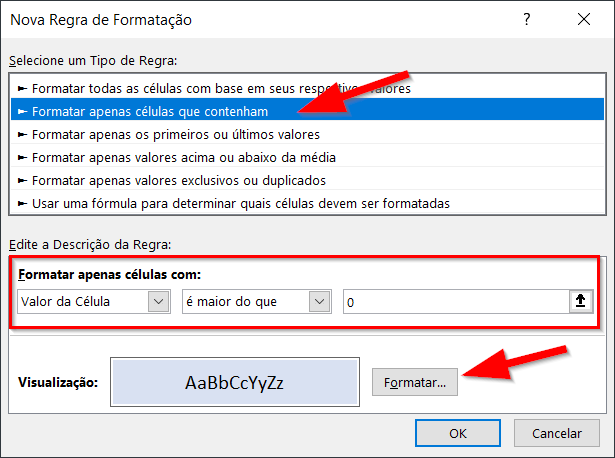
Em seguida, é só clicar no botão Formatar para definir as formatações para esses números.
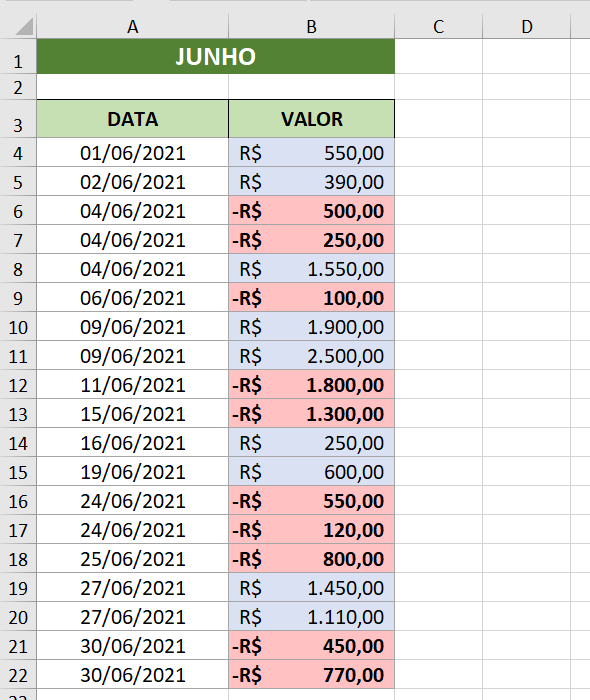
Destacando valores positivos em uma coluna completa
Para que essa regra seja estendida para a coluna toda, basta usar o mesmo procedimento citado anteriormente: alterar a abrangência da regra.
Selecionando qualquer célula desse intervalo e clicando no botão Gerenciar Regras da ferramenta Formatação Condicional, teremos acesso às regras vigentes naquela célula. Além disso, o campo Aplica-se a mostra a abrangência de cada uma delas dentro da planilha.
No nosso exemplo, basta usar, para a regra de números negativos, a notação B:B no campo de aplicação, que indica uma abrangência para a coluna B completamente.
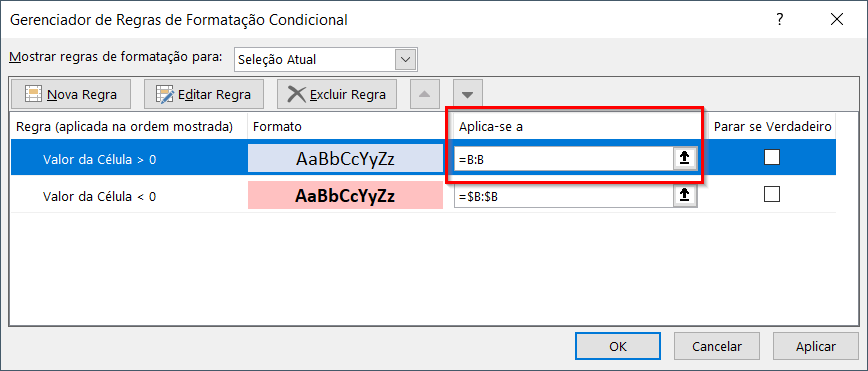
Agora a segunda regra é aplicada para a coluna de forma integral.
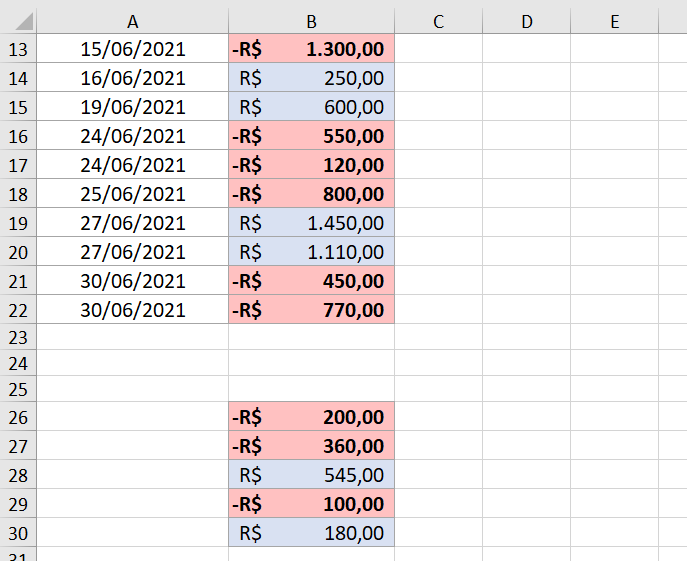
No entanto, essa regra possui uma particularidade: o Excel entende até mesmo textos como valores maiores do que zero, o que pode fazer com que os textos presentes nas células dessa coluna sejam formatados de acordo com as definições dessa última regra.
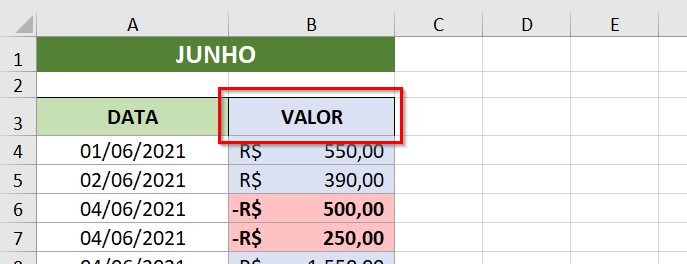
Para corrigir esse problema, basta selecionar intervalos que contêm textos (como os cabeçalhos) e remover a formatação condicional dessas partes específicas, usando a opção Limpar Regras, mostrada previamente.
Dicas e informações complementares
- As mesmas técnicas se aplicam para formatação em linhas completas. Basta trocar a notação de um intervalo para a notação de uma linha (2:2, por exemplo, denomina a linha 2 de maneira integral).
- Ao fazer uso da função ABS para exibir seus valores, observe que o Excel entenderá esses valores como valores positivos, portanto estarão sujeitos à regra de validação dos números positivos.
- Ao usar cores de preenchimento para destacar seus números, você pode optar por classificar seus dados por cores, caso use um filtro em sua planilha, o que pode deixar, dependendo do caso, a operação de filtragem mais prática e intuitiva.