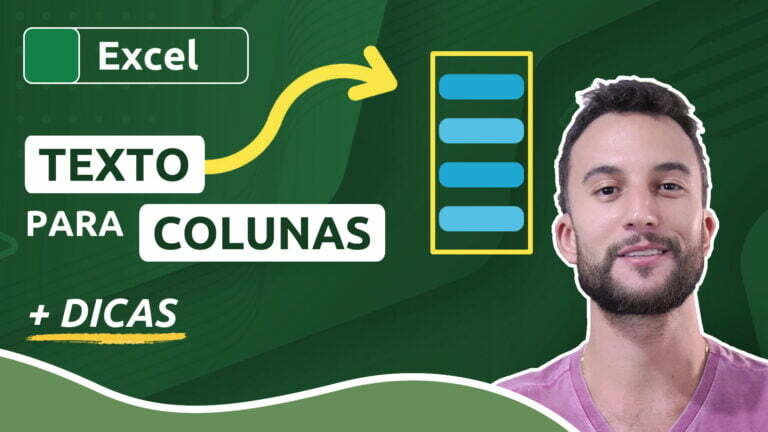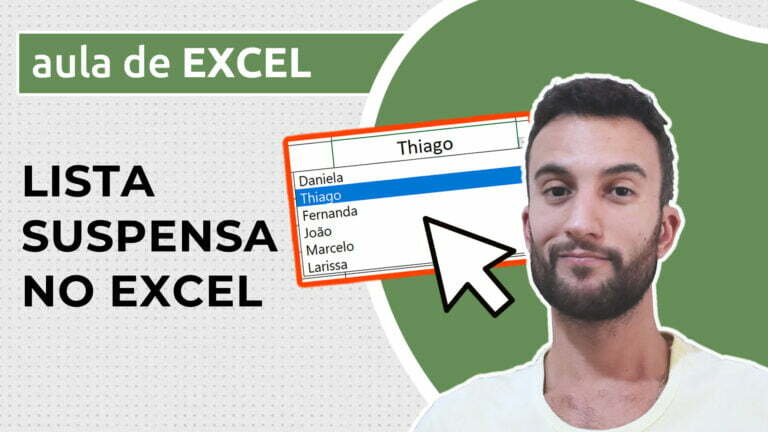Cuidado com as cores que você escolhe no Excel!
Cuidado com as cores que você escolhe no Excel!
É comum que nos acostumemos a escolher as cores básicas que aparecem na paleta de cores do Excel, tanto para formatação de células quanto para outros recursos, como formatação condicional e formatação de formas, ícones e gráficos. No entanto, essas cores são alteradas automaticamente toda vez que o tema do Office é alterado, o que pode comprometer o layout de sua planilha. Veja algumas dicas para resolver esse impasse.
Videoaula completa
Download dos arquivos
Você pode baixar os arquivos utilizados no tutorial em vídeo. O arquivo inicial refere-se ao arquivo sem as modificações, ideal para praticar o passo a passo e treinar suas habilidades. O arquivo pronto é o arquivo final, com todas as modificações ensinadas já aplicadas, ideal se você já quiser ter em mãos o resultado.
Para baixar os arquivos, acesse a página de download e clique no botão Baixar.
Versão em texto / ilustrada
Entendendo as cores do tema
Ao selecionar qualquer ferramenta que abra a paleta de cores do Excel, você notará, por padrão, as mesmas cores na seção Cores do Tema.
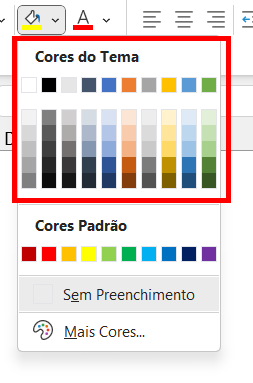
Essas cores, como o próprio nome indica, fazem parte de um conjunto específico de cores relacionado ao tema do Office que está sendo usado na planilha em questão.
Ao acessar a guia Layout da Página, dentro do grupo Temas, você encontra a ferramenta Temas. Através dela, é possível selecionar diversos temas instalados em seu computador. Por padrão, o tema para qualquer nova planilha é sempre o chamado Office.
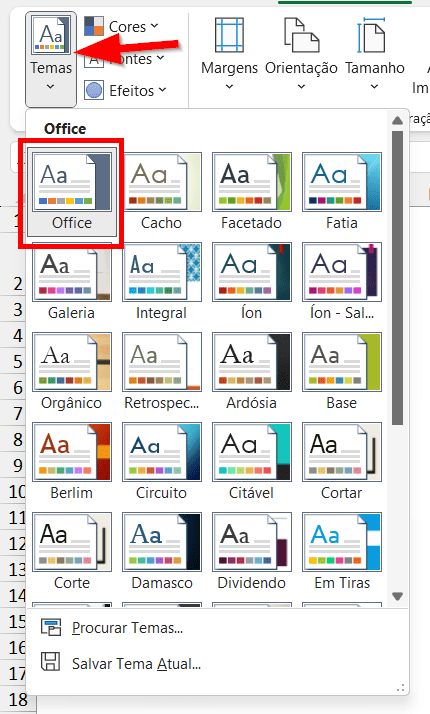
Cada tema possui características de formatação predefinidas, como cores e fontes.
No exemplo abaixo, temos uma célula formatada com cor de fonte e cor de preenchimento, uma forma (retângulo de cantos arredondados) formatada com cor de preenchimento e borda, um intervalo de dados formatado como tabela e um gráfico com preenchimento de barras na área de plotagem. Todas essas cores foram escolhidas a partir da seção Cores do Tema.
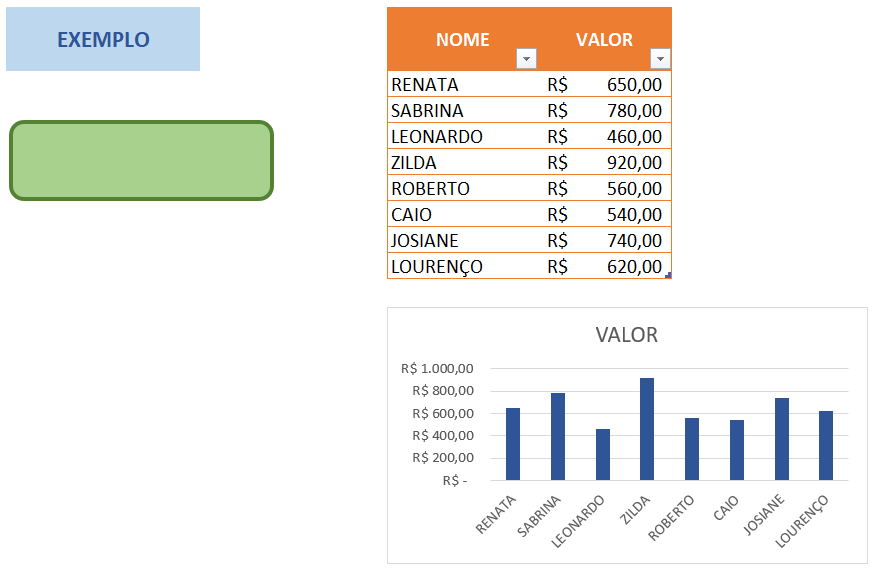
Vamos agora selecionar um outro tema, como, por exemplo, o tema Dividendo.
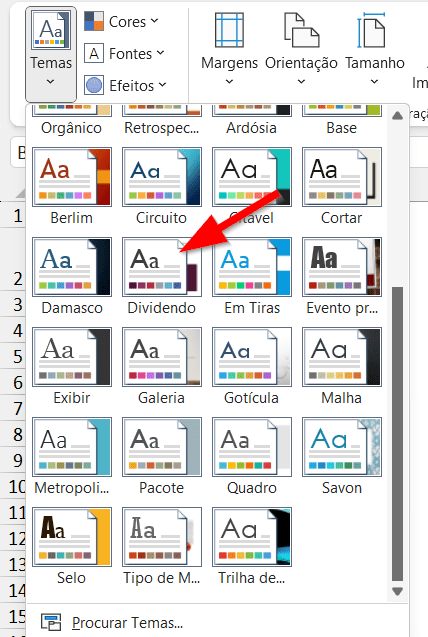
Observe que, agora, todas as cores desses elementos foram alteradas automaticamente.

O que ocorreu, na verdade, foi uma substituição das cores na paleta de cores do tema. Com o novo tema adicionado, basta acessar qualquer ferramenta de cor do Excel para notar a alteração dessas tonalidades.
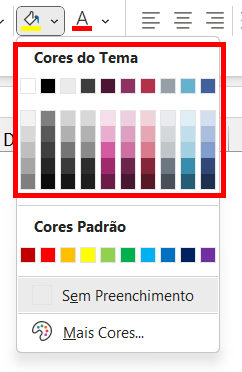
As cores foram substituídas de acordo com a posição que elas ocupavam na paleta. Por exemplo, ao formatar um objeto com a penúltima cor da penúltima coluna de cores, o Excel trocará a formatação desse objeto para a nova cor que ocupe essa posição.
Inscreva-se para receber novos arquivos, aulas, artigos e dicas por e-mail!
Ao se cadastrar, você aceita nossos Termos de Uso e Serviço e nossa Política de Privacidade.
Como manter uma cor fixa?
Para evitar esse impasse, uma das alternativas é usar apenas as cores personalizadas, acessíveis através do botão Mais Cores.
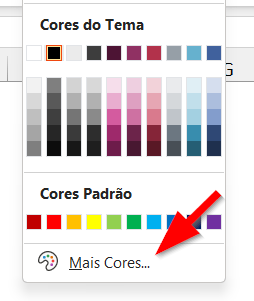
Entretanto, se você gostou de uma cor do tema e deseja usá-la em sua planilha sem o risco de que ela seja substituída com alguma troca de tema, basta selecionar essa cor e, em seguida, acessar novamente a paleta de cores e clicar em Mais Cores. Com isso, o Excel abrirá o painel de cores personalizadas. Tudo o que você precisa fazer é pressionar OK, visto que essa cor já se encontra selecionada.
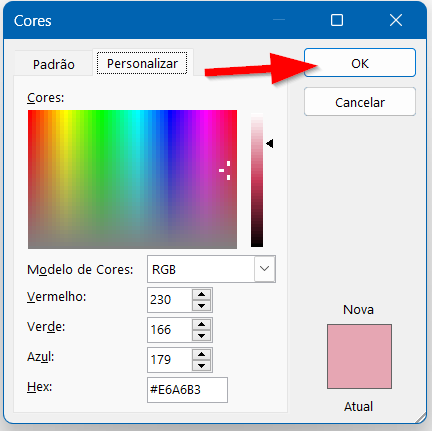
Ao realizar essa ação, o Excel considera essa cor como uma cor personalizada, não mais como uma cor do tema, mesmo que as duas sejam a mesma cor. Assim, não haverá alteração alguma caso o tema seja modificado.
Dicas e informações complementares
- Os temas também estão disponíveis para o Word e para o PowerPoint, e suas alterações também podem acarretar mudanças de layout e formatação em documentos de texto e apresentações.
- Algumas temas também podem alterar a fonte padrão da planilha, modificando o layout do arquivo atual, caso use a fonte padrão do tema.