Como criar lista suspensa no Excel
Como criar lista suspensa no Excel
Uma lista suspensa é um recurso interativo do Excel que permite ao usuário selecionar uma opção através de uma lista entre várias opções disponíveis e predefinidas. Isso facilita o preenchimento de dados que precisam obedecer a opções já cadastradas ou válidas, não permitindo que o usuário insira valores inválidos e também evitando que digite valores erroneamente.
A lista suspensa é um recurso de validação de dados do Excel. Neste artigo, você vai aprender a como usar esse recurso a partir de três métodos diferentes, entendendo os prós e os contras de cada um. Além disso, veremos a como personalizar uma mensagem de entrada e uma mensagem de erro, de modo a avisar sobre dados inválidos.
Versão em vídeo
Versão do Excel utilizada na aula: Microsoft Excel 365 [versão 2201]
Download dos arquivos
Você pode baixar os arquivos utilizados no tutorial em vídeo. O arquivo inicial refere-se ao arquivo sem as modificações, ideal para praticar o passo a passo e treinar suas habilidades. O arquivo pronto é o arquivo final, com todas as modificações ensinadas já aplicadas, ideal se você já quiser ter em mãos o resultado.
Para baixar os arquivos, acesse a página de download e clique no botão Baixar.
Inscreva-se para receber novos arquivos, aulas, artigos e dicas por e-mail!
Ao se cadastrar, você aceita nossos Termos de Uso e Serviço e nossa Política de Privacidade.
Versão em texto / ilustrada
Versão do Excel utilizada neste tutorial: Microsoft Excel 365 [versão 2201]
Visão geral das listas suspensas
O exemplo abaixo ilustra uma das funcionalidades de uma lista suspensa em uma planilha. Em um relatório de vendas, é mais cômodo selecionar um vendedor em uma lista predefinida do que digitar manualmente cada um deles.
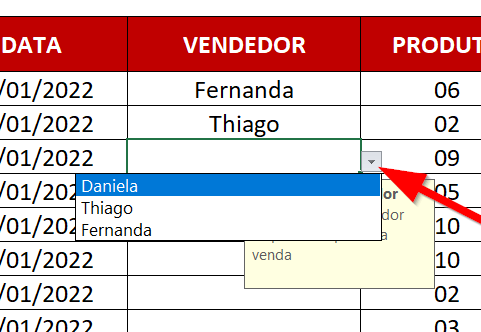
É um recurso bastante útil de validação de dados porque, além da comodidade, permite configurar recursos adicionais que impedem a inserção de dados errados, como as mensagens de erros personalizadas.
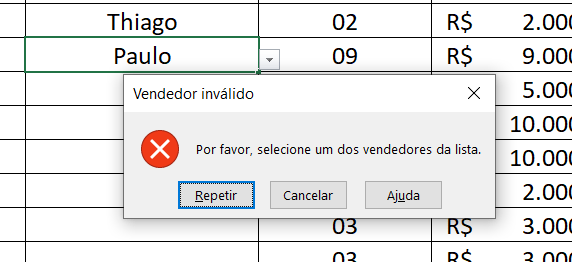
Criando uma lista suspensa com opções fixas
Este primeiro método é o mais simples. Aqui nós vamos estabelecer as opções a serem mostradas em nossa lista suspensa a partir de uma lista fixa configurada diretamente na ferramenta de validação de dados.
O primeiro passo para se montar uma lista suspensa é selecionar a célula ou intervalo que conterá essa validação. Em nossa planilha de exemplo, vamos selecionar todo o intervalo da coluna de vendedores.
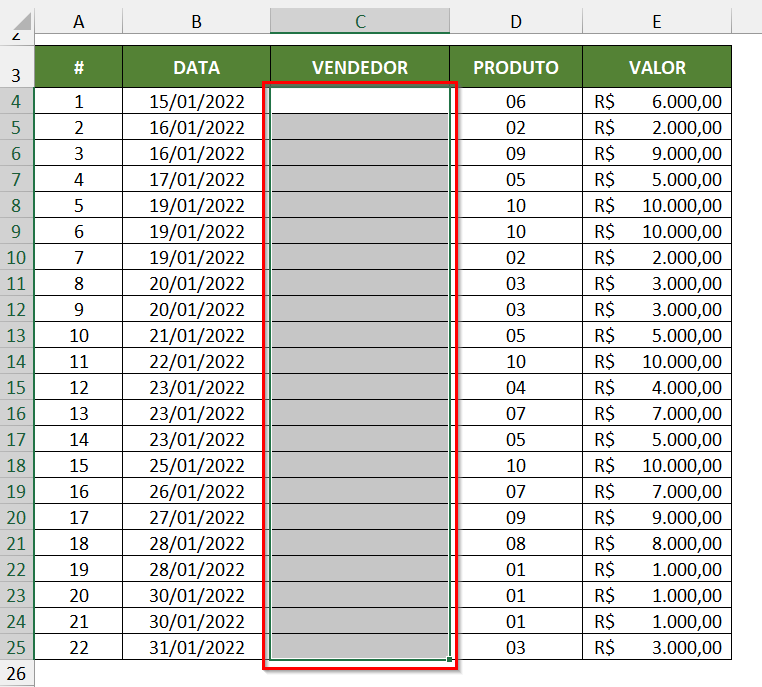
Agora acesse a guia Dados e, dentro do grupo Ferramentas de Dados, procure pela opção Validação de Dados.
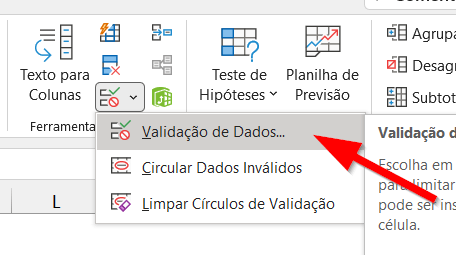
Na janela de validação, dentro da aba Configurações, defina a opção Lista (1) como critério de validação. Certifique-se também de deixar marcada a opção Menu suspenso na célula (2), para que nossa lista de opções seja mostrada como um menu suspenso, que é nossa intenção.
Por fim, o campo Fonte (3) é onde indicaremos as opções de nossa lista.
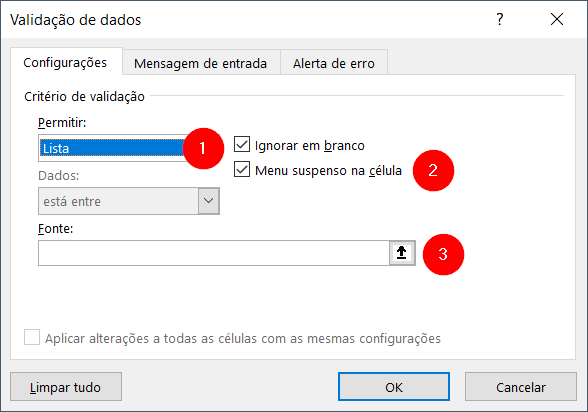
Neste exemplo, vamos digitar manualmente nossas opções dentro da caixa, todas separadas por ponto e vírgula:
Daniela;Thiago;Fernanda

Em seguida, pressione OK para confirmar.
Observe que, agora, é possível selecionar as três opções definidas.
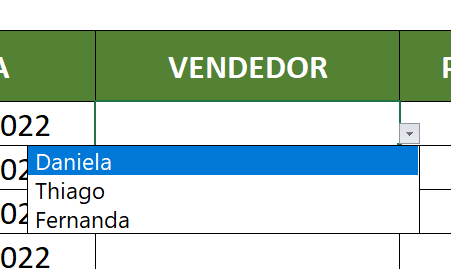
O impasse desse método é que, caso você queira inserir mais dados, precisará adicioná-los diretamente na lista de opções, de modo manual.
Para isso, devemos selecionar todo o intervalo da coluna novamente e acessar mais uma vez a opção Validação de Dados. O Excel já reconhecerá a validação aplicada a esse intervalo. Em seguida, basta digitar ponto e vírgula e adicionar o novo item à lista.

Criando uma lista suspensa referenciada
Esta segunda opção é um pouco mais personalizável. Aqui iremos usar um intervalo referenciado como fonte de dados. Os procedimentos são parecidos com os descritos no primeiro método; a mudança se enquadra na caixa Fonte.
Antes de tudo, é necessário possuir um intervalo com os dados a serem referenciados em nossa lista suspensa. Você pode fazer isso na planilha atual ou criar uma nova planilha em sua pasta de trabalho para comportar essas informações.
Para esse exemplo, vamos criar uma nova planilha com esses nomes.
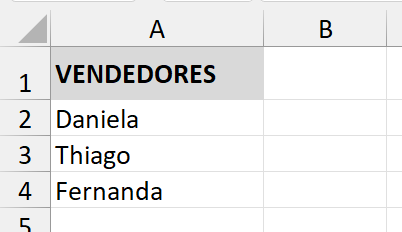
Com essa lista pronta, basta clicar no botão ao lado da caixa Fonte, que nos permitirá escolher um intervalo de origem.
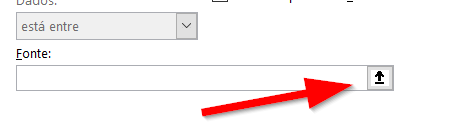
Navegue até a planilha que contém a lista de vendedores e selecione os dados que farão parte da lista. Note que, caso sua planilha tenha um “cabeçalho”, esse item não pode ser selecionado.
Observe que, na caixa de fonte, o Excel mostra a referência dos dados. Em nosso exemplo, exibe que a fonte da lista suspensa consiste no intervalo que vai de A2 até A4 da planilha VENDEDORES.
Em seguida, basta novamente pressionar a setinha no canto da caixa e OK para confirmar as configurações.
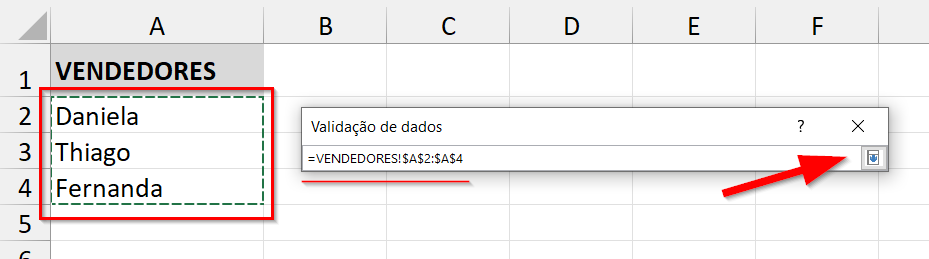
Nesse método, se desejarmos adicionar novos dados, ainda deveremos alterar as configurações da validação de dados, mas, nesse caso, apenas o intervalo de abrangência. Você pode fazer isso manualmente (trocando os nomes das células) ou de forma visual, clicando novamente na seta e selecionando o novo intervalo.
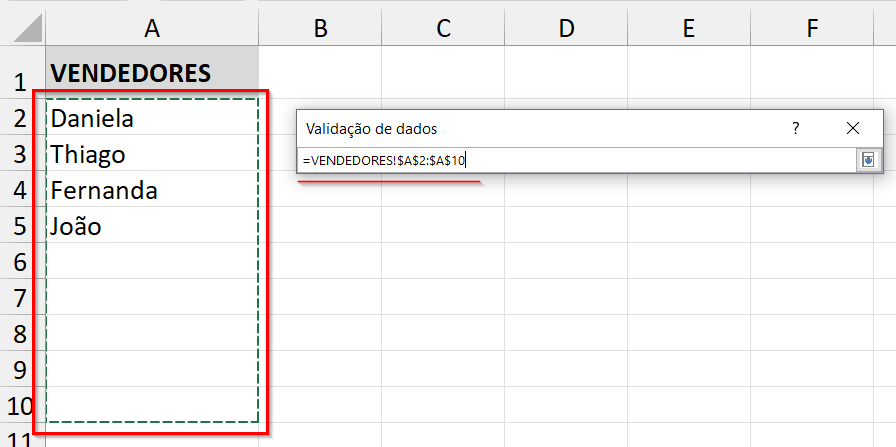
Note que você pode selecionar um intervalo ainda maior que o desejado, mesmo com células em branco, caso já queira garantir mais espaço para novos cadastros, de modo a não precisar alterar a validação toda vez que precisar adicionar um novo dado. No nosso exemplo, selecionamos até a célula A10, ou seja, poderemos inserir novos dados até essa célula sem precisar atualizar a fonte de dados de nossa lista.
Para as versões mais recentes do Excel, esse recurso é interessante, visto que o programa ignora essas células em branco no momento de exibir a lista. No entanto, em versões mais antigas, pode ser que o Excel exiba todas essas células em branco ao acessar uma lista suspensa.
Criando uma lista suspensa com nomes definidos
Outro método para se criar uma lista suspensa é usando um nome definido como referência para a fonte de dados.
Um nome definido nada mais é que uma célula ou intervalo de células que, em vez de ser reconhecido(a) de forma padrão (A1, A2, A1:A100, etc.), é reconhecido(a) por um nome específico, personalizado.
Vamos dar um nome ao nosso intervalo de vendedores. Para isso, selecione-os e, na caixa de nome, digite um nome personalizado, pressionando Enter no final para confirmar.
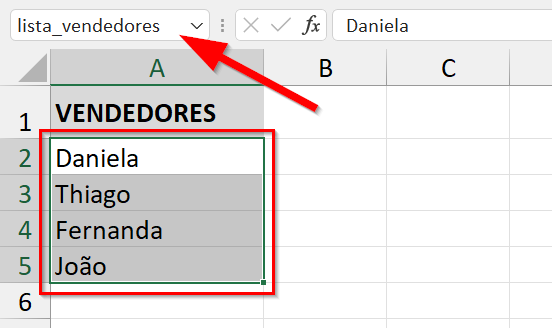
Observe que, agora, esse intervalo que vai de A2 a A5 possui um nome personalizado: lista_vendedores. Você pode escolher o nome que desejar, desde que não seja um nome já usado ou de uma célula.
Para usar um nome definido como fonte, basta inseri-lo na caixa de fonte depois de um sinal de igual (=), afinal, estamos lidando com uma referência, portanto a necessidade do sinal.
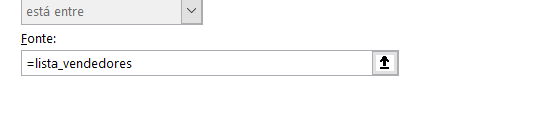
A vantagem deste método é que não há mais necessidade alguma de se alterar configurações na validação de dados caso você deseje alterar, incluir ou excluir opções. Como a fonte se refere a um nome definido, toda vez que precisarmos alterar dados nesse intervalo, iremos alterar a abrangência do nome definido apenas. Como a validação de dados já o referencia automaticamente, as atualizações são aplicadas de forma automática também.
Supondo que nosso intento seja o de estender a abrangência do nosso nome definido, basta clicar na guia Fórmulas e, dentro do grupo Nomes Definidos, clicar na opção Gerenciador de Nomes.
Todos os nomes definidos aparecerão listados. Nas demais colunas, você confere os dados atuais presentes no intervalo, o intervalo a que ele se refere e o escopo (local em que ele é válido como nome definido – a pasta de trabalho toda ou apenas uma planilha dela).
Basta selecionar o nome desejado e clicar no botão Editar para alterar sua abrangência.
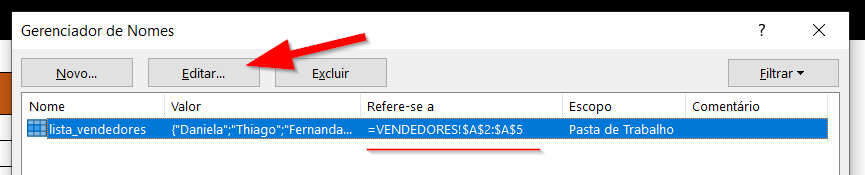
Agora devemos clicar na setinha de seleção de referência e selecionar o novo intervalo que será conhecido como lista_vendedores. Se preferir, você pode editar esse intervalo diretamente na caixa, trocando as células de referência. Nesse caso, não se esqueça de travar todas elas, para que esse intervalo seja reconhecido como um intervalo fixo.
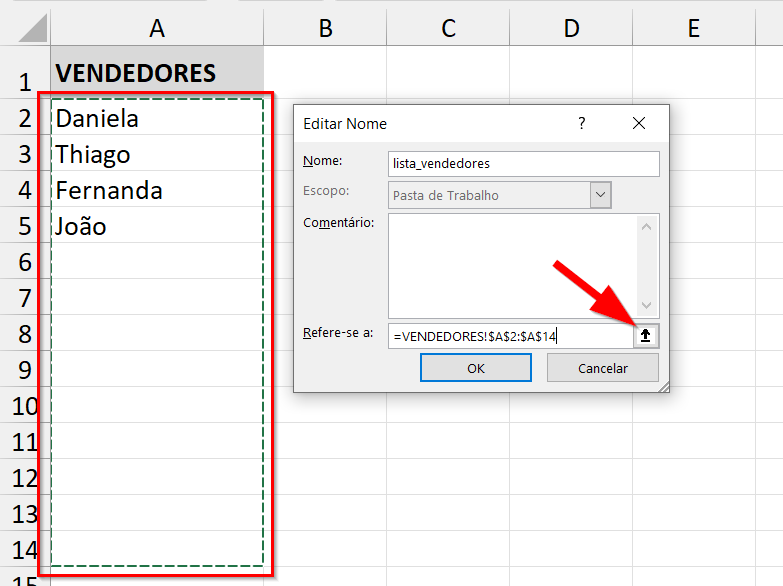
Finalizadas as alterações, basta confirmar os novos dados.
A partir de agora, qualquer dado que seja digitado nesse intervalo fará parte de nossa lista suspensa. Se for necessário inserir mais dados, além da linha 14, por exemplo, basta alterar novamente a abrangência do nome definido.
Perceba que, nesse tipo de modificação, nós sequer usamos a ferramenta Validação de Dados, porque, como dito previamente, ela faz referência a um nome definido, independentemente das modificações que apliquemos a ele.
Definindo mensagens de entrada e mensagens de erro
No âmbito da validação de dados, uma mensagem de entrada é uma espécie de texto em balão que informa o usuário a respeito dos dados que ele precisa digitar em uma célula que contém esse recurso habilitado. Não é um recurso tão comum, e pode ser incômodo em alguns casos, mas interessante caso o usuário precise ser informado sobre suas opções disponíveis.
Para configurar uma mensagem de entrada, enquanto na janela de Validação de Dados, basta acessar a aba Mensagem de Entrada.
Para que ela seja exibida, é necessário que a primeira caixa esteja marcada.
Na parte inferior da janela, defina o título da mensagem e seu conteúdo. Vale lembrar que essa mensagem aparece ANTES de o usuário escolher um dado na lista, portanto não é adequado inserir uma mensagem com teor de erro ou repreensão.
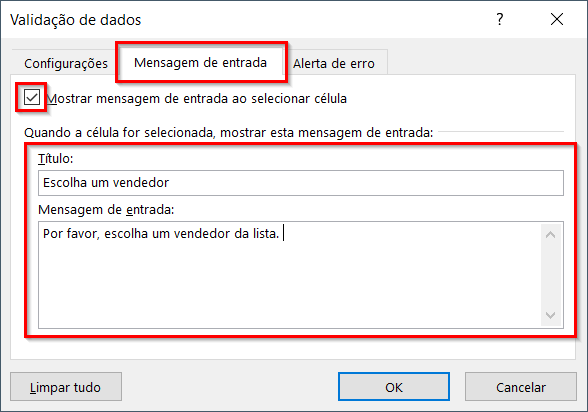
Já o alerta de erro acontece quando alguém tenta digitar um dado que não está presente na lista suspensa. Suas configurações são acessadas a partir da aba Alerta de erro, e ele só será mostrado se a primeira caixa da janela estiver marcada.
Você pode escolher o estilo do erro (Parar, Aviso ou Informações) e também o título e conteúdo da mensagem.
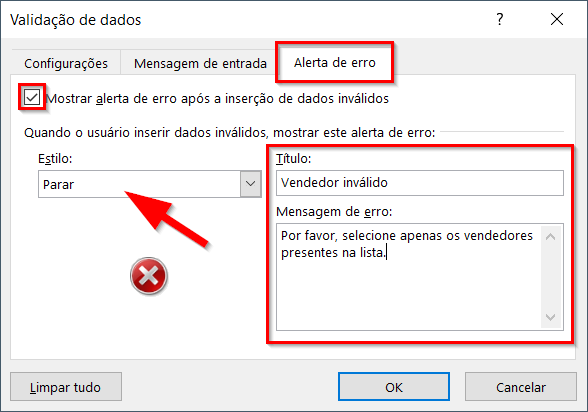
Tanto as mensagens de entrada quanto de erro podem ser usadas em outros tipos de validação de dados, não apenas com listas.
Dicas e informações complementares
- Em versões mais antigas do Excel, a seleção de células em branco para a definição de dados de uma lista pode fazer com que esses valores também sejam apresentados na lista, e não ignorados, como acontece nas versões mais recentes do programa.
- Alterações mais recentes no Microsoft 365 começaram a implementar a pesquisa interativa dentro de uma lista suspensa, o que permite digitar um dado e obter as definições dentro da lista que correspondam aos termos digitados, sem necessidade de percorrer uma lista mais extensa, por exemplo.
- A alteração de um valor de uma lista que já foi usado para o preenchimento de dados anteriores não altera esses dados anteriores. Por exemplo, se você já preencheu várias linhas com o nome Tiago e depois corrigiu esse nome para Thiago no intervalo de valores da lista, essa alteração não atualiza os nomes que já foram utilizados (Tiago continua sendo Tiago nas células já preenchidas). Nesse caso, para facilitar seu trabalho, você pode utilizar o recurso de substituição de texto do Excel.
- Você pode ocultar as planilhas auxiliares que servem apenas para armazenar a fonte de dados de uma lista suspensa. Isso não prejudica o funcionamento de sua pasta de trabalho.









