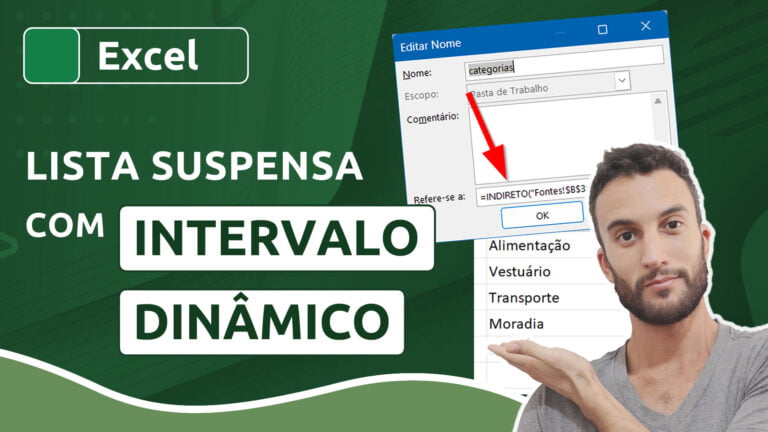Como editar, inserir ou excluir dados em várias planilhas ao mesmo tempo
Como editar, inserir ou excluir dados em várias planilhas ao mesmo tempo
Utilizando o agrupamento de planilhas, podemos editar, inserir ou excluir dados de várias planilhas ao mesmo tempo, usando apenas uma delas. Além disso, podemos também alterar a formatação nessas planilhas simultaneamente. Esse recurso é bastante útil quando temos planilhas similares, construídas sob um determinado padrão de formatação e organização de dados.
Neste artigo vamos aprender a como criar agrupamentos de planilhas para editar dados e também as formatações desses dados.
Videoaula completa
Versão do Excel utilizada na aula: Microsoft Excel 365 [versão 2303]
Download dos arquivos
Você pode baixar os arquivos utilizados no tutorial em vídeo. O arquivo inicial refere-se ao arquivo sem as modificações, ideal para praticar o passo a passo e treinar suas habilidades. O arquivo pronto é o arquivo final, com todas as modificações ensinadas já aplicadas, ideal se você já quiser ter em mãos o resultado.
Para baixar os arquivos, acesse a página de download e clique no botão Baixar.
Inscreva-se para receber novos arquivos, aulas, artigos e dicas por e-mail!
Ao se cadastrar, você aceita nossos Termos de Uso e Serviço e nossa Política de Privacidade.
Versão em texto / ilustrada
Versão do Excel utilizada neste tutorial: Microsoft Excel 365 [versão 2303]
Agrupando planilhas
O primeiro passo para editar dados ou formatações de várias planilhas ao mesmo tempo em um mesmo arquivo é realizar o agrupamento das planilhas que serão editadas. Só assim o Excel entende que a ação realizada em uma deverá ser também aplicada às demais.
Há duas maneiras bem simples de agrupar planilhas. Caso sua intenção seja agrupar uma pequena quantidade ou mesmo planilhas aleatórias, que não estejam próximas umas das outras, a melhor forma é usando a tecla Ctrl.
No exemplo abaixo, supondo que nossa intenção seja editar dados das planilhas JAN, FEV e JUN, clique na planilha JAN, segure a tecla Ctrl pressionada, clique em FEV e, ainda com a Ctrl pressionada, clique em JUN. Depois de selecionar as planilhas desejadas, basta soltar a tecla Ctrl.
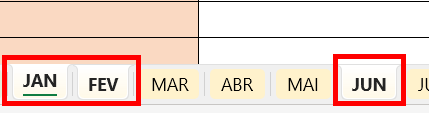
Note que as planilhas agrupadas ficam com um aspecto sobreposto. Ao clicar sobre qualquer uma dessas planilhas agrupadas, você perceberá que, por mais que tal planilha esteja ativa, as demais também estarão.
Uma outra forma de se fazer o agrupamento é através da tecla Shift. Você pode usá-la da mesma forma como usa a Ctrl, mas ela também permite realizar seleções de planilhas de forma sequencial, de um ponto a outro. Por exemplo, se quisermos selecionar o intervalo que vai da planilha MAR até JUL, basta clicar sobre a planilha MAR, segurar Shift e clicar sobre JUL. Toda a sequência será agrupada.

Editando, inserindo, excluindo e formatando dados em várias planilhas simultaneamente
Com as planilhas a serem modificadas agrupadas, realize a alteração necessária em qualquer uma delas. Em nosso exemplo, vamos trocar o intervalo de horários da planilha MAR e apagar os horários excedentes.
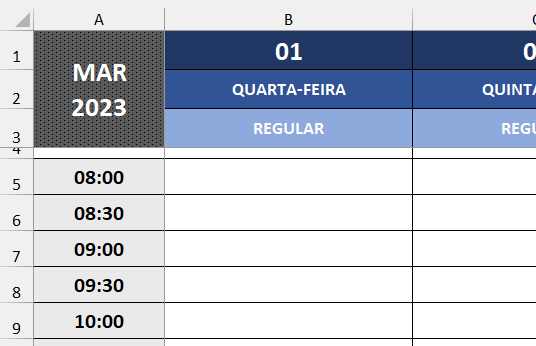
Perceba que, em qualquer outra planilha (entre as agrupadas), o conteúdo dessas mesmas células também é modificado.
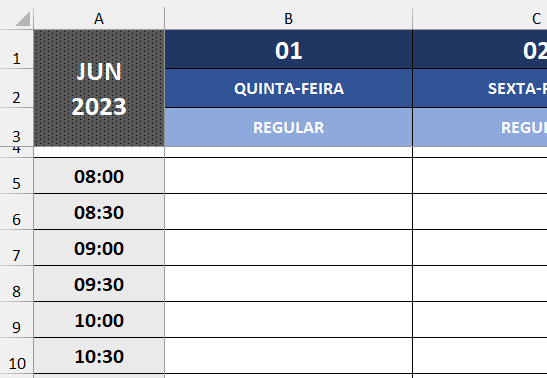
O mesmo acontece com qualquer tipo de formatação (cor de fonte, efeitos, preenchimento, espaçamento).
Desagrupando planilhas
Para desagrupar planilhas, você pode simplesmente clicar em qualquer outra planilha que não esteja agrupada.
Outra alternativa é clicar com o botão direito sobre qualquer uma das planilhas que faça parte do grupo e escolher a opção Desagrupar Planilhas.
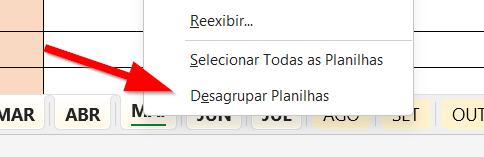
Dicas e informações complementares
- Algumas opções não estão disponíveis para edição quando planilhas estão agrupadas, como filtros e formatação condicional, por exemplo.
- Dados inseridos ou alterados em uma planilha e espelhados em outra por agrupamento não são referências, ou seja, não há vínculo direto entre uma planilha e outra. Para que se edite novamente esses dados simultaneamente, um novo agrupamento deverá ser realizado entre essas planilhas.