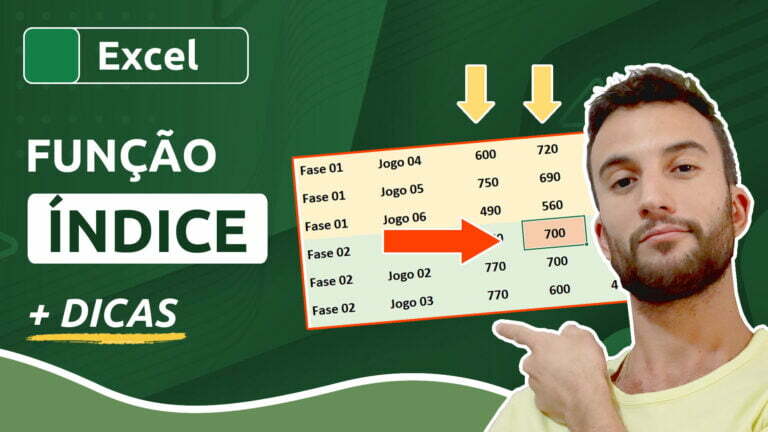Como usar a função LOCALIZAR no Excel
Como usar a função LOCALIZAR no Excel
A função LOCALIZAR retorna a localização de um determinado caractere (ou cadeia de caracteres) dentro de uma célula. A partir dessa localização, é possível fazer uso de outras funções, para obter resultados dinâmicos de acordo com a posição de um item, especialmente funções de extração de texto, como EXT.TEXTO, DIREITA e ESQUERDA, por exemplo.
Versão em vídeo
Download dos arquivos
Você pode baixar os arquivos utilizados no tutorial em vídeo. O arquivo inicial refere-se ao arquivo sem as modificações, ideal para praticar o passo a passo e treinar suas habilidades. O arquivo pronto é o arquivo final, com todas as modificações ensinadas já aplicadas, ideal se você já quiser ter em mãos o resultado.
Para baixar os arquivos, acesse a página de download e clique no botão Baixar.
Versão em texto / ilustrada
Sintaxe da função LOCALIZAR
A função LOCALIZAR exige que identifiquemos o termo a ser procurado e o local onde ele deve ser procurado. É possível, como argumento opcional, identificar uma posição inicial para que a pesquisa seja iniciada.
Vejamos a planilha a seguir, que contém nomes de cidades e estados separados por uma barra. Vamos usar essa função para identificar a posição em que a barra se encontra em cada uma das células.
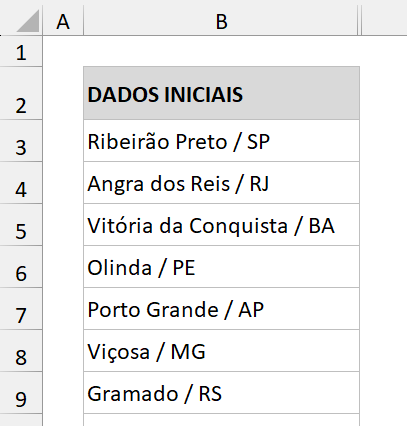
=LOCALIZAR(“/”;B3)
O primeiro argumento é o texto procurado, que deve vir entre aspas se for um texto fixo. Caso esse termo esteja contido em uma célula ou intervalo, basta usá-lo como referência (sem aspas). O próximo argumento deve identificar em que local o termo deve ser procurado, como uma célula ou nome definido, por exemplo. O terceiro argumento é opcional; refere-se à posição inicial a partir da qual deve ser iniciada a pesquisa, caso você deseje ignorar uma parte do texto.
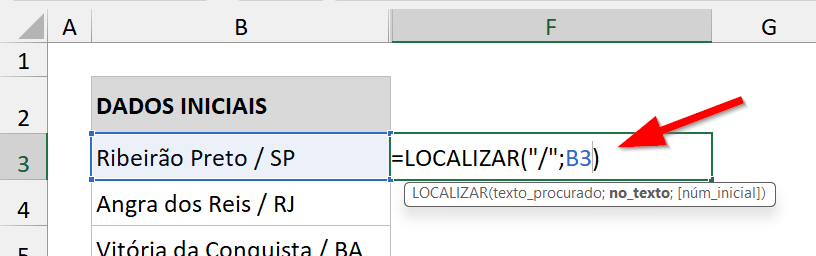
Em nosso caso, estamos localizando a barra dentro da célula B3. O resultado é 16 porque a barra se encontra na posição 16 dentro do texto (ou seja, é o 16º caractere).
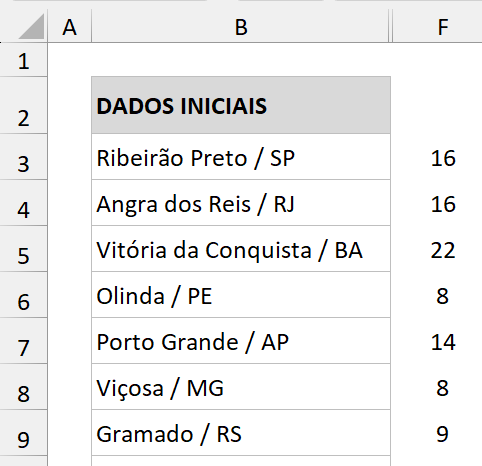
Usando a função LOCALIZAR com a função EXT.TEXTO
Sozinha, a função LOCALIZAR pode não ser tão útil na maioria dos casos, mas, aliada a outras funções, ela pode se tornar parte essencial de operações mais dinâmicas, especialmente em conjunto com funções de extração de texto, por exemplo.
A partir do momento em que temos a posição de um caractere em uma célula, podemos extrair partes do texto de forma personalizada, usando esse caractere como delimitador. Vejamos um exemplo de como pode funcionar essa integração fazendo uso da função EXT.TEXTO, responsável por extrair caracteres de uma cadeia de texto.

=EXT.TEXTO(B3;1;LOCALIZAR(“/”;B3)-2)
Neste primeiro exemplo, vamos extrair a cidade contida em B3, iniciando pelo primeiro caractere. O terceiro argumento da função EXT.TEXTO é justamente a quantidade de caracteres que deve ser extraída. Observe que, como a barra se encontra na posição 16, o nome da cidade é finalizado na posição 14 (ignorando-se o espaço na posição 15 e a barra na posição 16). Sendo assim, subtraímos 2 do resultado da função LOCALIZAR.
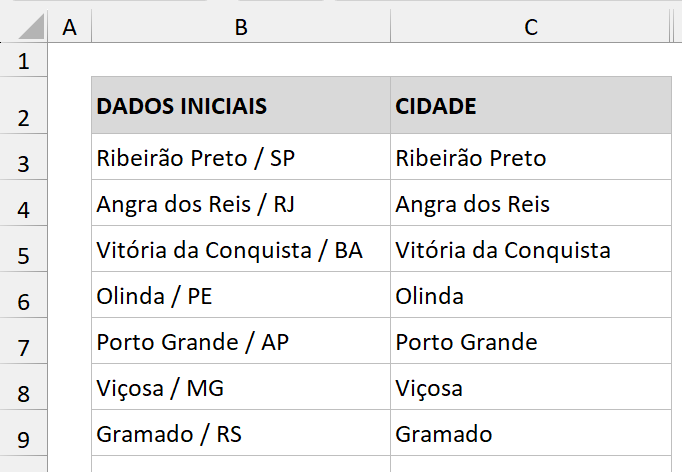

=EXT.TEXTO(B3;LOCALIZAR(“/”;B3)+2;2)
Já neste segundo exemplo vamos extrair o estado, cuja posição inicial varia de acordo com cada cidade. Nesse caso, o resultado da função LOCALIZAR é usado para indicar a posição inicial a partir da qual será realizada a extração de caracteres. Em nosso exemplo, a barra se encontra na posição 16, portanto, ignorando o espaço (posição 17), a sigla dos estados é iniciada duas posições depois (18). Sendo assim, acrescentamos 2 ao resultado da função LOCALIZAR. Por fim, como todos os estados possuem dois caracteres, usamos 2 como número de caracteres a serem extraídos pela função EXT.TEXTO.
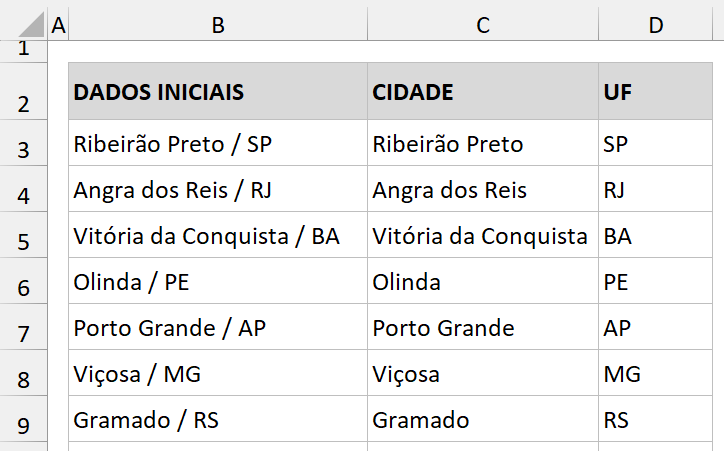
Versão do Excel utilizada neste tutorial: Microsoft Excel 365 [versão 2303]
Inscreva-se para receber novos arquivos, aulas, artigos e dicas por e-mail!
Ao se cadastrar, você aceita nossos Termos de Uso e Serviço e nossa Política de Privacidade.
Dicas e informações complementares
- A função LOCALIZAR não faz distinção entre maiúsculas e minúsculas. Para realizar uma busca usando essa diferenciação, opte pela função PROCURAR.
- Você pode fazer uso da função LOCALIZAR com outras funções de texto, como DIREITA e ESQUERDA.
- Caso você tenha dados como estes usados nos exemplos acima, é também possível realizar a separação de texto através de um caractere limitador através do preenchimento relâmpago e da transformação de texto em colunas.