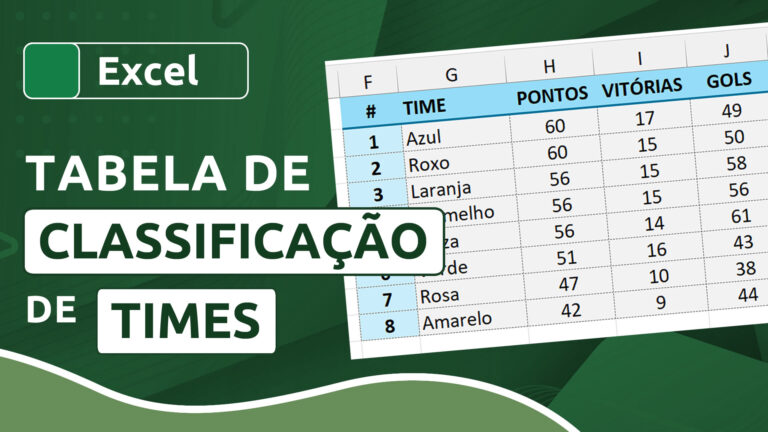Como imprimir apenas partes de uma planilha do Excel
Como imprimir apenas partes de uma planilha do Excel
Se você deseja imprimir apenas áreas específicas de sua planilha, não precisa copiar dados para uma nova planilha. Há dois métodos para isso (através de seleção e através de definição de área de impressão), cada qual com um propósito. Além disso, você ainda pode usar imagens vinculadas caso queira distribuir partes de sua planilhas em áreas diferentes da página no momento da impressão.
Videoaula completa
Download dos arquivos
Você pode baixar os arquivos utilizados no tutorial em vídeo. O arquivo inicial refere-se ao arquivo sem as modificações, ideal para praticar o passo a passo e treinar suas habilidades. O arquivo pronto é o arquivo final, com todas as modificações ensinadas já aplicadas, ideal se você já quiser ter em mãos o resultado.
Para baixar os arquivos, acesse a página de download e clique no botão Baixar.
Versão em texto / ilustrada
Método 1: Seleção
O método mais rápido para se imprimir apenas parte de uma planilha é através da seleção. Geralmente, você pode usar alternativa quando precisa imprimir partes diferentes de uma planilha ou quando irá apenas realizar uma impressão casual.
Selecione apenas a parte da planilha que deseja imprimir, como no exemplo a seguir.

Em seguida, clique no menu Arquivo e em Imprimir. Nas configurações de impressão, clique em Imprimir Seleção.

Pronto. Apenas a área selecionada será impressa.
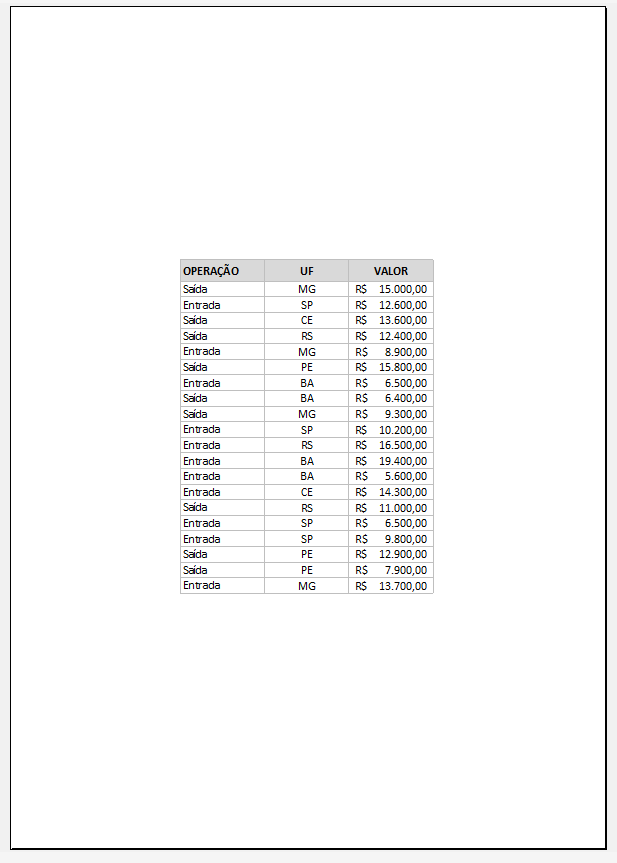
Método 2: Área de impressão
Se preferir, você pode definir uma área fixa de impressão. Essa opção é interessante caso você precise imprimir constantemente a mesma área. Para tal, selecione a área a ser impressa e acesse a guia Layout da Página. No grupo Configuração de Página, clique em Área de Impressão e depois em Definir Área de Impressão.
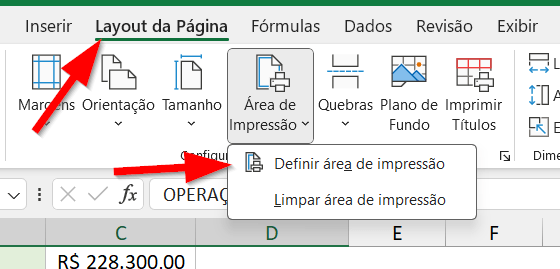
Ao usar a opção Imprimir, mesmo que a opção Imprimir Planilhas Ativas esteja selecionada, o Excel imprimirá apenas a área que você definiu como área de impressão.
Naturalmente, se você quiser limpar ou redefinir essa área específica, pode usar as demais opções presentes na ferramenta Área de Impressão.
Método 3: Imagem vinculada
Se seu intuito é imprimir áreas de sua planilha que não se encontram em intervalos sequenciais, ou se você deseja remanejar o conteúdo de modo diferente ao que se encontra na planilha (por exemplo, dividir uma planilha em duas ou mais partes, trocar os dados de um lado para o outro), uma alternativa seria o uso de imagem vinculada.
Vamos selecionar apenas um pedaço da planilha a seguir, conforme a imagem.
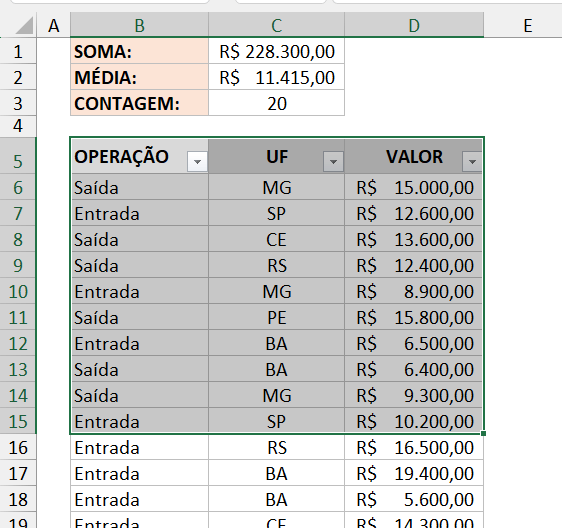
Acesse a guia Página Inicial e, no grupo Área de Transferência, clique em Copiar. Em seguida, selecione o local a partir do qual você gostaria de inserir esse conteúdo copiado. Então, acesse as opções da ferramenta Colar e opte por Imagem vinculada.
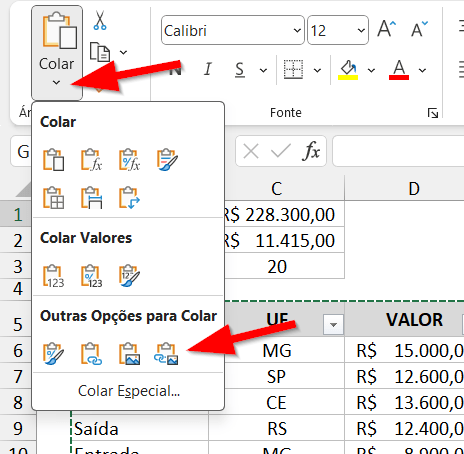
Perceba que esse conteúdo foi colado como imagem vinculada. Qualquer alteração que você realizar no intervalo original será também aplicada à imagem vinculada a esse intervalo. Como se trata de uma imagem, você pode posicioná-la onde desejar em sua planilha.
Usando o mesmo método, você pode copiar e colar demais partes da sua planilha e organizá-las à vontade, conforme o exemplo abaixo.
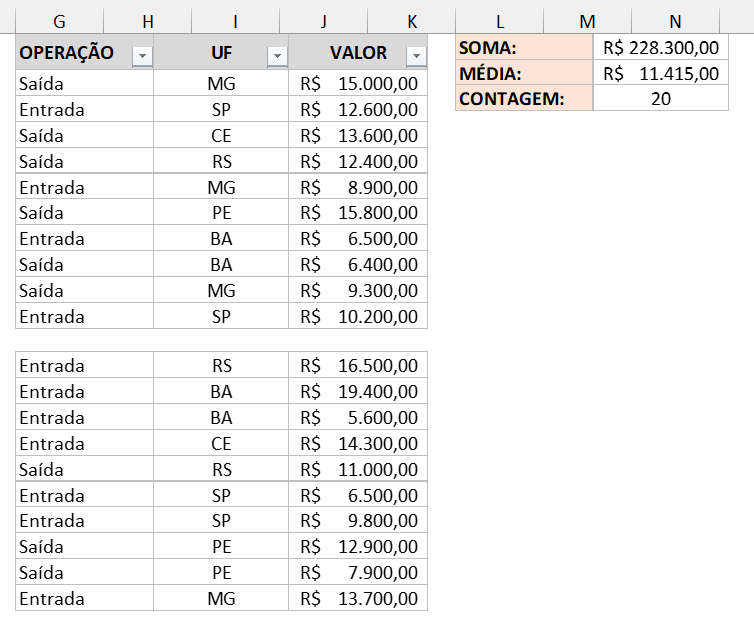
Por fim, selecione todas as colunas que abrangem as imagens coladas. Em nosso exemplo, das colunas G até O.
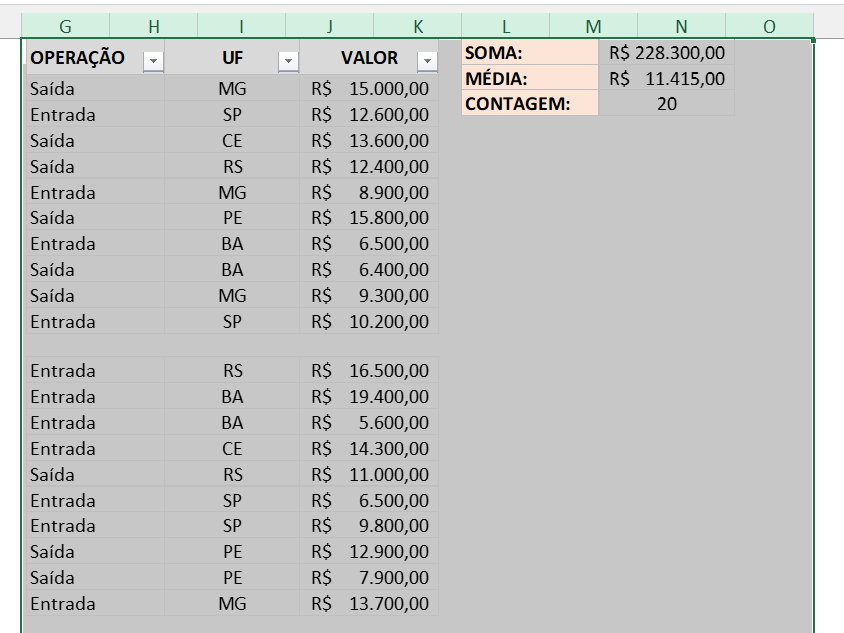
Agora basta utilizar o método de impressão por seleção, que aprendemos no início deste artigo. Ao imprimir apenas a área selecionada, teremos apenas as imagens vinculadas sendo mostradas na visualização de impressão.
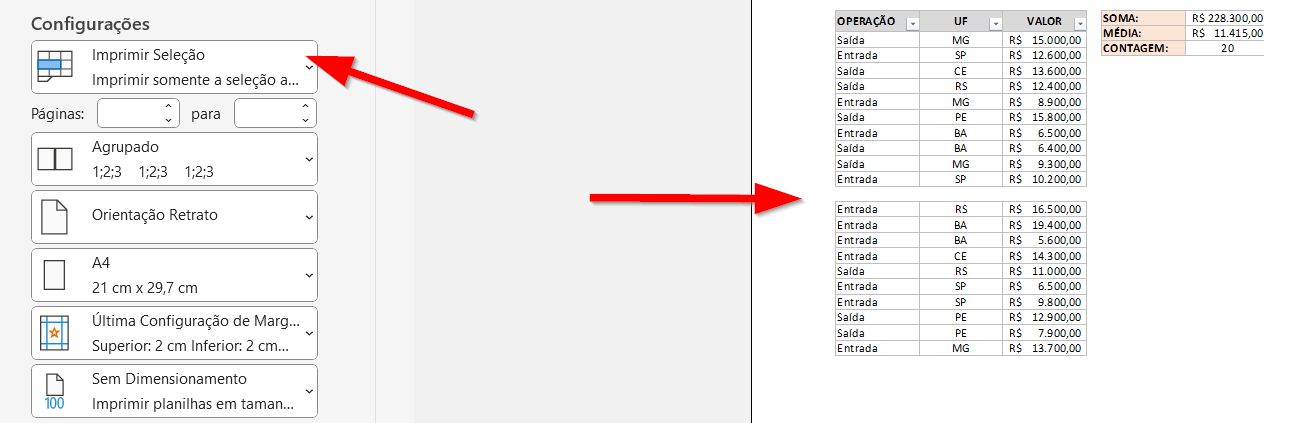
Versão do Excel utilizada neste tutorial: Microsoft Excel 365 [versão 2303]
Dicas e informações complementares
- A definição de área de impressão funciona apenas para a planilha ativa. Ao selecionar outra planilha em sua guia de planilhas, as definições de impressão não são aplicadas.
- Ao imprimir sua planilha (ou partes dela), você pode configurar o tamanho das margens e também optar pela centralização do conteúdo na página. Para aprender um pouco mais sobre isso, confira este artigo.
- Se você usa uma impressora virtual para gerar PDF a partir de suas planilhas, essas mesmas configurações também se aplicam para a geração de PDF.