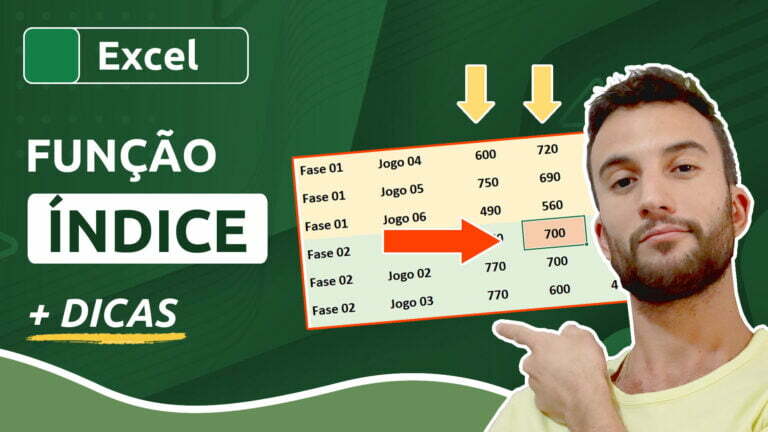Como usar a janela de inspeção no Excel
Como usar a janela de inspeção no Excel
A Janela de Inspeção é um recurso do Excel presente entre as ferramentas de auditoria de fórmulas. Seu propósito é mostrar a atualização (em tempo real) de células de qualquer planilha em uma pasta de trabalho, especialmente células cujos valores são modificados a partir de fórmulas e/ou referências.
Neste tutorial você entenderá como habilitar e utilizar a janela de inspeção em suas planilhas. Na versão em vídeo você também confere uma alternativa a esse recurso que pode ser ainda mais eficaz em alguns casos, especialmente na questão estética.
Videoaula completa
Versão do Excel utilizada na aula: Microsoft Excel 365 [versão 2211]
Download dos arquivos
Você pode baixar os arquivos utilizados no tutorial em vídeo. O arquivo inicial refere-se ao arquivo sem as modificações, ideal para praticar o passo a passo e treinar suas habilidades. O arquivo pronto é o arquivo final, com todas as modificações ensinadas já aplicadas, ideal se você já quiser ter em mãos o resultado.
Para baixar os arquivos, acesse a página de download e clique no botão Baixar.
Inscreva-se para receber novos arquivos, aulas, artigos e dicas por e-mail!
Ao se cadastrar, você aceita nossos Termos de Uso e Serviço e nossa Política de Privacidade.
Versão em texto / ilustrada
Versão do Excel utilizada neste tutorial: Microsoft Excel 365 [versão 2211]
Habilitando a janela de inspeção
O arquivo a seguir é dividido em duas planilhas: em uma são digitadas quantidades de um determinado produto enviado a certa loja, além de uma data. Em outra, podemos acompanhar um minirrelatório, uma espécie de resumo com a soma de todos os produtos já enviados para cada uma das três lojas.
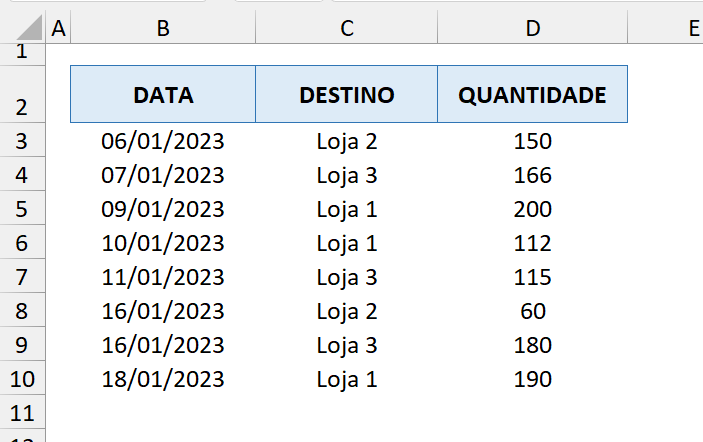
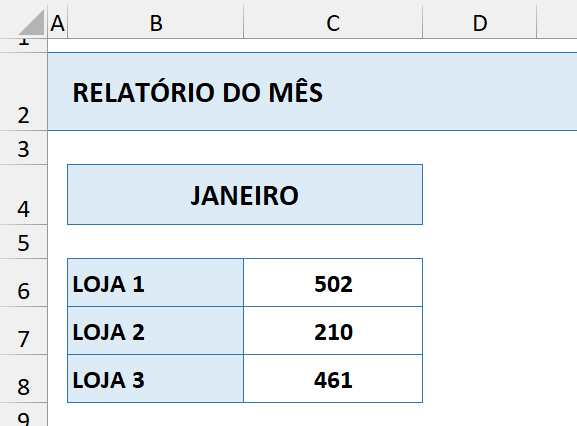
Vamos imaginar que seria cômodo acompanhar esse relatório com a soma dos produtos na mesma planilha que serve de alimentação para esses dados, sem que seja necessário criar uma cópia desse intervalo e das referências. Nesse tipo de situação a janela de inspeção pode ser bastante útil, pois ela permite que um intervalo de células seja visível em qualquer área de um arquivo, independentemente da planilha aberta.
Para ativar esse recurso, clique na guia Fórmulas e, dentro do grupo Auditoria de Fórmulas, selecione a ferramenta Janela de Inspeção.
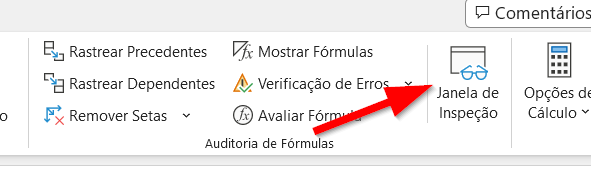
Geralmente ela aparecerá de forma flutuante sobre a planilha, assim como mostrado a seguir. O próximo passo é adicionar uma área de inspeção a ser monitorada. Para isso, clique sobre o botão Adicionar Inspeção.
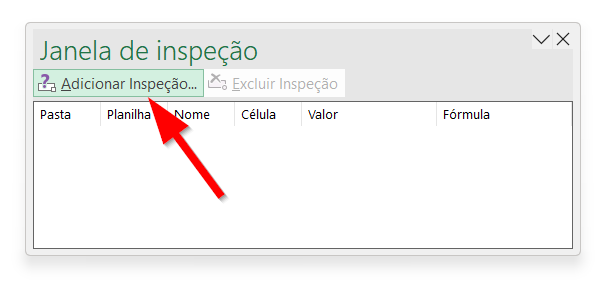
Agora utilize o seletor de intervalos da janela e selecione a área a ser inspecionada. Em nosso exemplo, vamos usar o intervalo que contém as somas dos produtos enviados por cada loja.
Em seguida, clique no botão Adicionar para confirmar.
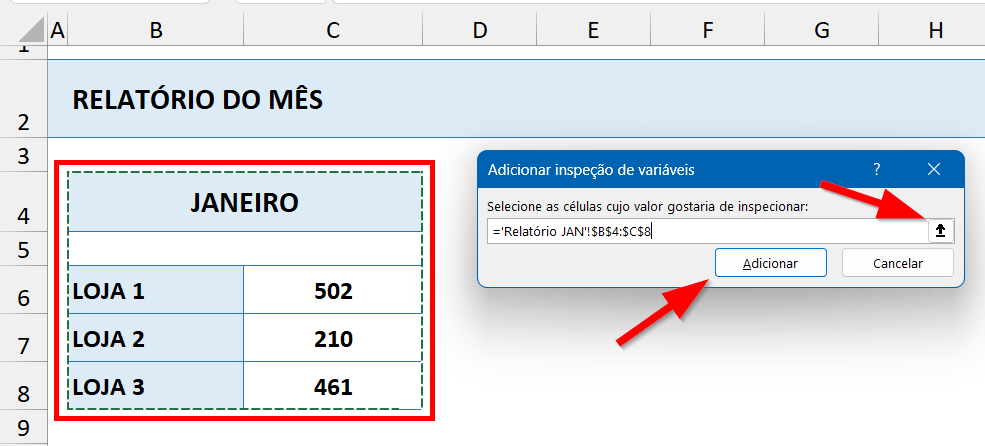
Editando e manuseando a janela de inspeção
Agora você consegue visualizar uma lista contendo um resumo de todas as células inspecionadas. Para cada célula o Excel exibe o nome do arquivo (pasta), a planilha em que ela se encontra, o nome definido (caso haja), o nome da célula, o valor contido atualmente nela e a fórmula ou referência inserida nela (caso haja).
Você pode redimensionar essa janela e também movê-la para um local mais adequado.
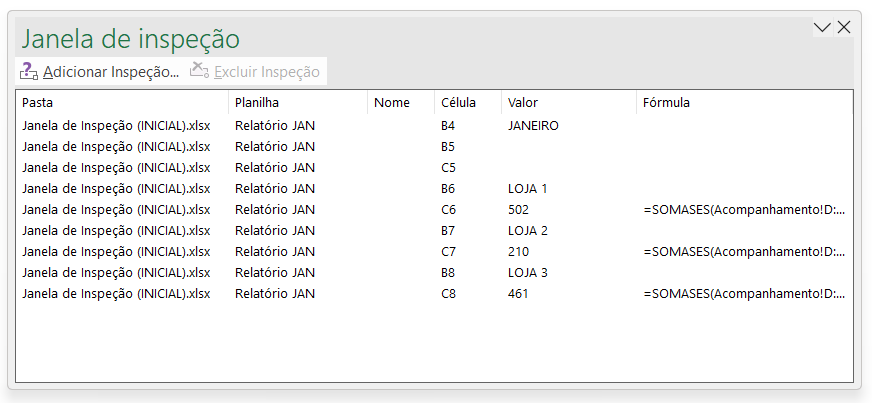
Observe que, ao trocarmos de planilha, a janela de inspeção permanece flutuando sobre o arquivo. Dessa forma, ao acessarmos a planilha de alimentação de dados, temos acesso à inspeção das células da planilha de relatório.
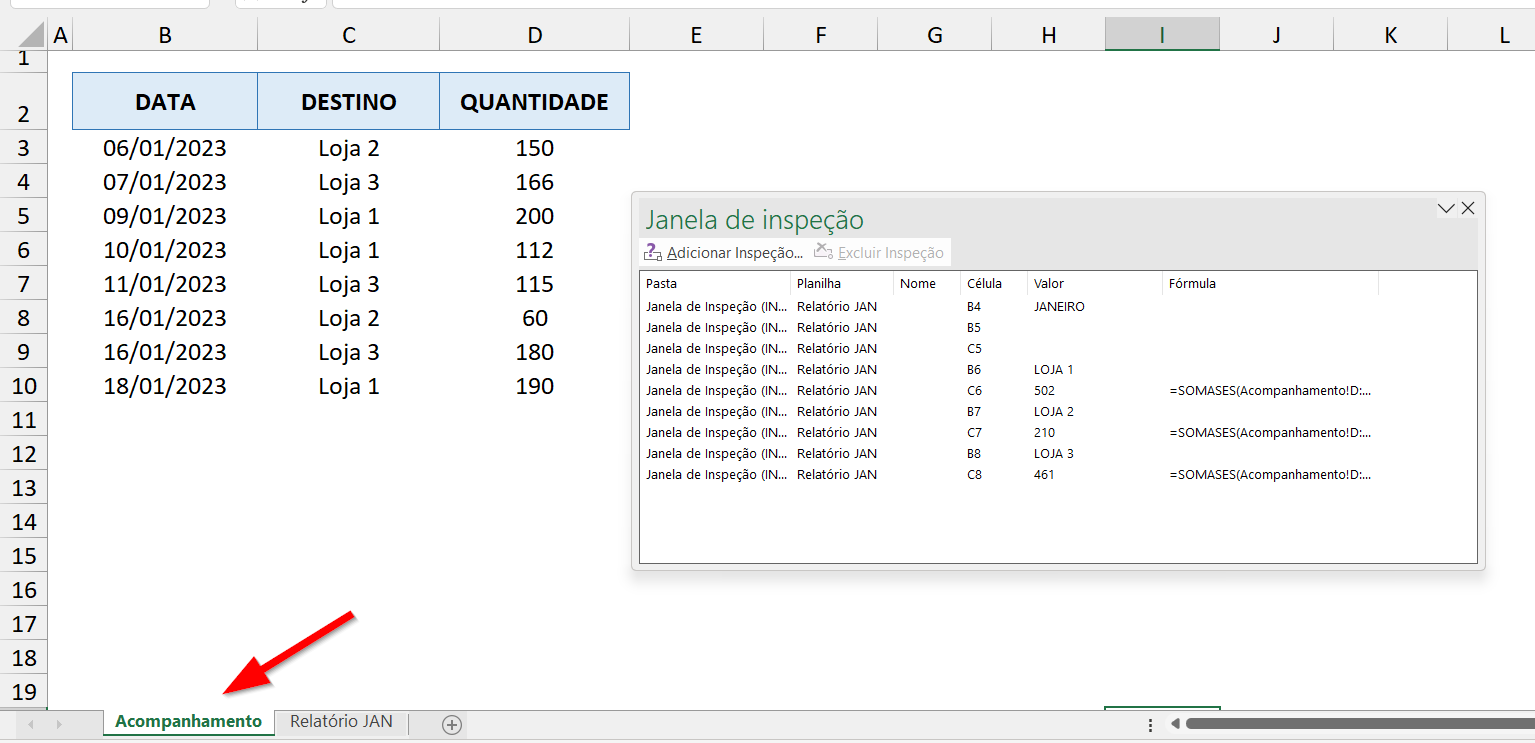
Toda vez que um valor é alterado na planilha de relatório, é possível acompanhá-lo na janela de inspeção, sem necessidade de ficar percorrendo planilhas a todo momento.
É possível também remover algumas células inspecionadas. Basta clicar sobre ela(s) e usar o botão Excluir Inspeção.
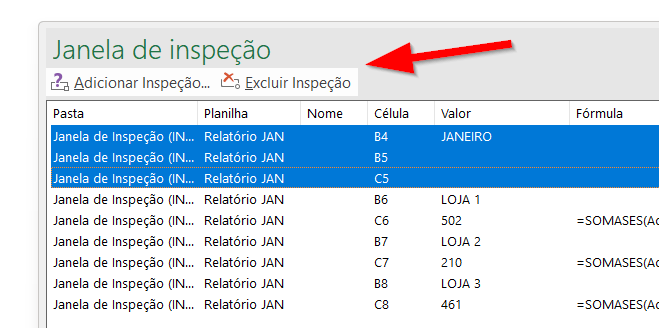
Além do redimensionamento, é possível também fixar a janela de inspeção em algumas posições usadas geralmente por painéis, como do lado direito, esquerdo e acima da planilha. Basta arrastá-la até que ela se encoste em um desses locais e se fixe.
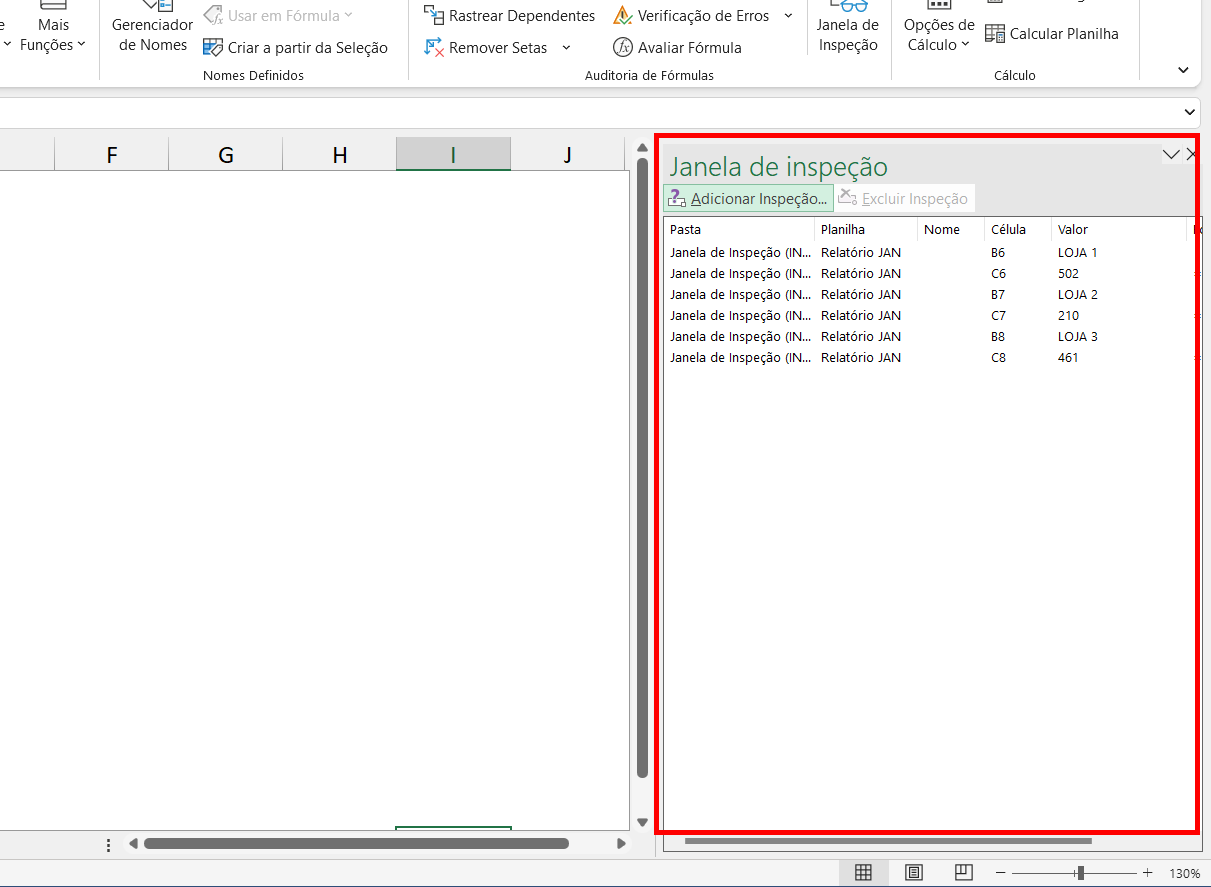
Para fechar a janela de inspeção, basta clicar no X no canto superior direito. Entretanto, ao abri-la novamente, as áreas inspecionadas serão exibidas da mesma maneira como você as havia deixado. O fechamento da janela não exclui as áreas inspecionadas.
Dicas e informações complementares
- A exibição da janela de inspeção não fica “salva” para cada arquivo. Se você abre um arquivo sem a janela e torna a abrir um arquivo com a janela configurada, pode ser necessário clicar novamente sobre a ferramenta para habilitá-la. Nesse caso, os dados inspecionados ficam salvos.