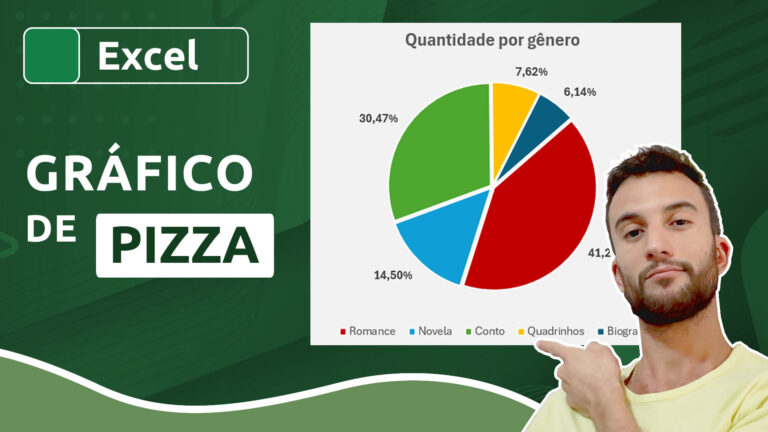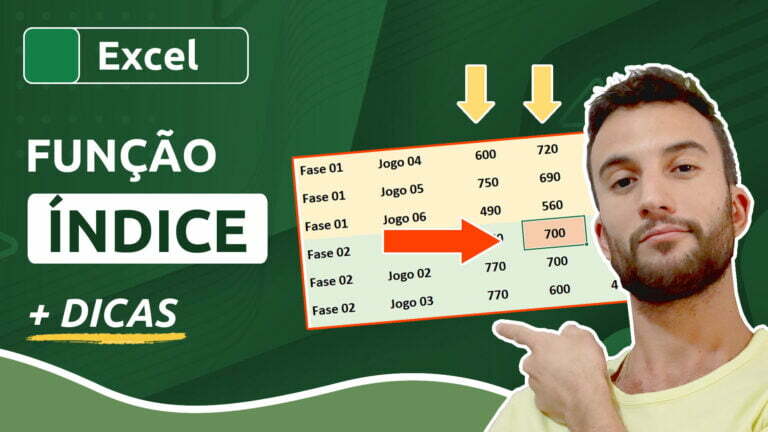Como criar linhas com cores alternadas no Excel (MÉTODO 1)
Como criar linhas com cores alternadas no Excel (MÉTODO 1)
Através de regras de formatação condicional, podemos formatar linhas com preenchimento de cores alternadas em uma planilha no Excel, criando um “efeito zebrado”.
Neste artigo aprenderemos a criar esse efeito de formatação fazendo uso de três funções: LIN, ÉIMPAR e ÉPAR. Além disso, veremos dois exemplos de como aplicar essa formatação: de forma contínua (ou aplicada a um determinado intervalo) e de forma condicional, de modo que a formatação seja aplicada apenas se uma outra condição em nossa planilha for aceita, como a digitação de um texto em uma célula específica, por exemplo.
Versão em vídeo
Download dos arquivos
Você pode baixar os arquivos utilizados no tutorial em vídeo. O arquivo inicial refere-se ao arquivo sem as modificações, ideal para praticar o passo a passo e treinar suas habilidades. O arquivo pronto é o arquivo final, com todas as modificações ensinadas já aplicadas, ideal se você já quiser ter em mãos o resultado.
Para baixar os arquivos, acesse a página de download e clique no botão Baixar.
Versão em texto / ilustrada
Compreendendo as funções LIN, ÉIMPAR e ÉPAR
A lógica que iremos aplicar para criar linhas com cores alternadas é bastante simples: usaremos como referência o número da linha; se este for ímpar, receberá determinada cor; se for par, receberá uma cor diferente. As funções ÉIMPAR e ÉPAR servem justamente para isso: determinar se um número é ímpar ou par. Note os exemplos:
=ÉPAR(4) retorna VERDADEIRO, porque 4 é um número par.
= ÉPAR(A1) – de modo que A1 contenha o número 33 – retorna FALSO, porque 33 é ímpar.
Como argumento dessas duas funções, podemos usar a função LIN, que nos retorna o número da linha de uma determinada célula. Veja o exemplo:
=LIN(A4) retorna 4, porque a célula A4 se encontra na linha 4.
=ÉIMPAR(LIN(A4)) retorna FALSO, porque o resultado de LIN(A4) é 4, e 4 não é um número ímpar.
Com base na combinação dessas funções, podemos criar dois parâmetros de teste – a análise das linhas pares e das linhas ímpares –, e assim criar duas formatações condicionais para cada um dos casos.
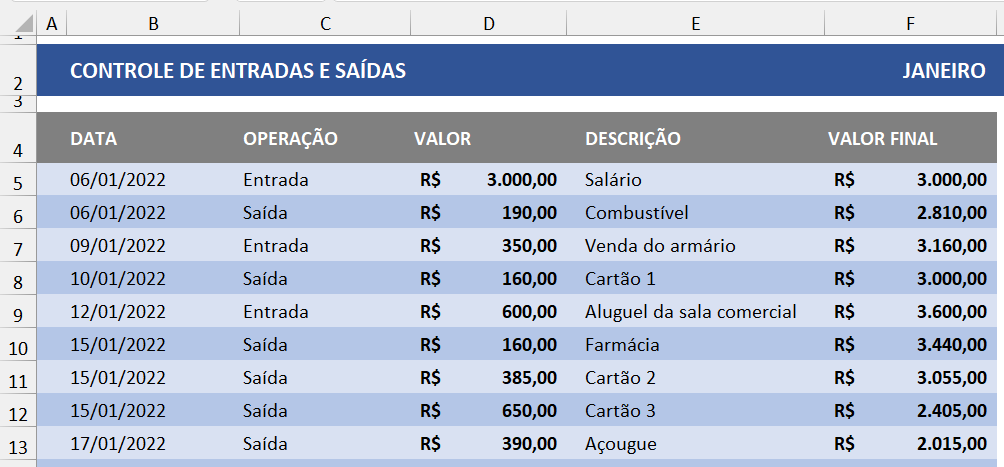
Preenchendo linhas ímpares com ÉIMPAR
A planilha abaixo apresenta dados que se iniciam a partir da linha 5 e que ocupam células até a coluna F, portanto nosso intuito é preencher essas linhas de forma alternada abrangendo as células que vão da coluna A até a F, assim como visto na imagem anterior.
Como nossos dados são iniciados em uma linha ímpar, podemos começar por ela, mas isso não é uma regra. Clique em qualquer uma das células dessa linha para iniciarmos nossa regra condicional, porque, antes de tudo, iremos entender como a regra é montada para, posteriormente, aplicar a abrangência para as demais células.
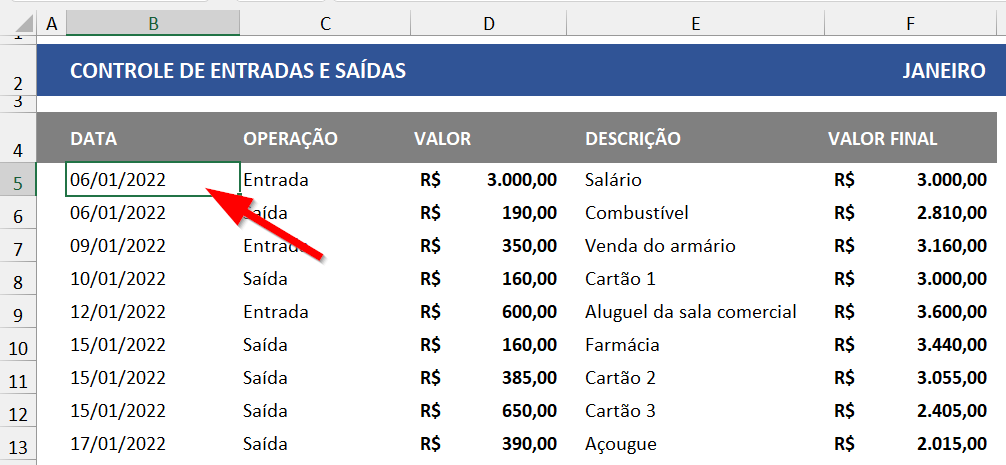
Em seguida, na guia Página Inicial, dentro do grupo Estilos, clique no botão Formatação Condicional e depois em Nova Regra.
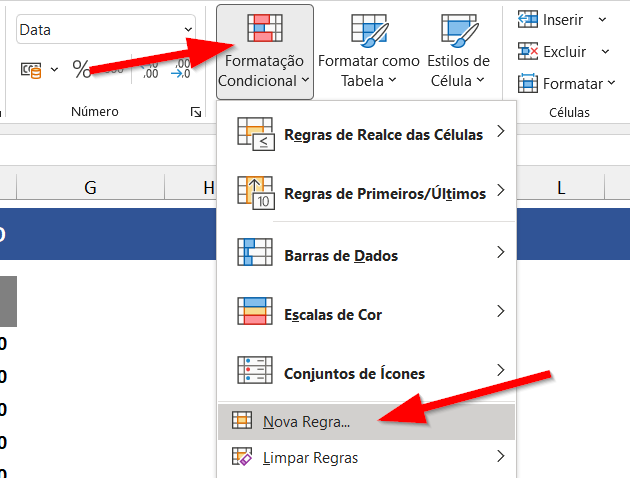
Como iremos elaborar uma regra baseada em uma fórmula, devemos selecionar a última categoria: Usar uma fórmula para determinar quais células devem ser formatadas.
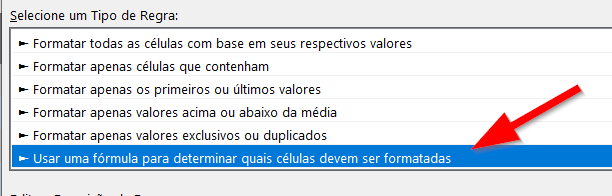
Basicamente, nossa fórmula é bastante parecida com a que vimos na introdução do artigo: a função LIN obtém o número da linha de B5 (que é 5) e a função ÉIMPAR testa se esse número é ímpar. Em nosso caso, o resultado é verdadeiro, portanto a formatação que definirmos para essa célula será aplicada.
=ÉIMPAR(LIN($B5))
Observe que aqui não há operação ou teste condicional com uso do sinal de igual (=), justamente porque os resultados possíveis para as funções ÉIMPAR e ÉPAR já são valores lógicos (verdadeiro ou falso).
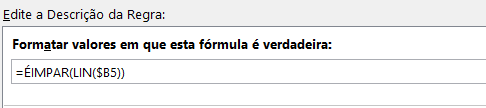
O sinal $ em $B5 refere-se ao trancamento da coluna B, mas não da linha 5, porque o Excel analisará apenas a coluna B depois que aplicarmos a abrangência para as demais células, mas deve analisar as demais linhas, obviamente (6, 7, 8…). É claro que, nesse caso específico, esse travamento não é tão relevante, porque o número da linha de qualquer célula que esteja na linha 5 é sempre 5, independentemente da coluna. Entretanto, acostume-se com essa notação porque ela nos será útil no último exemplo, quando precisaremos usar o valor de uma célula específica para determinar a aplicação ou não de nossa regra condicional.
O próximo passo é definir a formatação para essa regra caso ela seja verdadeira. Para isso, clique no botão Formatar.
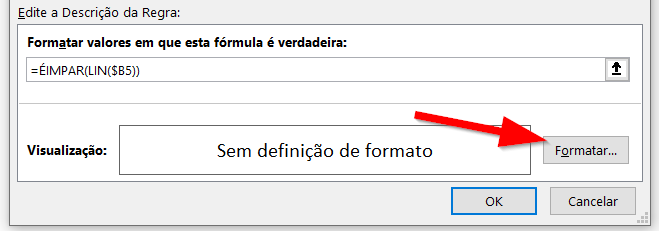
Nosso propósito é aplicar um preenchimento nessa linha, portanto iremos alterar o modo de preenchimento das células, mas você pode aplicar quantas formatações achar necessárias, como cores de fonte diferentes para essas linhas, estilos alternados (negrito vs regular), etc.
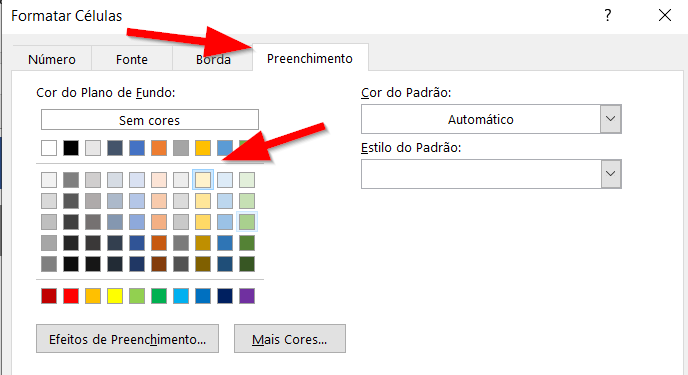
Ao confirmar nossa regra, veremos que ela satisfaz nossas condições: o número da linha (5) é ímpar, portanto as formatações são aplicadas. No entanto, são aplicadas apenas para a primeira célula, porque foi a única selecionada no início. Nosso próximo passo é alterar o intervalo de abrangência dessa regra.
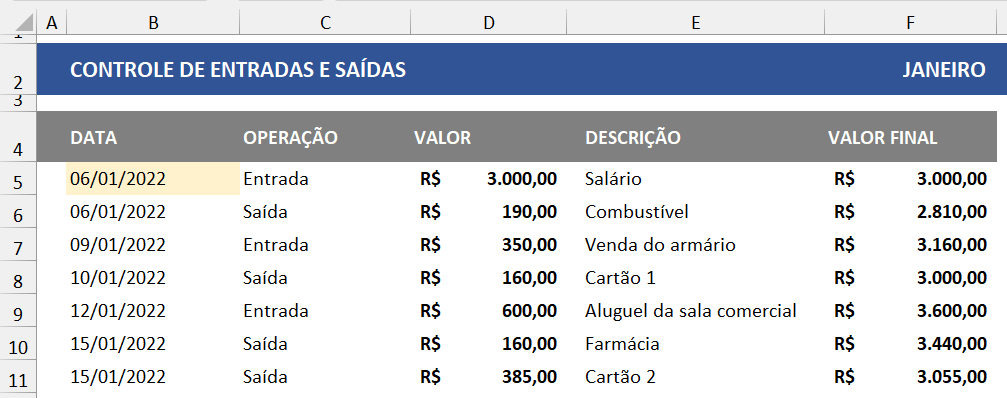
Para tal, clique sobre a célula B5, que, por ora, é a única que contém a regra aplicada, e, acessando novamente o botão Formatação Condicional, clique em Gerenciar Regras, a fim de que alteremos regras já prontas, como é nosso caso.
Inscreva-se para receber novos arquivos, aulas, artigos e dicas por e-mail!
Ao se cadastrar, você aceita nossos Termos de Uso e Serviço e nossa Política de Privacidade.
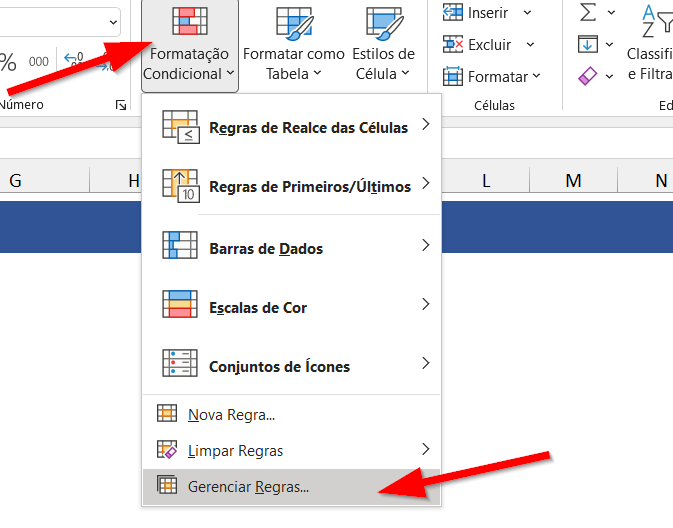
Basta então alterar a abrangência de validação da regra para um intervalo maior. No exemplo abaixo, estamos estendendo essa formatação para todas as células da coluna A até a coluna F (A:F), mesmo que não estejam sendo usadas.

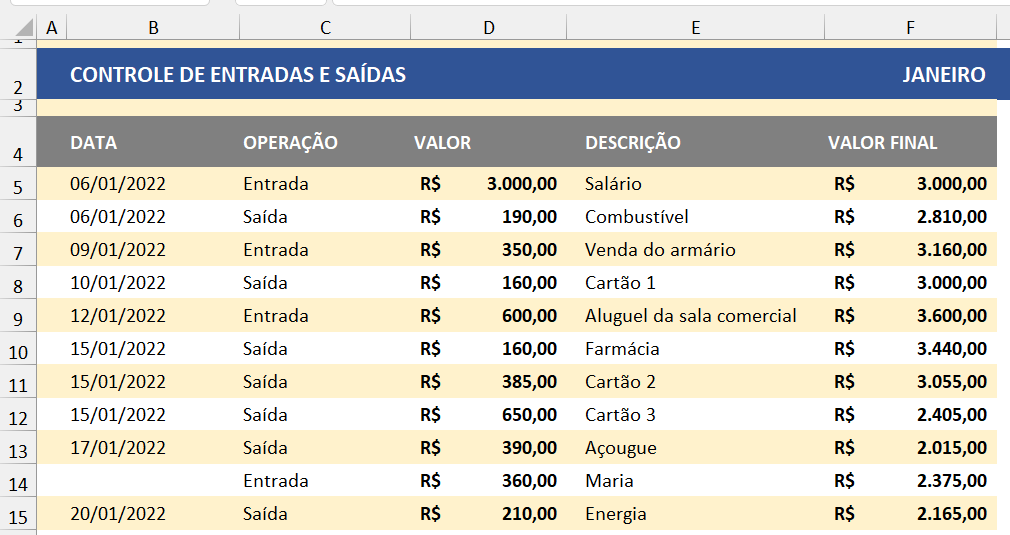
É interessante lembrar que a formatação de coluna inteira abrange todas as células até o final da planilha, e cada planilha possui mais de 1 milhão de linhas. Mesmo não sendo usadas, elas são formatadas, e isso exige um processamento maior do computador, o que pode tornar a execução da planilha um pouco mais lenta.
Alternadamente, você pode definir um intervalo extenso e alterá-lo posteriormente, caso seja necessário. Por exemplo, A5:F300 formataria o intervalo das linhas 5 a 300. Caso um dia precise usar um número de linhas maior, basta alterar a abrangência para um número maior, como 600, por exemplo.
Ajustando e removendo intervalos da formatação condicional
Caso você queira remover intervalos específicos da sua formatação condicional, isso é bastante simples, sem que haja necessidade de se criar regras diferentes para intervalos diferentes. Por exemplo, no caso anterior, em que usamos as colunas inteiras como campo de abrangência, o Excel também formata as linhas anteriores à linha selecionada (5), já que não há definição de onde o intervalo começa e termina. Sendo assim, o programa também formatou as linhas que compõem nosso cabeçalho.
Para aplicar uma exceção a esse intervalo, selecione-o e, em seguida, na opção Formatação Condicional, clique em Limpar Regras e depois em Limpar Regras das Células Selecionadas.
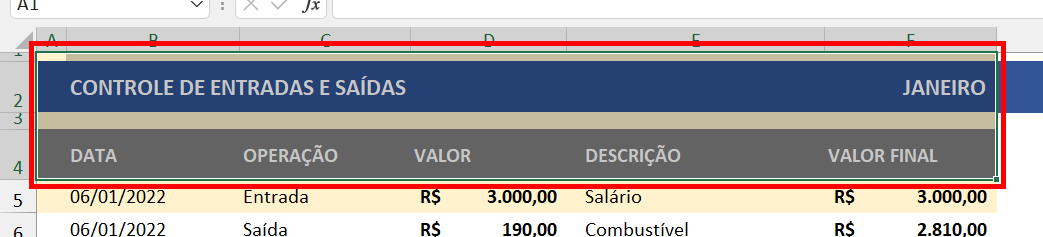
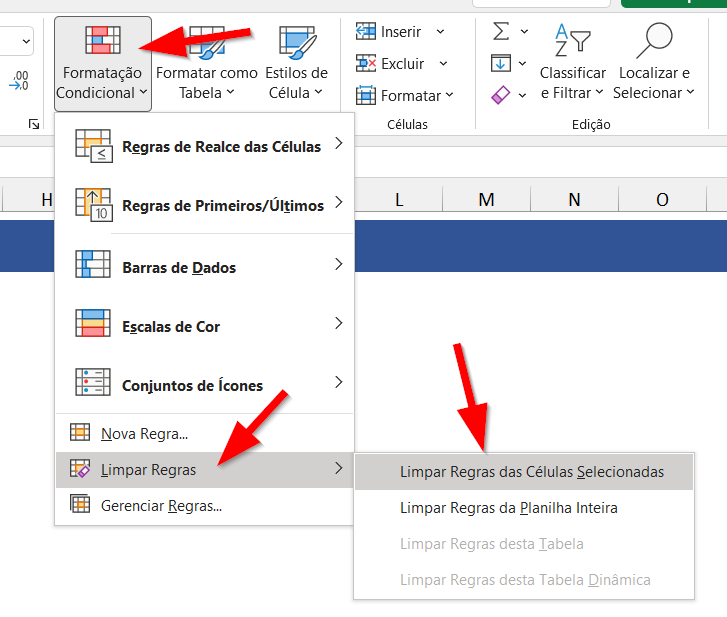
Preenchendo linhas pares com ÉPAR
Lembre-se de que, após formatar as linhas ímpares, as linhas pares não ficam com preenchimento “branco”; elas apenas não possuem preenchimento algum. Isso já é suficiente em alguns casos, mas, caso queira também formatar o preenchimento das células pares, o procedimento é praticamente o mesmo, trocando apenas a função ÉIMPAR por ÉPAR:
=ÉPAR(LIN($B5))
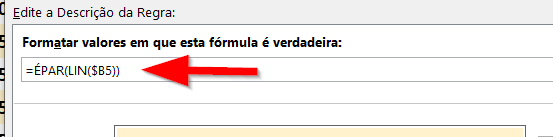
Em nosso caso, vamos aplicar um tom diferente de amarelo para as linhas pares.
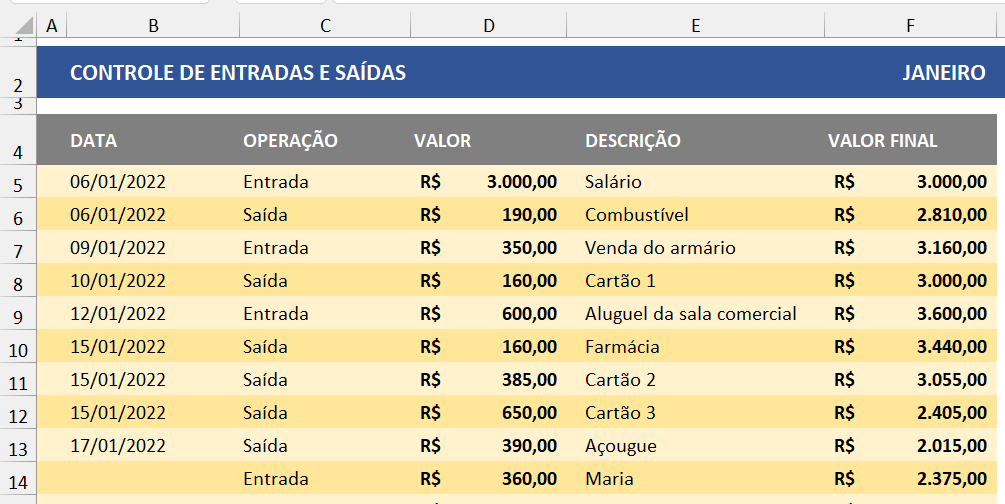
Preenchimento condicional de cores alternadas
Até então, nossa regra nos satisfaz muito bem, mas talvez você queira ir além. Como nosso único teste se refere ao número da linha, o Excel aplicará a formatação em todas as linhas do intervalo, independentemente se contiverem ou não dados. E se formatarmos as linhas apenas quando elas contiverem algo digitado?
O passo a passo é praticamente o mesmo, mas nossa fórmula deve ser alterada para que adicionemos a ela mais um teste: a verificação de preenchimento da célula (além de pertencer a uma linha ímpar ou par, ela precisa TAMBÉM estar preenchida). Quando precisamos que duas ou mais condições sejam satisfeitas ao mesmo tempo para que um teste resulte verdadeiro, podemos fazer uso da função E. Veja só:
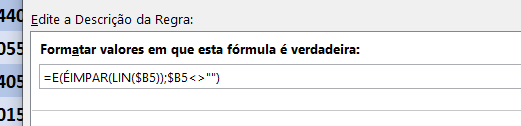
=E(ÉIMPAR(LIN($B5));$B5<>””)
A função E testa os critérios adicionados a ela separados por ponto e vírgula. Em nosso caso, temos dois: primeiramente a verificação do número ímpar da linha, que já sabemos como fazer, e depois a verificação do preenchimento da célula. O termo $B5<>”” pode ser lido como $B5 diferente de vazio. Se o número da linha da célula em questão for ímpar e TAMBÉM a célula for diferente de vazio (ou seja, conter um dado), a função E retorna VERDADEIRO, o que aciona a formatação ligada a essa regra.
Aqui é importante notar que, no momento de alterar a abrangência da célula, o travamento da coluna B ($B5) fará com que o Excel analise apenas os dados inseridos nas células da coluna B, portanto ela nos servirá sempre de base. Mesmo que outras células da mesma linha sejam ou não vazias, o que nos importa é o conteúdo das células que façam parte da coluna B, como pode ser percebido no exemplo abaixo, em que a abrangência da regra já foi alterada para um intervalo maior.
Essas condições, obviamente, dependem do seu propósito de formatação.
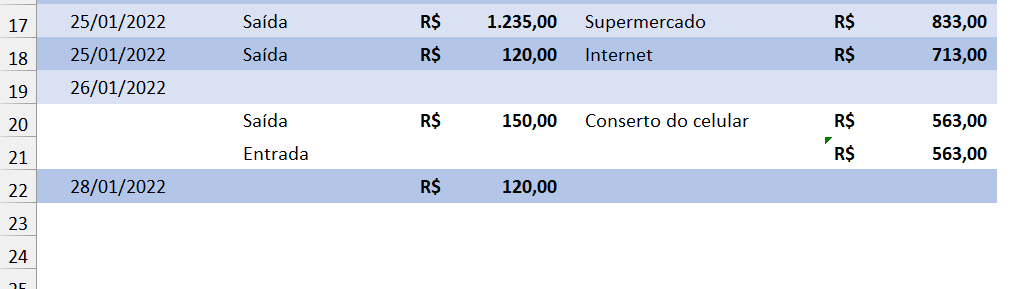
Dicas e informações complementares
- Ao formatar apenas as linhas ímpares, as linhas pares continuam sem preenchimento, não com preenchimento branco. Portanto, ao imprimir sua planilha em papel colorido, inseri-la como imagem de fundo transparente em outro documento ou aplicar plano de fundo em seu arquivo, você notará que essas linhas possuem um preenchimento transparente. Nesse caso, se sua intenção não é aplicar uma cor diferente às linhas pares, crie uma regra para aplicar o branco como cor de preenchimento.
- A abrangência de aplicação de uma regra não precisa ser linear. Por exemplo, ao definir como a abrangência o intervalo A:C;E:F, o Excel preencherá as células das colunas A a C, pulará a coluna D e aplicará a formatação para as colunas E e F. Basta separar os intervalos “quebrados” com ponto e vírgula.