Como bloquear células específicas no Excel
Como bloquear células específicas no Excel
Além da proteção com senha e de permitir que uma planilha seja bloqueada por completo, o Excel oferece também apenas o bloqueio de células específicas, de modo que determinadas células possam ser editadas, enquanto outras não. É isso que você confere nesse artigo.
No entanto, vale ressaltar que você precisa, antes de tudo, entender como o sistema de proteção de células funciona no Excel. Além disso, você aprenderá os conceitos envolvidos no bloqueio de células, quando utilizar essa função, como preparar seu arquivo para esse processo e ainda como impedir a seleção de células bloqueadas. Vamos conferir?
Versão em vídeo
Versão do Excel utilizada na aula: Microsoft Excel Professional Plus [versão 2019]
Download dos arquivos
Você pode baixar os arquivos utilizados no tutorial em vídeo. O arquivo inicial refere-se ao arquivo sem as modificações, ideal para praticar o passo a passo e treinar suas habilidades. O arquivo pronto é o arquivo final, com todas as modificações ensinadas já aplicadas, ideal se você já quiser ter em mãos o resultado.
Para baixar os arquivos, acesse a página de download e clique no botão Baixar.
Versão em texto / ilustrada
Versão do Excel utilizada neste tutorial: Microsoft Excel Professional Plus [versão 2019]
Definindo células bloqueadas e desbloqueadas
Antes de tudo, como já dito, você precisa entender como funciona o bloqueio de células no Excel. Por padrão, todas as células são bloqueadas em um arquivo, no entanto, para que esse bloqueio funcione de fato, é necessário proteger sua planilha com uma senha. Ao aplicar uma senha de proteção, as células desbloqueadas poderão ser editadas normalmente, enquanto as bloqueadas não poderão ser modificadas pelo usuário, a não ser que ele digite a senha de proteção a fim de abrir a planilha para edição.
Como você já sabe que, por padrão, todas as células são bloqueadas, cabe a você decidir se desbloqueia todas elas para, então, bloquear apenas algumas, ou se mantém todas bloqueadas e retira o bloqueio apenas das células necessárias. Isso depende da dinâmica de seus dados e da quantidade de dados a serem restritos para edição ou não.
Para marcar o bloqueio ou não de uma célula, clique com o botão direito sobre ela e depois em Formatar células.
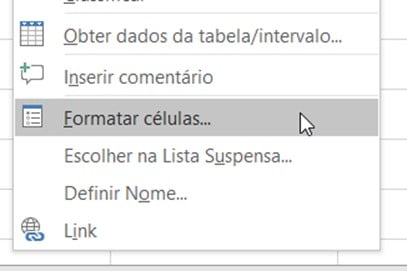
Acessando a aba Proteção, você pode definir, através da caixa de seleção, se determinada célula será bloqueada ou não.
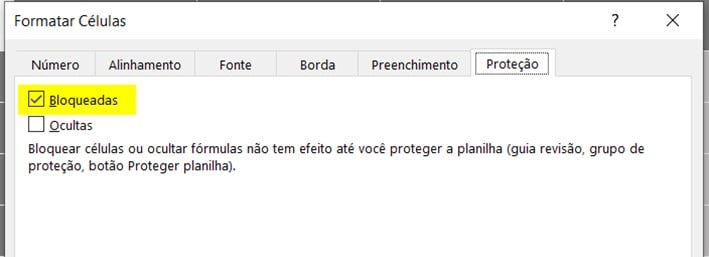
Naturalmente, você não precisa aplicar essa configuração célula a célula. Você pode selecionar intervalos inteiros e, clicando com o botão direito sobre qualquer célula pertencente a este intervalo, configurar o bloqueio de todas essas células de uma única vez usando o procedimento acima.
Se deseja aplicar essas configurações em diversos intervalos distintos ao mesmo tempo, ou em colunas e linhas inteiras, você pode definir uma seleção personalizada para economizar tempo e trabalho.
Para selecionar a planilha toda, você pode clicar na intersecção dos indicadores de linhas e colunas.
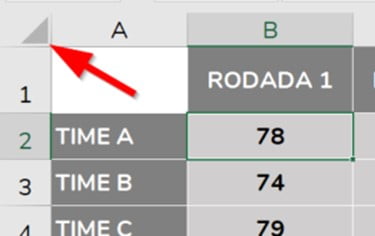
Aplicando o bloqueio com senha
Como já mencionado, por mais que você bloqueie suas células, esse procedimento só se tornará efetivo depois que a planilha for protegida com uma senha. Para isso, acesse a guia Revisão e, em seguida, no grupo Proteger, clique em Proteger Planilha.
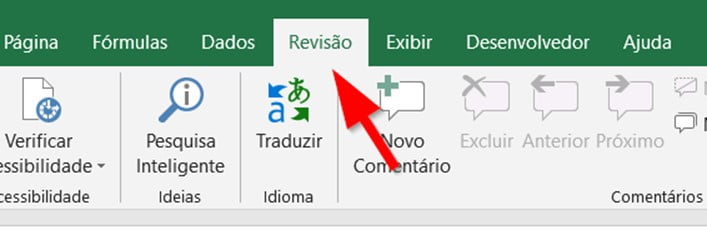
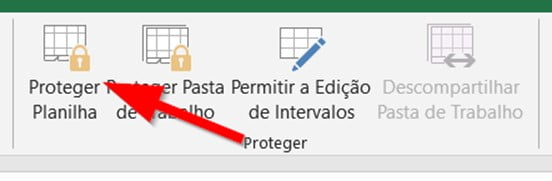
Na janela que se abre, você pode definir algumas configurações permitidas ou não para sua planilha, como o impedimento da seleção de células bloqueadas. Esse não é um procedimento obrigatório, mas, caso deseje impedir que as células bloqueadas sejam até mesmo selecionadas, você pode desmarcar a opção Selecionar células bloqueadas.
Em seguida, basta definir uma senha e confirmar essa senha para aplicar a proteção.
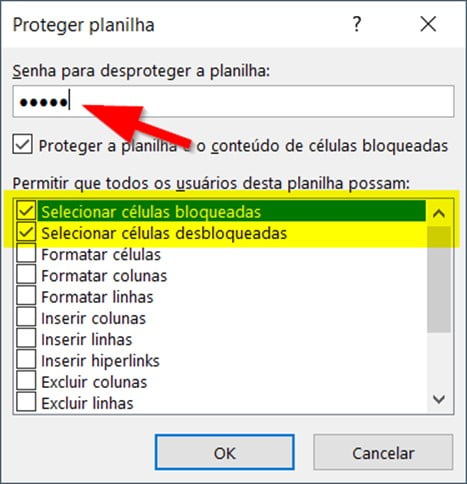
Cuidado! Se você retirar a permissão de seleção tanto das células bloqueadas quanto das desbloqueadas, o usuário não poderá selecionar nenhuma célula da planilha, o que impedirá a edição até mesmo dos intervalos desbloqueados.
Com a planilha protegida, toda vez que o usuário tentar editar uma célula bloqueada, receberá um aviso do Excel sobre a não permissibilidade dessa edição.

Desprotegendo a planilha para edição
Para que você consiga definir outras configurações ou editar partes bloqueadas de sua planilha, será necessário desprotegê-la. O procedimento é parecido com o passo anterior: basta acessar a guia Revisão e clicar na opção que, agora, se chamará Desproteger planilha.
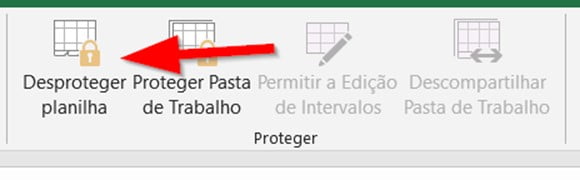
Em seguida, basta digitar a senha de proteção e sua planilha estará novamente aberta para edição de todas as células.
Dicas e informações complementares
- Além de configurar a seleção ou não de células bloqueadas e desbloqueadas, na janela de proteção da planilha você também pode definir outras permissões, como o uso de filtros, inserção de linhas e colunas, edição de objetos, etc.
- Se sua pasta de trabalho possui mais de uma planilha, note que a proteção que você aplica a uma planilha é válida somente para ela. Para proteger as demais planilhas, você precisa realizar o procedimento de proteção com senha em cada uma delas.
- Ao usar uma planilha protegida e com células bloqueadas em um editor online, como o Google Planilhas ou o Excel Online, pode ser que a proteção e bloqueio não funcionem corretamente, devido à incompatibilidade entre algumas dessas aplicações.
- Note que proteger uma planilha com senha não impede que ela seja excluída. Para impedir a exclusão de planilhas de seu arquivo, você precisa, inclusive, proteger a pasta de trabalho, opção também disponível no grupo Proteger da guia Revisão.
- Você pode ir adiante na proteção de suas células. Por exemplo, é possível ocultar as fórmulas usadas em sua planilha, de modo que o usuário não consiga visualizá-las na barra de fórmulas. As operações continuarão funcionando normalmente.
- Para criar uma proteção ainda mais personalizada, você pode bloquear intervalos com senhas diferentes, atribuindo a edição de partes de sua planilha apenas a usuários denominados para tal.









