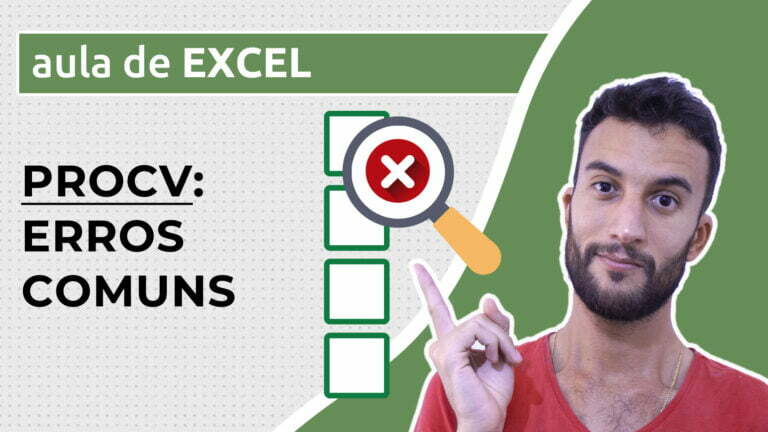Como usar o preenchimento relâmpago no Excel
Como usar o preenchimento relâmpago no Excel
O Excel possui um tipo de preenchimento automático bastante inteligente: o preenchimento relâmpago. Com ele, é possível, assim como no autopreenchimento, completar as demais células de uma sequência com um cálculo ou lógica estabelecidos na primeira célula desse intervalo. Entretanto, o preenchimento relâmpago funciona de uma maneira um pouco diferente: ele é capaz de “entender” sua lógica e replicá-la nos demais dados, sem uso algum de fórmulas.
Neste artigo você confere 6 exemplos práticos do uso dessa ferramenta: com extração de texto, concatenação de texto, extração de data e hora, formação de sentenças personalizadas e separação de números e textos.
Videoaula completa
Versão do Excel utilizada na aula: Microsoft Excel Professional Plus [versão 2019]
Download dos arquivos
Você pode baixar os arquivos utilizados no tutorial em vídeo. O arquivo inicial refere-se ao arquivo sem as modificações, ideal para praticar o passo a passo e treinar suas habilidades. O arquivo pronto é o arquivo final, com todas as modificações ensinadas já aplicadas, ideal se você já quiser ter em mãos o resultado.
Para baixar os arquivos, acesse a página de download e clique no botão Baixar.
Versão em texto / ilustrada
Versão do Excel utilizada neste tutorial: Microsoft Excel Professional Plus [versão 2019]
Exemplo 1: Desmembrando texto
A planilha abaixo possui uma coluna com cidade e estado, mas a intenção é desmembrar esses dois dados em duas colunas separadas. Naturalmente, há funções (e até mesmo ferramentas específicas) que realizam essa tarefa no Excel. Entretanto, caso sua intenção seja apenas de desmembrar tais dados de uma forma mais rápida, casual, o preenchimento relâmpago pode ser um ótimo aliado.
Não há sintaxe para essa ferramenta, já que ela não é uma função. Tudo o que você precisa é fornecer um primeiro exemplo do que você deseja ao Excel, para que, observando esse exemplo, ele consiga aplicar a mesma dinâmica nas células seguintes.
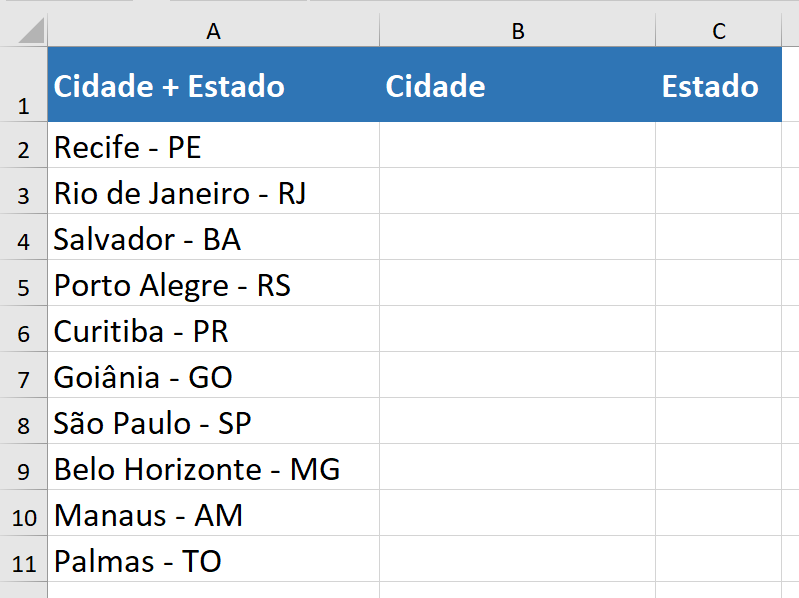
Na primeira célula a ser preenchida da coluna B, basta digitar o dado a ser extraído. No nosso exemplo, o nome da primeira cidade.

Em seguida, com essa célula ou a seguinte selecionada, você pode acessar a guia Dados e, dentro do grupo Ferramentas de Dados, acessar o Preenchimento Relâmpago.

O Excel entenderá o padrão e o aplicará para o restante do intervalo. Note que nenhum desses novos dados foram resultados de uma fórmula.
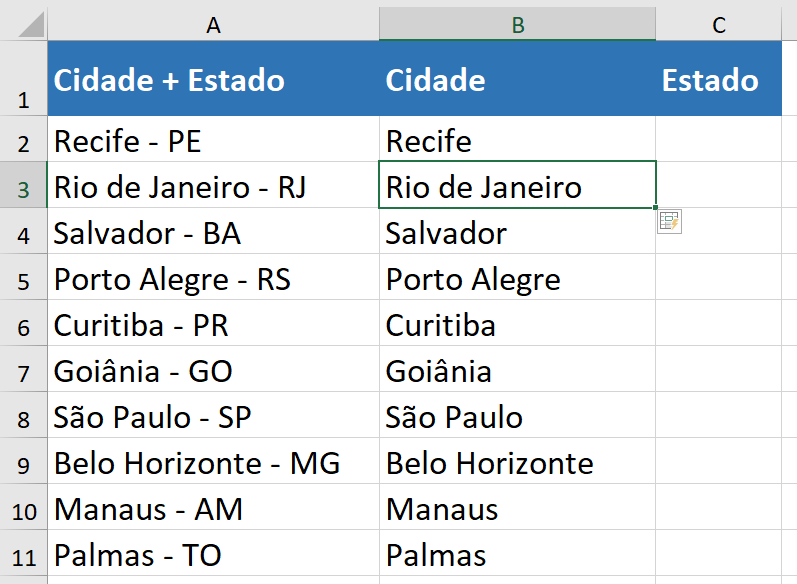
Exemplo 2: Concatenando texto
Neste segundo exemplo, temos algo diferente: dois textos separados em duas colunas que serão unidos na terceira.
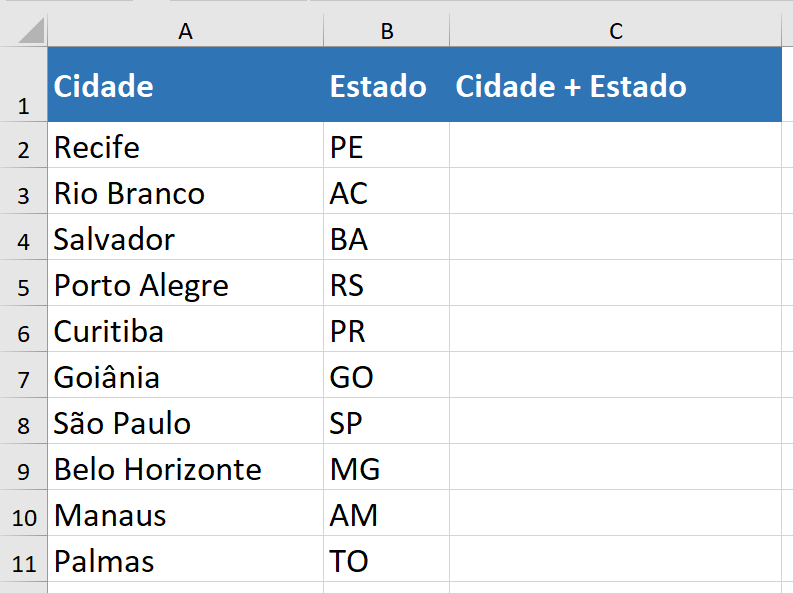
O procedimento é sempre o mesmo: basta informar o primeiro exemplo para que o Excel o entenda e, em sequência, replique a lógica nas demais células.
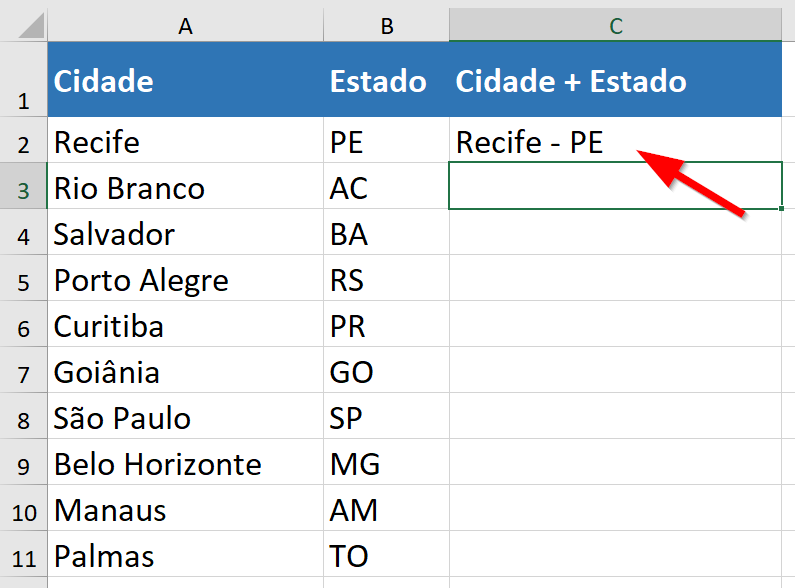
Agora, com a célula preenchida ou a seguinte selecionada, basta usar o preenchimento relâmpago para completar o intervalo.
Você também pode encontrar essa ferramenta dentro da guia Página Inicial, no grupo Edição. Basta clicar na ferramenta Preencher e acessar Preenchimento Relâmpago.
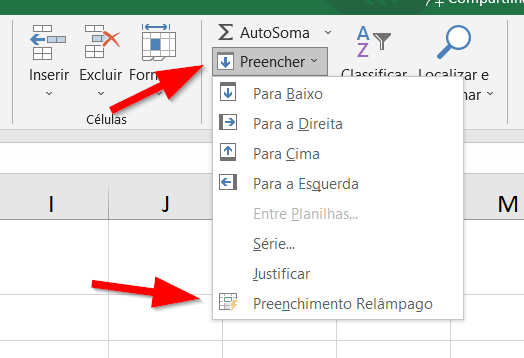
Observe que o Excel entendeu nosso desejo de unir os dois textos, inclusive separando-os com o hífen. Esse caractere não fazia parte de nenhuma das duas colunas; foi inserido manualmente.
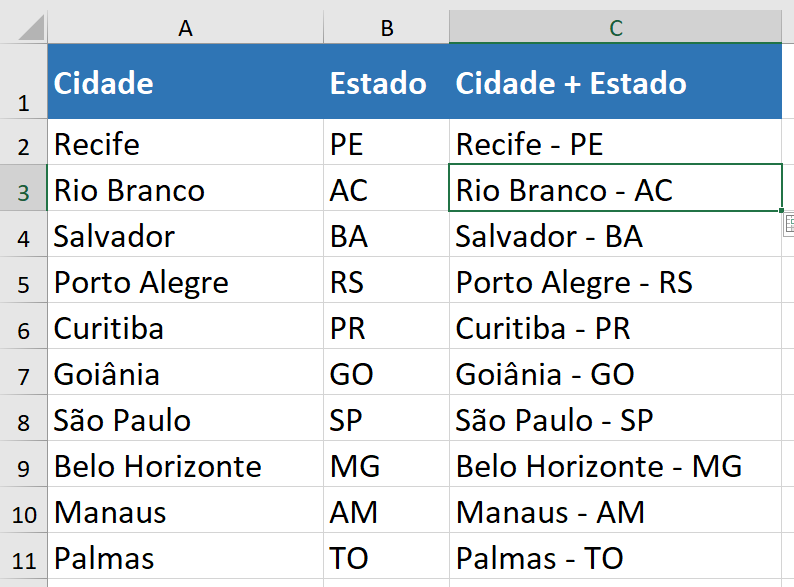
Exemplo 3: Desmembrando datas
Apesar de existirem funções no Excel capazes de extrair as partes de uma data completa (dia, mês e ano, por exemplo), é possível usar o preenchimento relâmpago nesse caso. Mas há ressalvas, principalmente no que se refere aos “zeros obsoletos”.
No exemplo abaixo, iremos extrair dia, mês e ano de uma data. Note que, se digitarmos 06 no primeiro exemplo (06/12/2021), para que o Excel reconheça o dia, obteremos apenas o algarismo 6, já que, por padrão, o Excel não exibe zeros desnecessários à esquerda de um número inteiro.
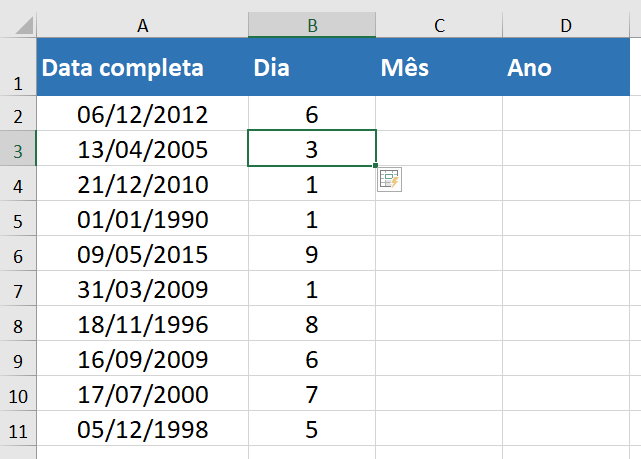
Ao aplicar o preenchimento, o programa entenderá que nossa intenção é exibir o segundo caractere da data da coluna antecessora, e não os dois primeiros.
Para contornar esse problema com números, podemos usar dois recursos: a exibição forçada do zero antes do algarismo através do apóstrofo ou a formatação numérica com dois algarismos para essa célula.
Na primeira célula, em vez de digitarmos 6, podemos digitar ’06 (apóstrofo zero seis), forçando o Excel a aceitar todos os caracteres após o apóstrofo.
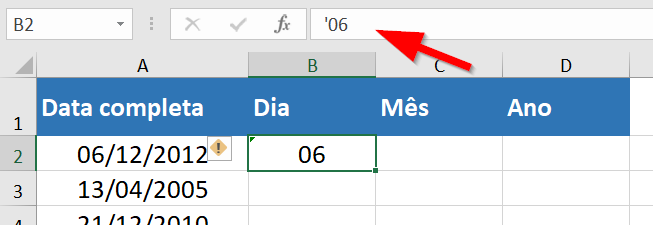
Agora, ao aplicar o preenchimento relâmpago, nossa sequência será completada corretamente, visto que o Excel entenderá nossa intenção de copiar os dois primeiros caracteres da data.
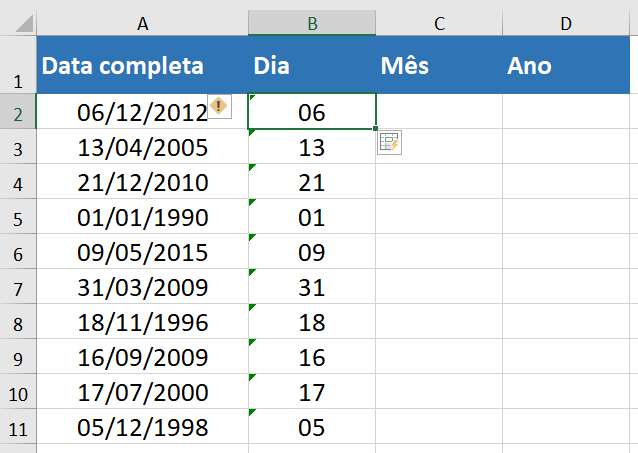
Outra alternativa é formatar a primeira célula de forma que ela sempre exiba um zero à esquerda de números inteiros que não possuírem a quantidade de algarismos determinada nessa formatação.
Com o 6 selecionado, basta acessar as opções avançadas do grupo Número, na guia Página Inicial, clicando na setinha inferior direita, que abre a caixa de diálogo dessa ferramenta.
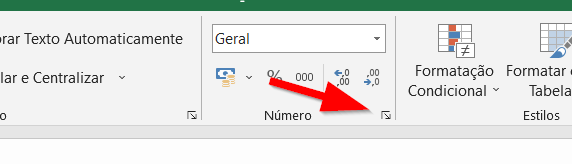
Na guia Número, selecione a categoria Personalizado. Dentro da caixa Tipo, digite 00. Isso fará com que todos os números dessa célula sejam exibidos com dois ou mais algarismos. Quando houver apenas um, o Excel acrescentará um zero à esquerda.
Na caixa de exemplo, você pode notar como o 6 se comportará: 06.
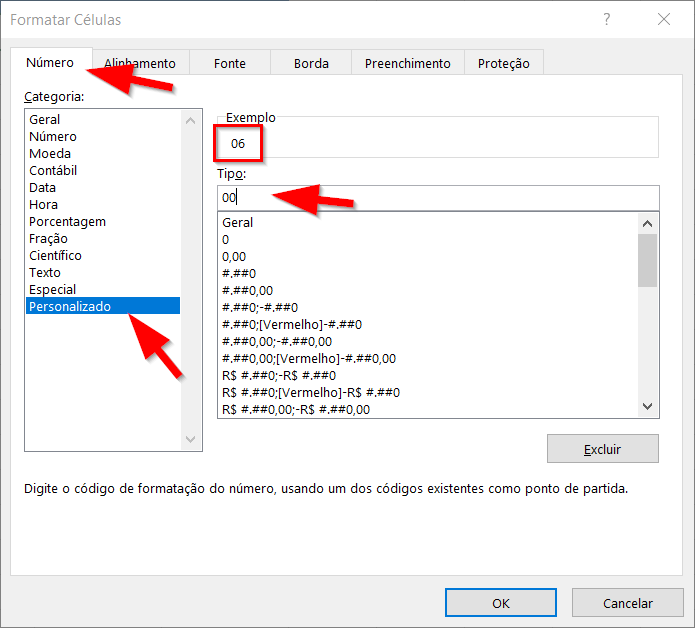
Agora sim o preenchimento relâmpago conseguirá entender que seu desejo é buscar os dois primeiros caracteres.
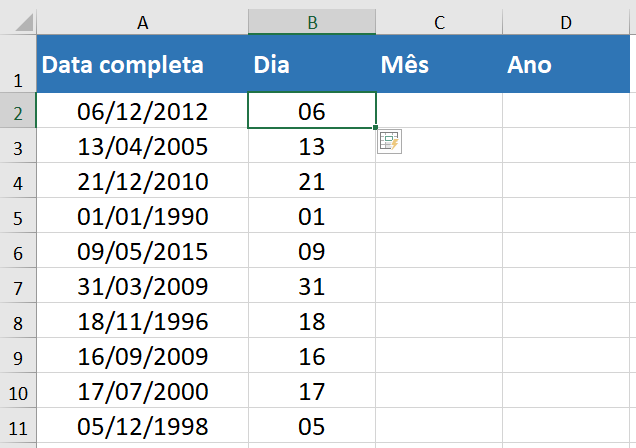
O mesmo pode ser aplicado ao mês, já que a maioria dos meses não possui dois algarismos. Já com o ano não há necessidade de nenhum ajuste específico.
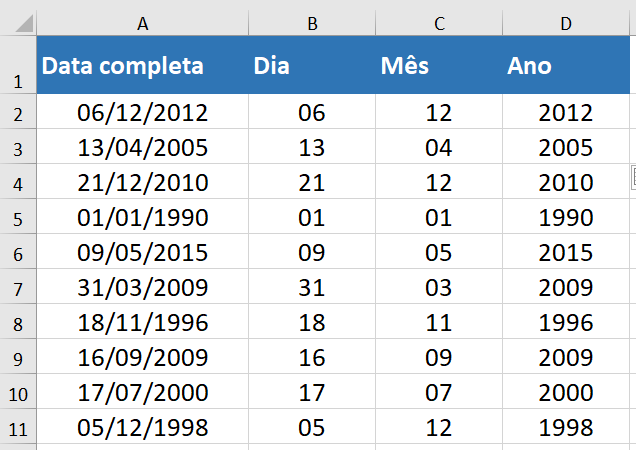
Exemplo 4: Desmembrando horas
A mesma dinâmica pode ser aplicada para o desmembramento de horas: formatar a primeira célula com dois algarismos e aplicar o preenchimento relâmpago.
Entretanto, neste exemplo temos um caso específico, que também pode ocorrer com datas ou demais valores que se repetem em um conjunto de dados. Observe que, no primeiro caso, os valores dos minutos e dos segundos são os mesmos: 20. Na coluna D, ao informar 20 no primeiro exemplo, o Excel pensará, assim como pensou na coluna C, que seu intuito é extrair os dois caracteres centrais. Assim, colunas C e D possuirão os mesmos dados: os minutos.
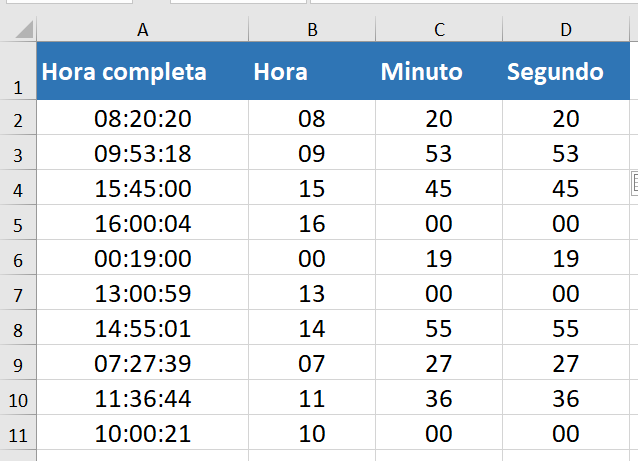
Em casos assim, é necessário informar um segundo exemplo ao Excel, para que ele consiga entender sua lógica usando duas amostras diferentes.
Na célula D3, que contém os segundos da segunda hora, basta digitar 18, que corresponde aos segundos desse exemplo.
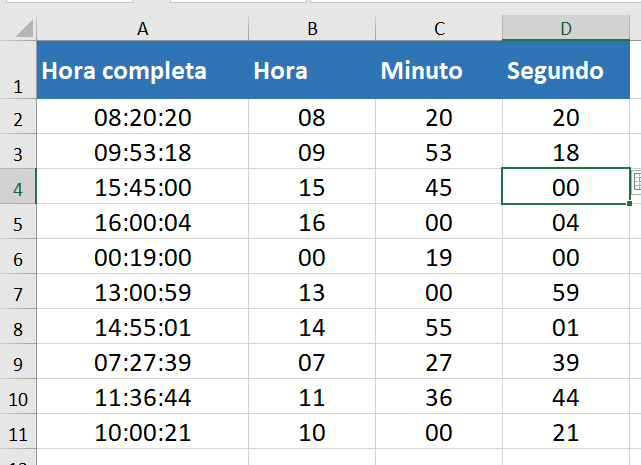
Pronto. O Excel leva agora em consideração os dois exemplos, entendendo que seu intuito é extrair os dois últimos algarismos. Ele aplica, então, essa lógica para as demais células do intervalo.
Exemplo 5: Criando sentenças personalizadas
Por ser tão dinâmica, a ferramenta preenchimento relâmpago também pode ser utilizada para criar padrões de dados em sentenças de texto personalizadas.
Na planilha a seguir, foi montada uma frase na coluna D unindo nome, sobrenome e o ano de nascimento (extraído de uma data completa). Observe que foram inseridas também palavras personalizadas dentro da frase, que não fazem parte dos dados das colunas antecessoras.
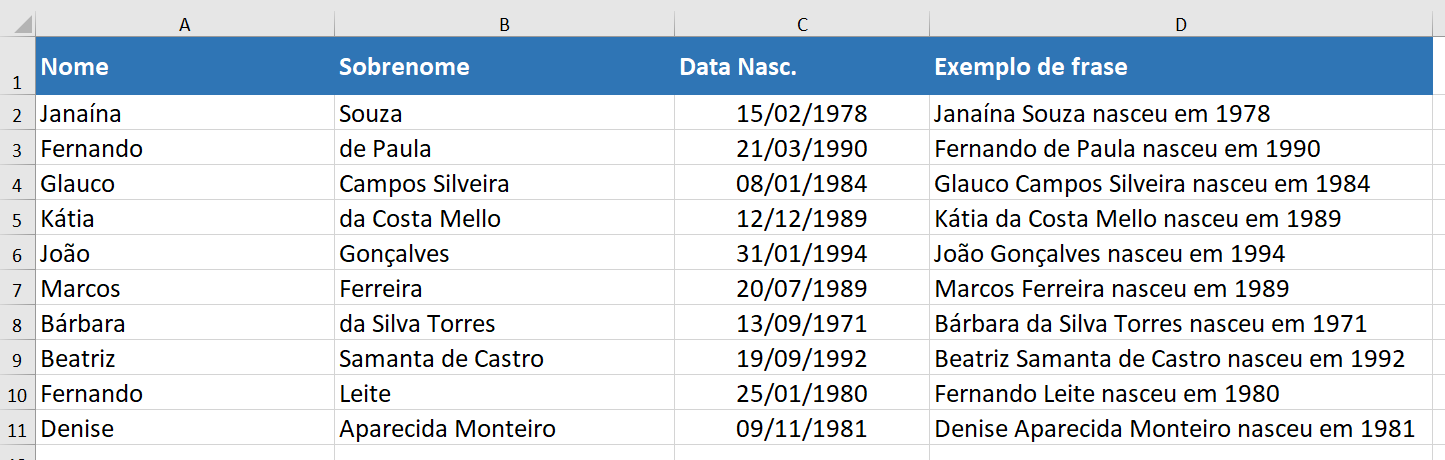
Já neste outro caso, concatenamos o primeiro nome com o mês de nascimento. Observe que, para isso, as datas precisaram ser formatadas de modo diferente: datas completas. O preenchimento relâmpago reconhece os dados exibidos na célula em forma de texto e número, portanto, para que haja uma interação em texto, é necessário que o dado também seja exibido por extenso.
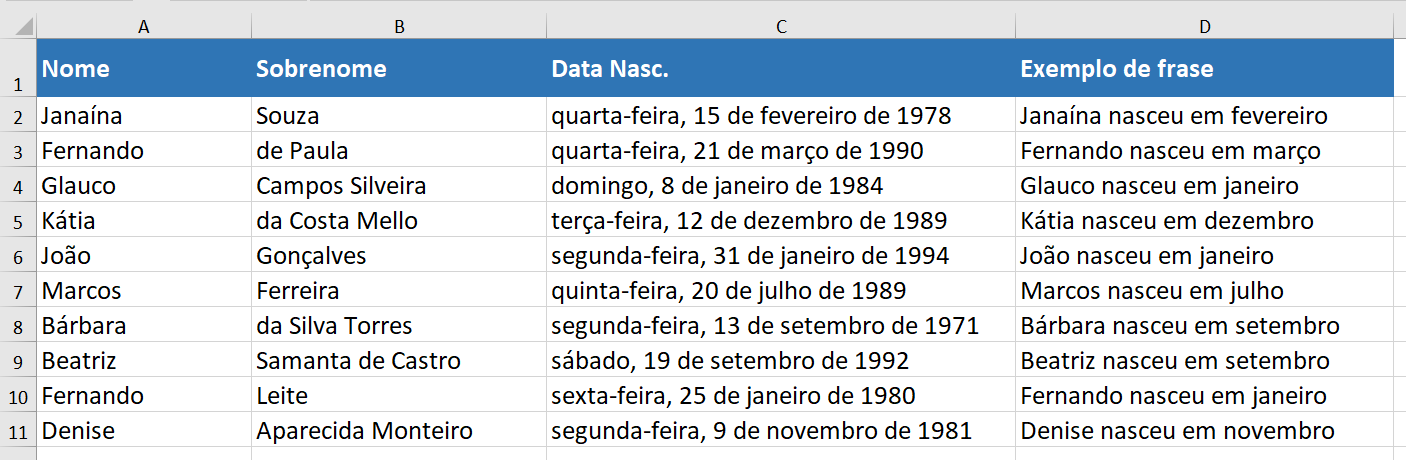
Exemplo 6: Extraindo e ajustando textos e números
Este exemplo constitui um uso muito comum para o preenchimento relâmpago: a separação de dados aglomerados, principalmente quando eles são importados ou copiados da internet ou de arquivos de formatos diferentes, como PDF. É comum que uma linha dividida em várias colunas em um arquivo seja transportada para o Excel como uma única coluna.
Aqui temos um ranking de IDH, com a posição, o país e o índice. Não há segredo: basta ensinar ao Excel o primeiro exemplo em cada uma das colunas.
Perceba que, no caso do país, o primeiro foi digitado com letras maiúsculas. Ao aplicar o preenchimento relâmpago, todos os demais países também serão notados dessa maneira.
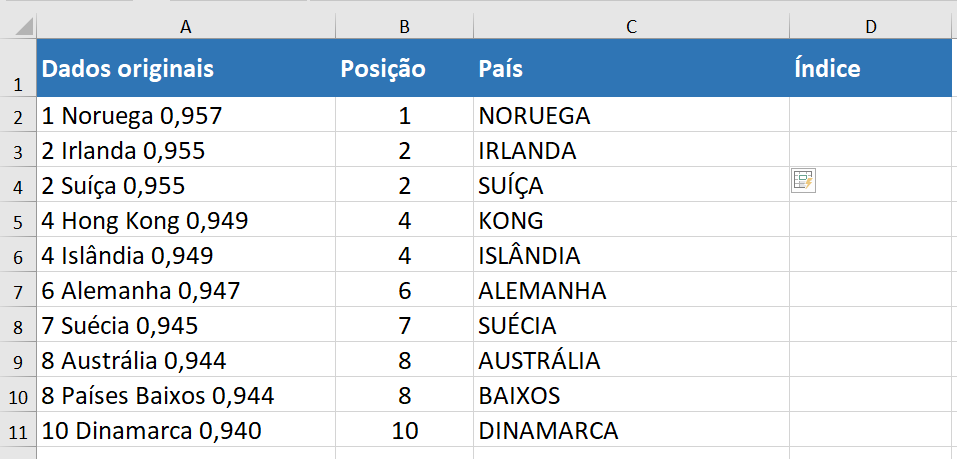
Perceba que a maioria dos países foi extraída corretamente. Todavia, Hong Kong e Países Baixos aparecem incompletos. O Excel entendeu que o correto seria extrair apenas a última palavra de um conjunto de duas palavras, o que não é nosso intento. Também nesse caso será necessário informar um segundo exemplo ao programa. Esse segundo exemplo deverá ser justamente na célula que contém “Kong”. Basta digitar o nome completo do país.
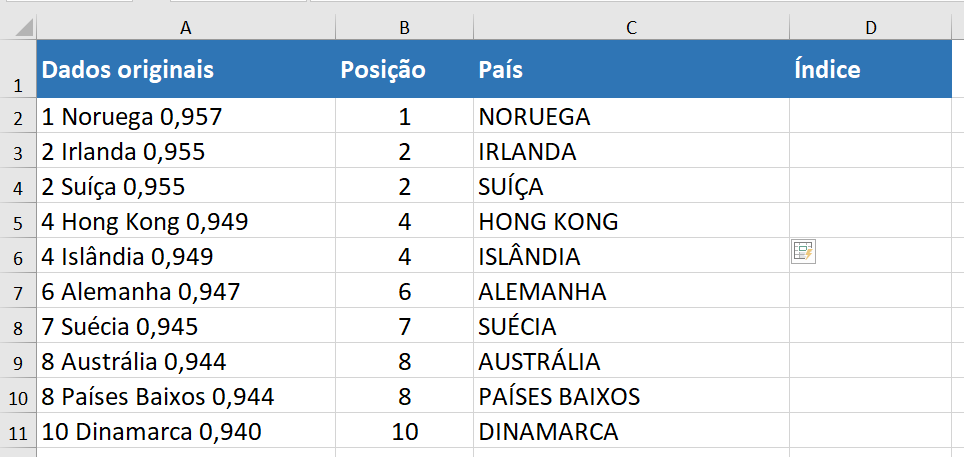
Perceba que, automaticamente, os Países Baixos também são corrigidos.
Quanto ao índice, aqui vale novamente a recomendação acerca da formatação de números. O último item, correspondente à Dinamarca, possui um índice de 0,940, que será exibido como 0,94 pelo Excel, que costuma ocultar casas decimais desnecessárias. Cabe a você decidir se deseja manter essa notação ou padronizar a quantidade de casas decimais.
Se preferir a padronização (com três casas decimais, nesse exemplo), basta, assim como foi feito anteriormente, atualizar a exibição numérica através da caixa de diálogo do grupo Número, na guia Página Inicial.
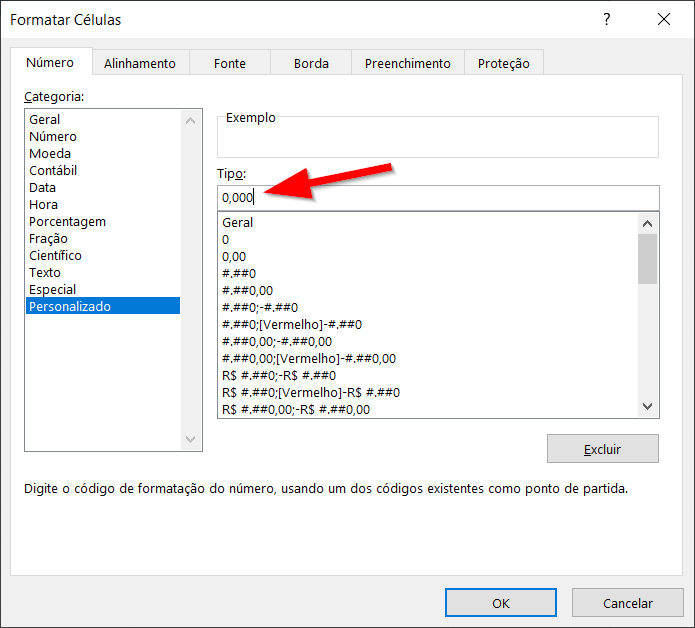
Pronto! Agora temos uma estrutura de dados numéricos padronizada.
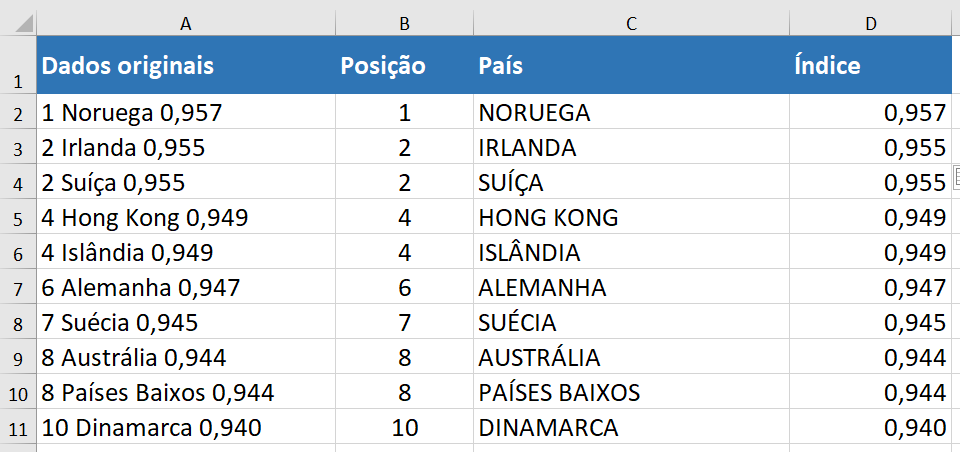
Dicas e informações complementares
- Às vezes, dependendo de como estão escritos seus dados, pode ser necessário informar ao Excel três ou mais exemplos. Tudo depende do reconhecimento da lógica desejada.
- O preenchimento relâmpago é uma ferramenta inteligente, porém bastante simples, não sendo indicada para dados muito complexos, já que o reconhecimento lógico do preenchimento pode não ser certeiro, mesmo depois de alguns exemplos. Nesse caso, é preferível fazer uso de fórmulas específicas (viáveis para cada caso, naturalmente) ou as ferramentas de dados do Excel.
- Em vez de acessar o preenchimento relâmpago pela guia Página Inicial ou pela guia Dados, você pode usar o atalho Ctrl+E em seu teclado.
- O preenchimento relâmpago não trabalha com fórmulas, portanto os dados não são atualizados automaticamente quando você realiza alterações nas colunas que servem de base para a coluna de resultado.
- A edição de novos exemplos no preenchimento relâmpago precisa ser feita logo após o uso da ferramenta. Ao editar novas áreas da planilha fora desse intervalo ou mesmo depois de fechar o arquivo, não será mais possível realizar alterações na regra aplicada.