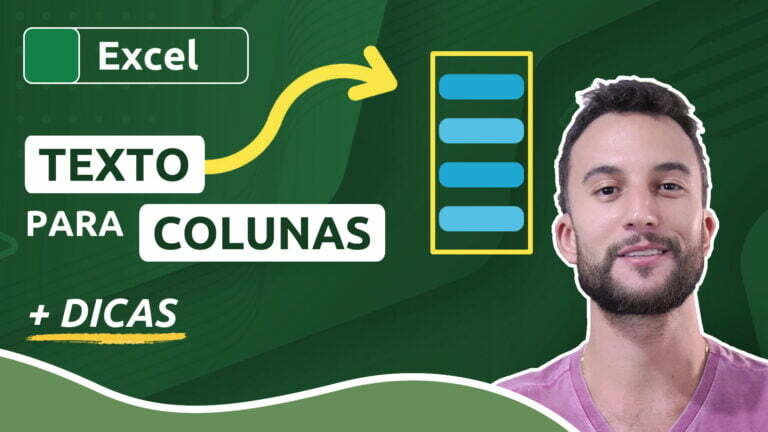Como usar zoom no Excel
Como usar zoom no Excel
Presente em praticamente todos os programas de edição, a ferramenta de zoom possibilita uma visualização personalizada de uma área completa ou de áreas específicas de um documento. É através do zoom que podemos aumentar ou diminuir a visualização de um item, encaixando menos ou mais informações na tela.
Neste artigo você aprenderá a usar o zoom no Excel, entendendo também algumas opções personalizáveis de visualização que o programa proporciona para tarefas específicas.
Videoaula completa
Versão em texto / ilustrada
Aplicando zoom através do grupo Zoom
Observe a planilha abaixo, que será usada como exemplo para o entendimento da ferramenta. Essa é a visualização padrão do Excel (100%), que mostra exatamente os dados formatados em seu “tamanho real”.
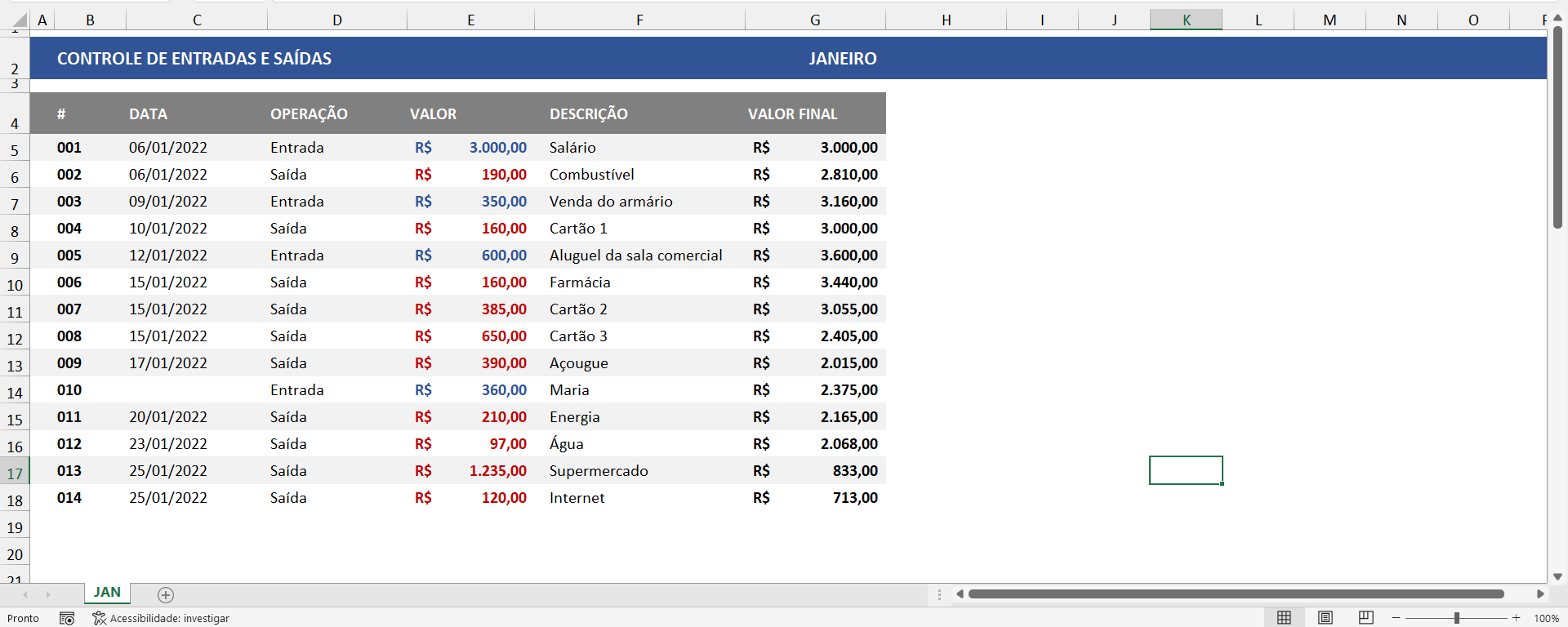
Há duas maneiras de se acessar o zoom no Excel. A primeira é através da faixa de opções. Para isso, clique na guia Exibir e depois procure pelo grupo Zoom.
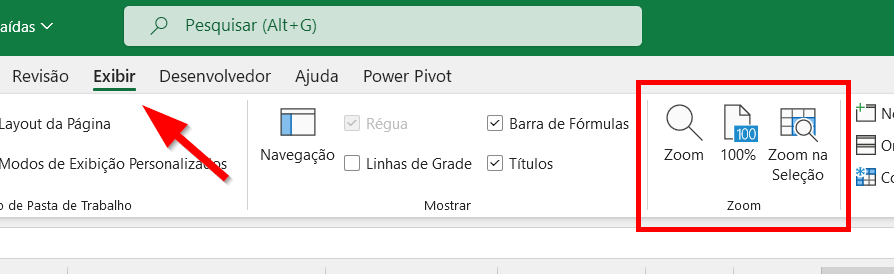
Note que há três opções dentro desse grupo. A primeira é justamente a ferramenta Zoom. Ao clicar sobre ela, uma janela será exibida com algumas porcentagens predeterminadas (50%, 25%, 100%, etc.). Você também pode usar a opção Personalizar para definir uma porcentagem de zoom específica.
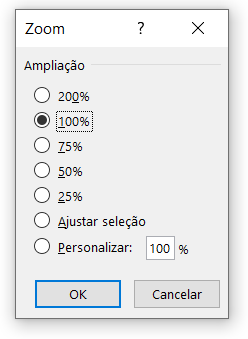
Como exemplo, vamos selecionar a opção 50% e pressionar OK.
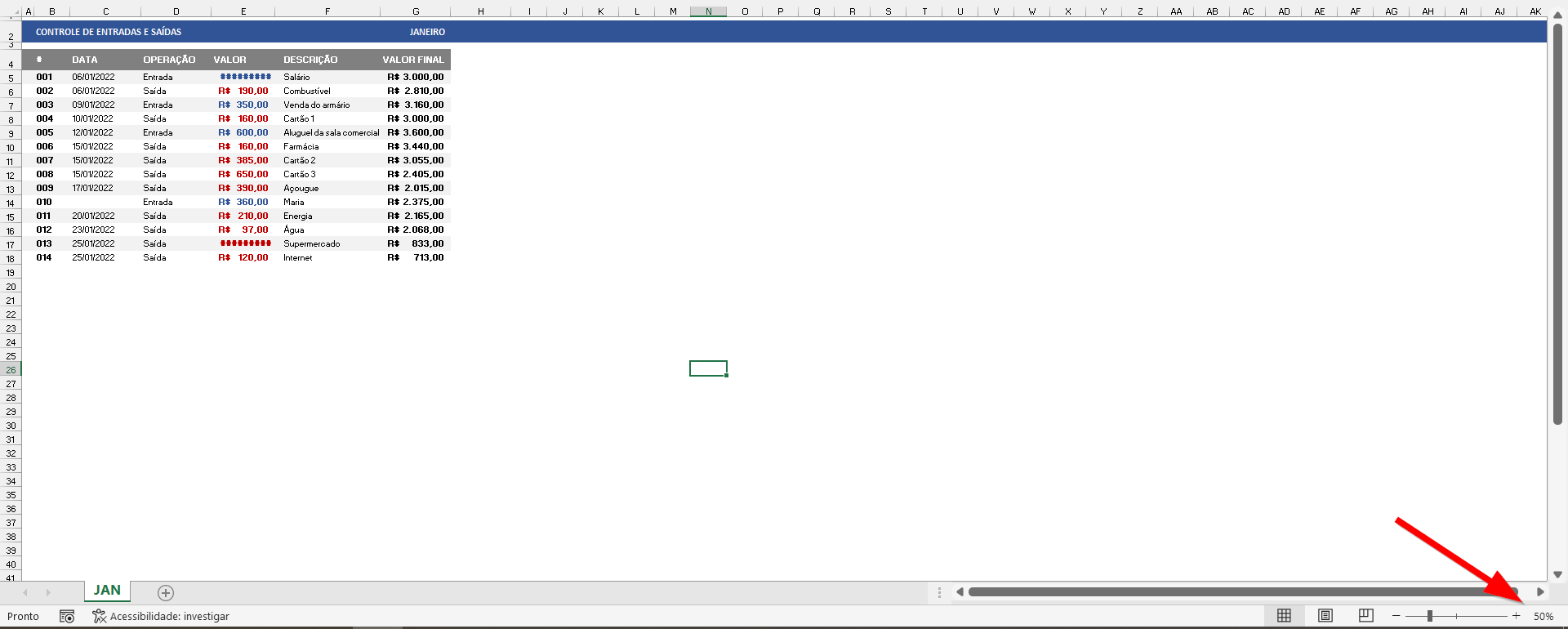
Note que agora nossa planilha ocupa 50% do espaço original na tela. Perceba que os títulos de linhas e colunas também tiveram suas visualizações reduzidas. É possível notar ainda, no canto inferior direito, a barra de zoom, que nos mostra justamente o zoom atual: 50%.
Veja agora o que acontece ao aplicarmos um zoom de 140%, digitado manualmente dentro da opção Personalizar da janela de zoom.
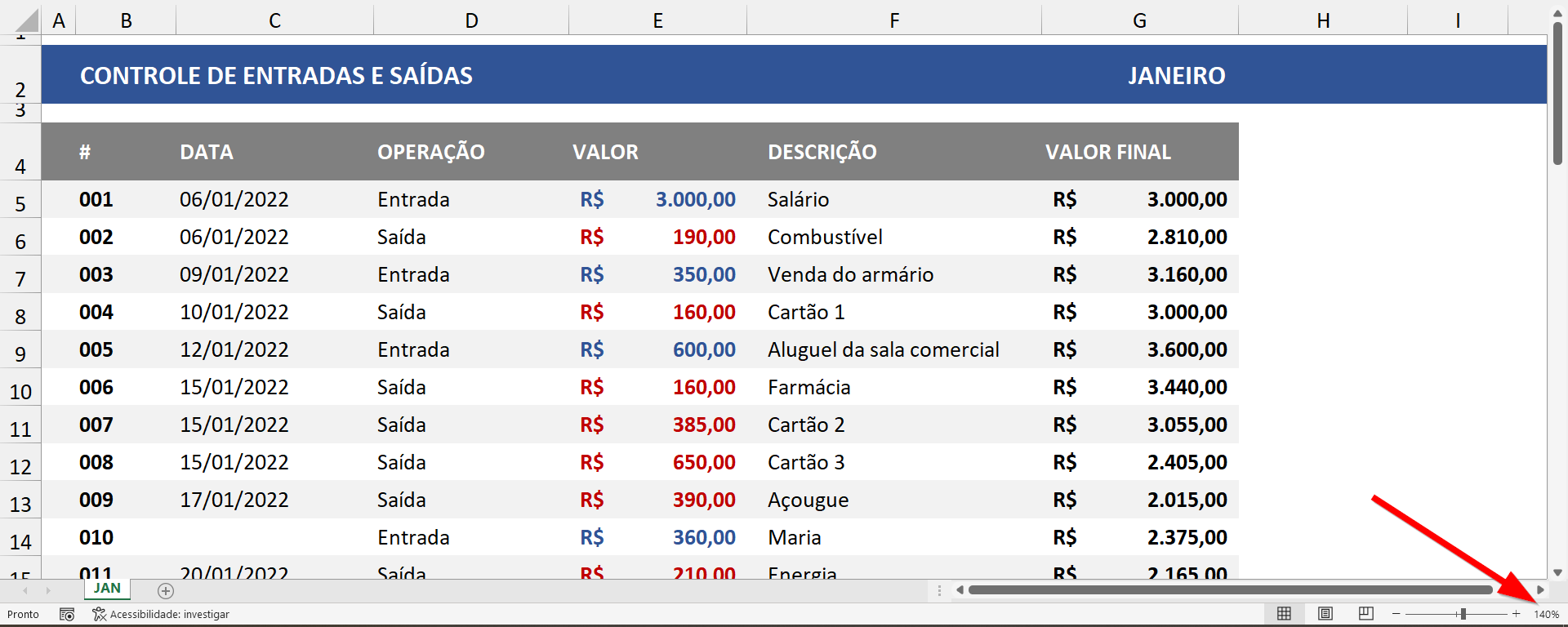
A visualização de nossos dados se torna maior. É também possível observar nossa porcentagem de zoom sendo exibida na barra de zoom.
Para retornar à visualização padrão (100%), você pode clicar novamente em Zoom e escolher 100%. No entanto, ainda no mesmo grupo, você pode mais rapidamente clicar no botão 100%, como mostrado abaixo.
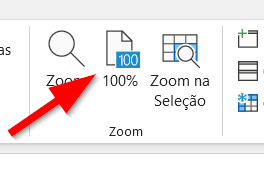
A última ferramenta (Zoom na Seleção) aproxima uma região específica da planilha, ou seja, deixa ajustada à tela a região selecionada. Para que ela funcione, primeiramente você precisa selecionar a região a ser ampliada. No nosso exemplo, vamos selecionar a região que abrange das células D9 a G13.
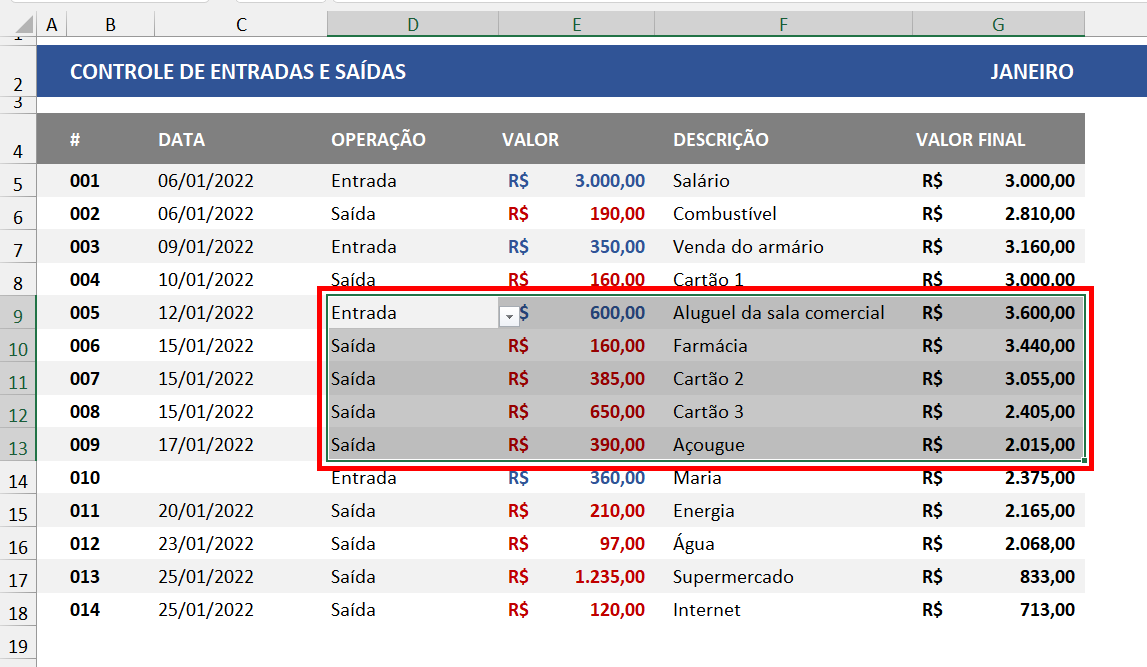
Com o intervalo selecionado, clique em Zoom na Seleção. Note que o Excel trouxe toda essa região para a área visível da tela, ajustando automaticamente a porcentagem de zoom (238% no nosso exemplo).
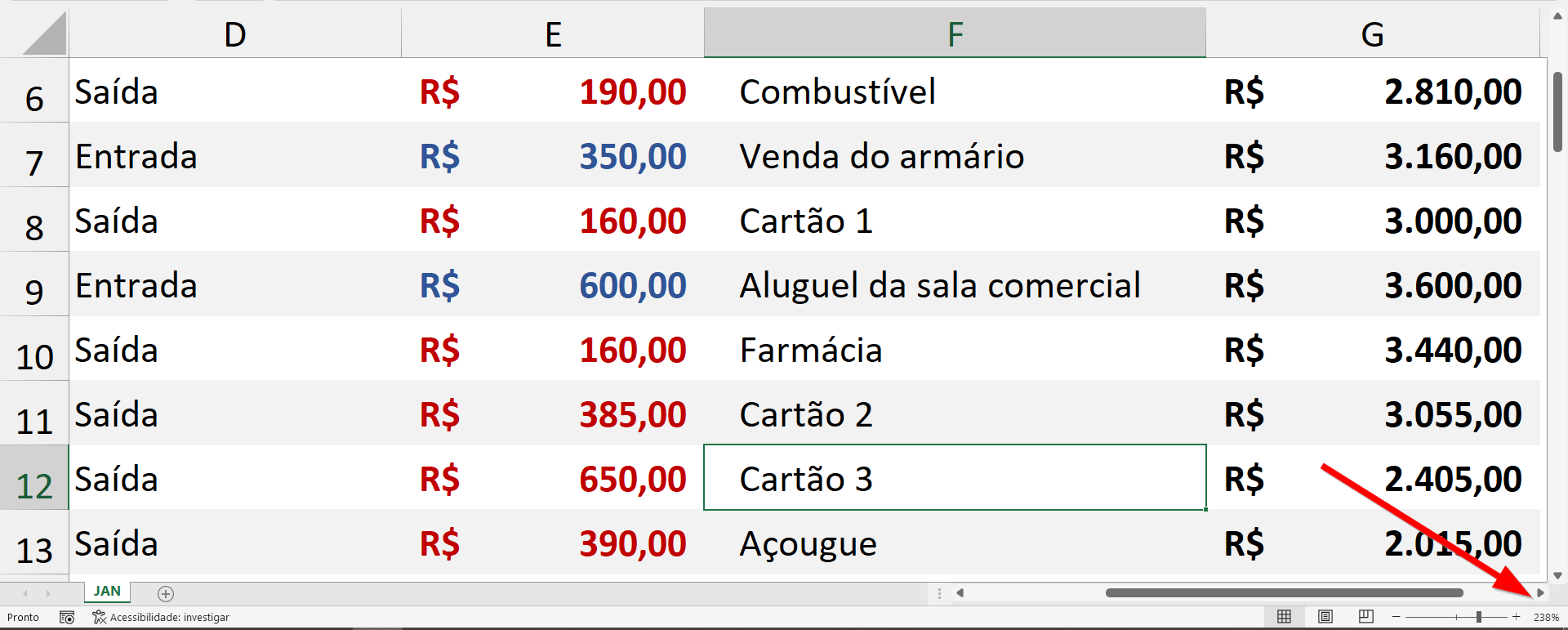
Aplicando zoom através da barra de zoom
Esses procedimentos também podem ser realizados a partir da própria barra de zoom, que já sabemos estar localizada na parte inferior direita do programa. Você pode usar o controle deslizante para aumentar ou diminuir o zoom. Também é possível “pular” o zoom de 10% em 10% usando os controles “+” e “–“.
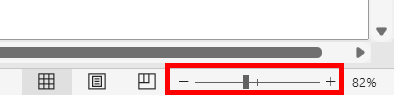
Se você clicar na porcentagem de zoom, ao lado direito, a janela de Zoom, que conhecemos logo no início, é aberta.
A única ferramenta não disponível na barra de zoom é a de zoom na seleção, que deve ser acessada por meio da guia Exibir.
Dicas e informações complementares
- Lembre-se de que o zoom é apenas uma ferramenta para afastar ou ampliar a visualização dos dados. Seu arquivo continua formatado com o mesmo tamanho, portanto não há nenhuma alteração no tamanho de fonte, de elementos dentro da planilha ou qualquer outro item.
- A ferramenta de Zoom pode ser acessada de forma similar em outros programas do Office, como Word e PowerPoint, comportando-se também de maneira idêntica a como se comporta no Excel.