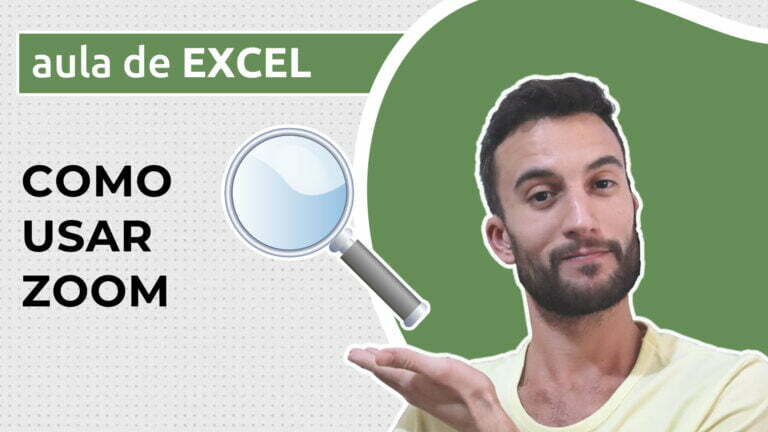Como criar um ranking no Excel usando a função ORDEM
Como criar um ranking no Excel usando a função ORDEM
Através da função ORDEM.EQ (ou ORDEM, nas versões mais antigas do Excel), é possível criar um ranking automatizado em suas planilhas para classificar seus dados numéricos em ordem crescente ou decrescente.
Neste artigo vamos aprender a criar esses dois tipos de ranking, algumas ressalvas relacionadas à função e também algumas aplicações práticas, como classificação de dados e filtros.
Videoaula completa
Versão do Excel utilizada na aula: Microsoft Excel 365 [versão 2210]
Download dos arquivos
Você pode baixar os arquivos utilizados no tutorial em vídeo. O arquivo inicial refere-se ao arquivo sem as modificações, ideal para praticar o passo a passo e treinar suas habilidades. O arquivo pronto é o arquivo final, com todas as modificações ensinadas já aplicadas, ideal se você já quiser ter em mãos o resultado.
Para baixar os arquivos, acesse a página de download e clique no botão Baixar.
Inscreva-se para receber novos arquivos, aulas, artigos e dicas por e-mail!
Ao se cadastrar, você aceita nossos Termos de Uso e Serviço e nossa Política de Privacidade.
Versão em texto / ilustrada
Versão do Excel utilizada neste tutorial: Microsoft Excel 365 [versão 2210]
Criando um ranking em ordem crescente
Na planilha abaixo, alguns participantes receberam seus respectivos pontos e precisamos identificar em que posição eles se encontram levando em consideração a maior pontuação.
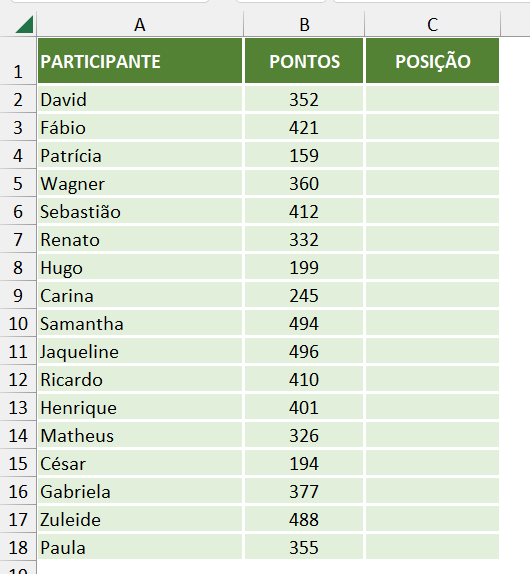
Na célula C2, responsável pela posição do primeiro participante, usaremos a seguinte fórmula:
=ORDEM.EQ(B2;$B$2:$B$18;0)
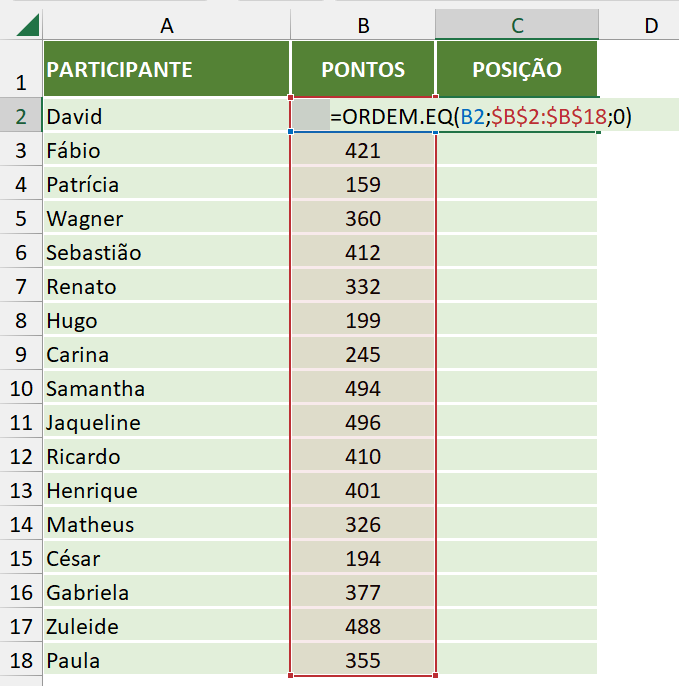
Nas versões mais recentes do Excel, você encontrará a função ORDEM.EQ, mas também pode fazer uso da função ORDEM, presente apenas por questões de compatibilidade com versões mais antigas do programa.
O primeiro argumento refere-se à célula a ser analisada dentro de uma série de dados. Em nosso caso, essa célula é a B2, que contém a quantidade de pontos do primeiro participante.
O segundo argumento refere-se à referência ou ao intervalo que contém os dados que devem ser levados em consideração para a formulação do ordenamento. Em nossa planilha, esses dados se encontram no intervalo que vai das células B2 a B18, já que é nesse intervalo que se encontram todos os demais pontos que devem ser analisados. Note que é imprescindível trancar esse intervalo ($B$2:$B$18), pois, ao aplicar futuramente o autopreenchimento, o Excel precisará levar em consideração a sequência do primeiro argumento (os pontos de cada um), mas não a sequência do intervalo de referência, já que ele deve permanecer o mesmo para todos os demais pontos.
O terceiro argumento (opcional) indica se a ordem a ser montada é decrescente (0) ou crescente (1). Essas características referem-se aos valores que estão sendo calculados, não às posições que surgirão em nosso ranking. Como nosso intuito é ordenar os dados do maior para o menor valor, devemos escolher a opção decrescente (0).
Sendo assim, nosso primeiro participante ocupa a posição de número 11. Aplicando o autopreenchimento, descobrimos a posição dos demais.
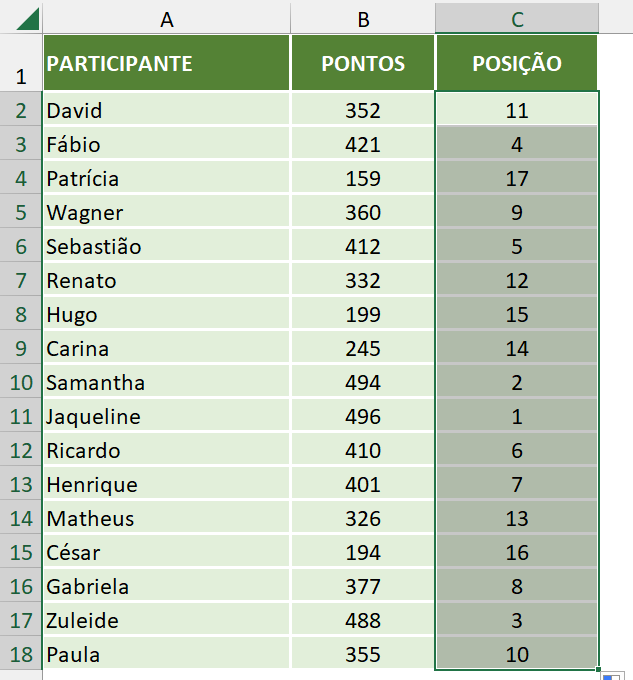
Criando um ranking em ordem decrescente
Para criar o efeito inverso (um ordenamento levando em consideração o menor valor como o topo da lista), basta que alteremos apenas o último parâmetro da função ORDEM.EQ: em vez de 0 (zero), usamos 1 (um):
=ORDEM.EQ(B2;$B$2:$B$18;1)
Sendo assim, o primeiro lugar no exemplo anterior agora será o último, enquanto que o último agora se torna o primeiro lugar.
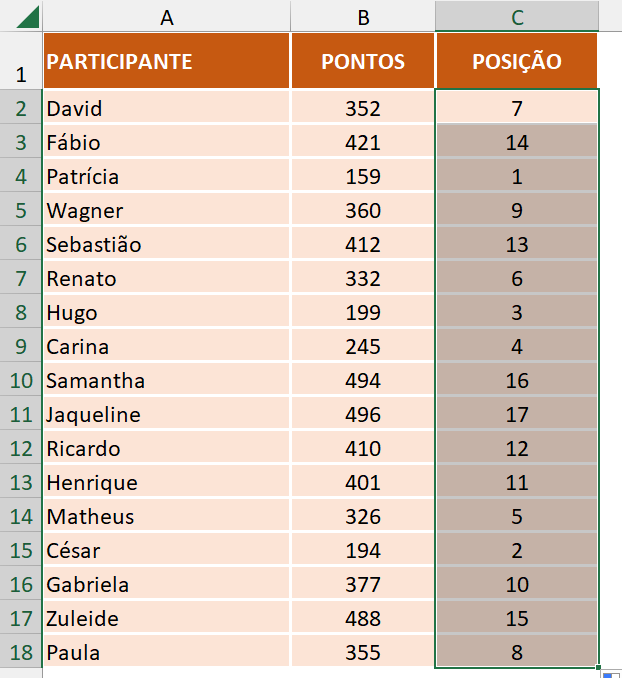
Aplicando classificação personalizada no ranking
Agora que nós temos um ranking dinâmico, que é atualizado sempre que as pontuações são atualizadas, podemos fazer uso de alguns recursos de classificação de dados para organizar nossos participantes justamente de acordo com suas posições.
Vamos a um exemplo em nossa primeira planilha. Ao selecionar todas as colunas (A, B e C), podemos, dentro da guia Página Inicial, no grupo Edição, clicar em Classificar e Filtrar e depois em Classificação Personalizada.
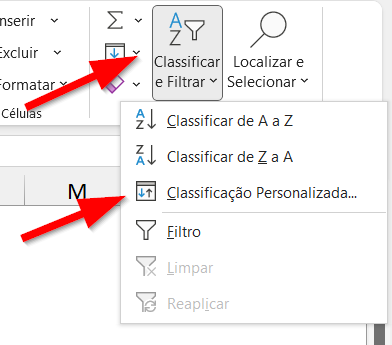
Essa opção nos dá acesso a uma janela de criação de níveis de classificação de dados. Por exemplo, vamos classificar nossos dados de acordo com a posição. Nesse caso, optaremos pela coluna POSIÇÃO como ponto de partida, mantendo a classificação de acordo com os valores das células e escolhendo, como ordem, o critério Do Menor para o Maior. Assim, a classificação se iniciará com a primeira posição.
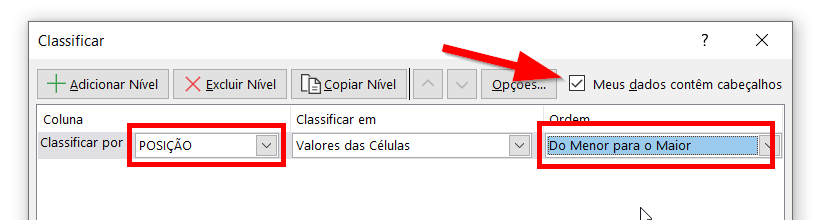
Como selecionamos a coluna toda, incluindo o cabeçalho, é importante que você informe ao Excel que o cabeçalho foi selecionado, para que ele reconheça esse nome dentro do ponto de partida de classificação. Para isso, marque a opção Meus dados contêm cabeçalhos. Se seus dados não possuem cabeçalho, essa opção deverá estar desmarcada; do contrário, o Excel usará a primeira linha como nome da coluna.
Ao pressionar OK, o Excel organiza seus dados de acordo com o critério estabelecido.
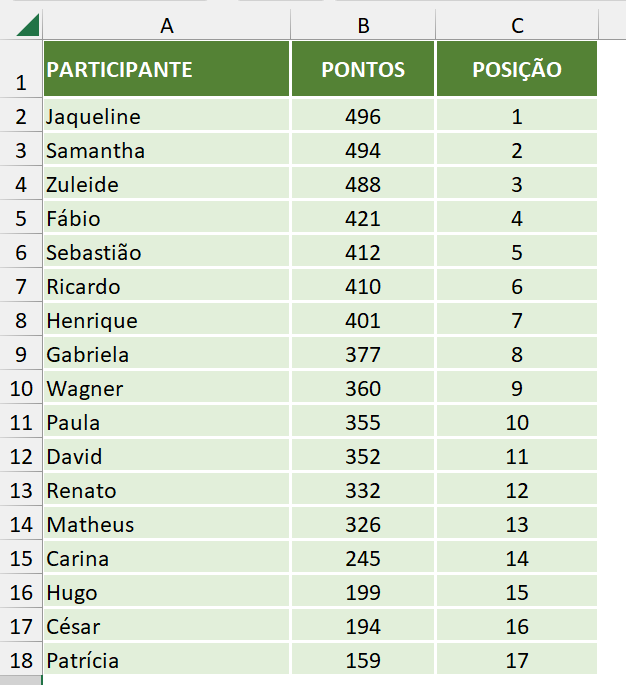
Sempre que você modificar um dado, o Excel não ordenará o conjunto automaticamente. Para isso, basta selecionar qualquer célula desse conjunto e clicar novamente em Classificação Personalizada. Sua classificação estará salva, bastando apenas pressionar OK para confirmar a atualização.
Aplicando filtros no ranking
Outra maneira de usar os resultados da função ORDEM.EQ é através de filtros. Com qualquer célula selecionada dentro do intervalo de dados, você pode usar novamente a opção Classificar e Filtrar, mas dessa vez escolhendo o recurso Filtro.
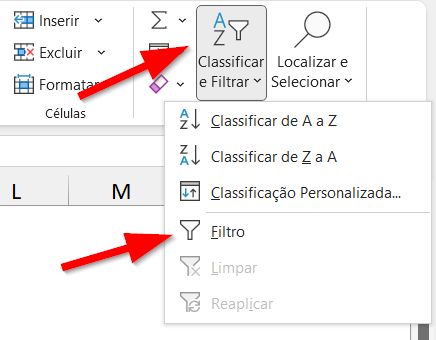
Todas as colunas receberão o recurso de filtro. Ao clicar no filtro da coluna Posição, por exemplo, podemos escolher, dentre outras opções, recursos como Classificar do Menor para o Maior, que funciona de forma similar à classificação personalizada.
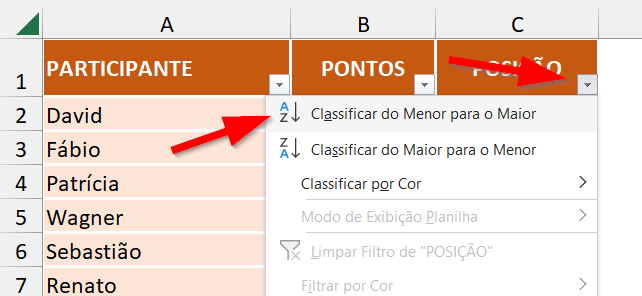
Nesse caso, obteremos resultado parecido com o caso anterior.

Dicas e informações complementares
- As funções ORDEM e ORDEM.EQ não trabalham com critérios de desempate. Nesse caso, se dois números forem iguais, por exemplo, a função atribuirá a eles a mesma posição, suprimindo a posição seguinte. De forma prática, se houver dois nonos lugares, não haverá um décimo, de modo que a ordenação continuará a partir do décimo primeiro.
- Como essas funções analisam apenas dados numéricos, você pode usar toda a coluna como parâmetro de análise para a montagem da ordenação (por exemplo, B:B para a coluna B inteira), mesmo que ela contenha textos (como no cabeçalho) e células vazias. Entretanto, o número zero sempre será considerado.
- As opções de filtro e demais classificações de dados também estão presentes na guia Dados do Excel.