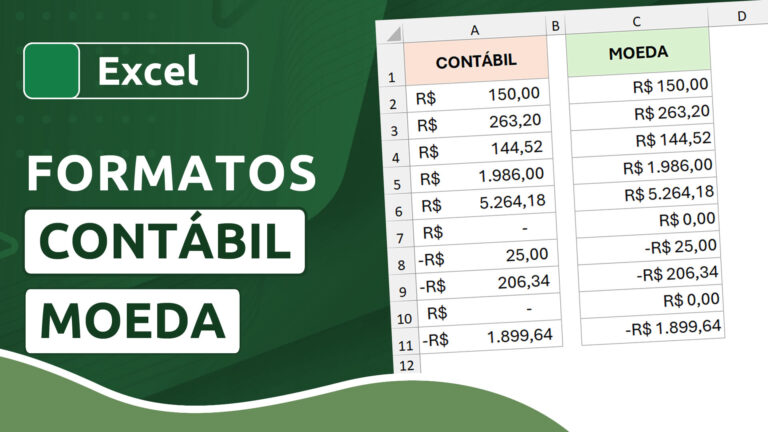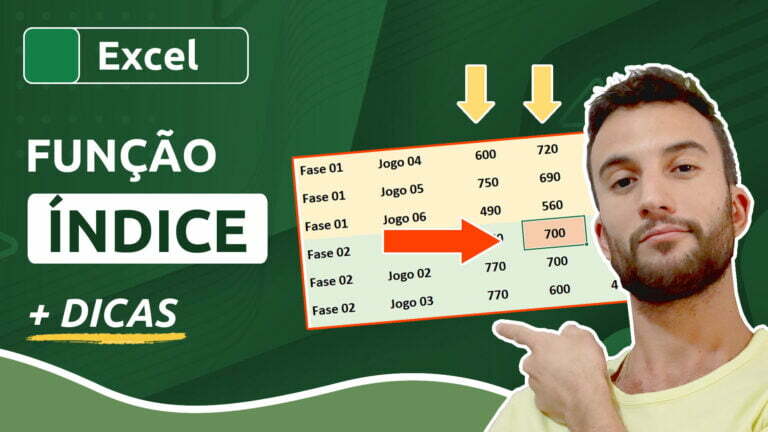Como converter texto para colunas no Excel
Como converter texto para colunas no Excel
A ferramenta Texto para Colunas, muito usada com arquivos CSV, converte um texto (ou várias linhas de um texto) em uma ou mais colunas, separando os valores de acordo com um delimitador ou largura de caracteres. Essa ferramenta também separa textos de uma única coluna e nos permite extrair uma parte ou realizar a divisão dessas partes em várias colunas separadas.
Neste artigo vamos aprender a usar a ferramenta Texto para Colunas de duas maneiras: através de delimitadores e através de largura fixa (para casos muito específicos). Além disso, aprenderemos algumas dicas durante o tutorial.
Videoaula completa
Versão do Excel utilizada na aula: Microsoft Excel 365 [versão 2301]
Download dos arquivos
Você pode baixar os arquivos utilizados no tutorial em vídeo. O arquivo inicial refere-se ao arquivo sem as modificações, ideal para praticar o passo a passo e treinar suas habilidades. O arquivo pronto é o arquivo final, com todas as modificações ensinadas já aplicadas, ideal se você já quiser ter em mãos o resultado.
Para baixar os arquivos, acesse a página de download e clique no botão Baixar.
Inscreva-se para receber novos arquivos, aulas, artigos e dicas por e-mail!
Ao se cadastrar, você aceita nossos Termos de Uso e Serviço e nossa Política de Privacidade.
Versão em texto / ilustrada
Versão do Excel utilizada neste tutorial: Microsoft Excel 365 [versão 2301]
Texto para Colunas usando delimitadores
A planilha abaixo contém uma coluna com nomes completos e outra com endereços de e-mail. Na tabela ao lado, iremos extrair, sem uso de fórmulas, o primeiro nome dos usuários e também os servidores de seus endereços de e-mail.
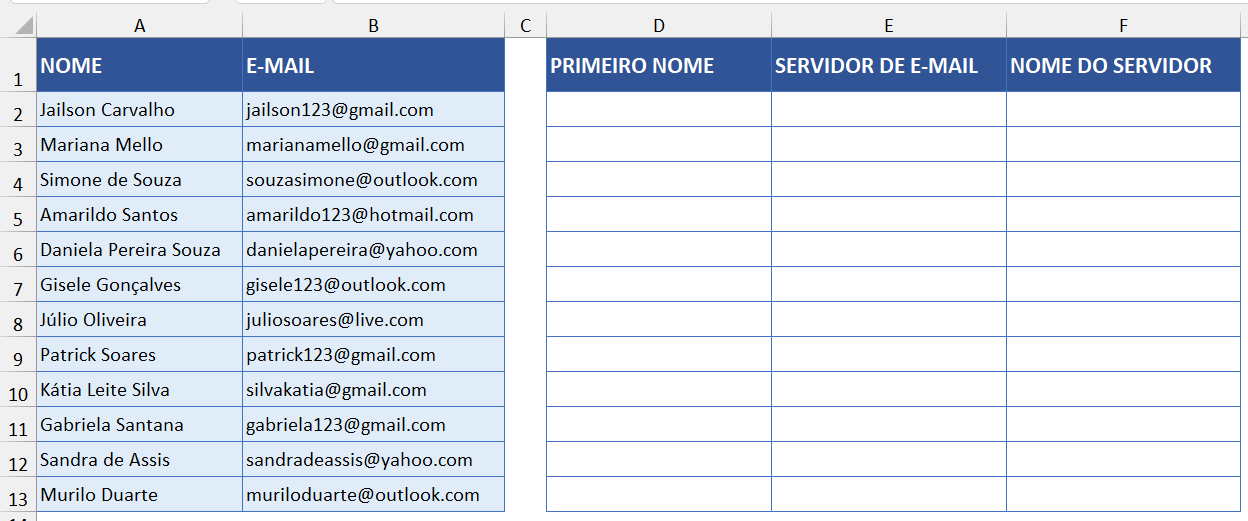
O primeiro passo é definir onde estão os textos que devem ser divididos em colunas. Em nosso caso, vamos obter o primeiro nome a partir da coluna de nomes completos. Portanto, devemos selecionar todos esses nomes na coluna A.
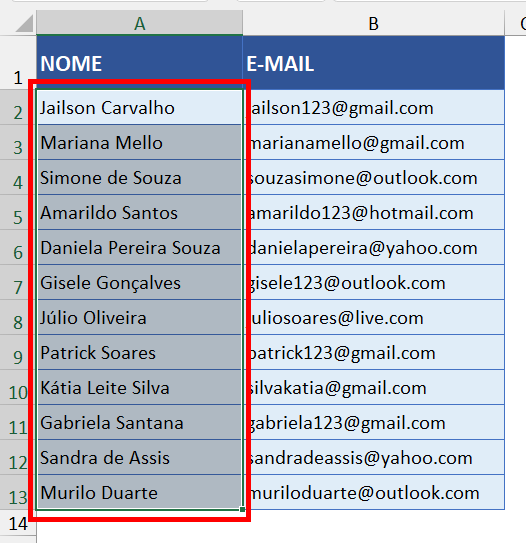
Em seguida, na guia Dados, clique na ferramenta Texto para Colunas, que se encontra no grupo Ferramentas de Dados.
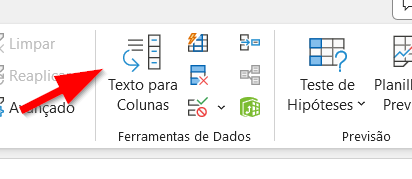
Um assistente em forma de janela será aberto para que iniciemos o processo de transformação do texto. O primeiro passo é escolher a forma como os campos se comportam dentro desse texto. A divisão dos nomes é delimitada por espaços, ou seja, o espaço é o caractere que separa nomes de sobrenomes, por exemplo. Sempre que houver um dado separado através de um caractere específico, escolha a opção Delimitado, como é o caso desse nosso primeiro exemplo.
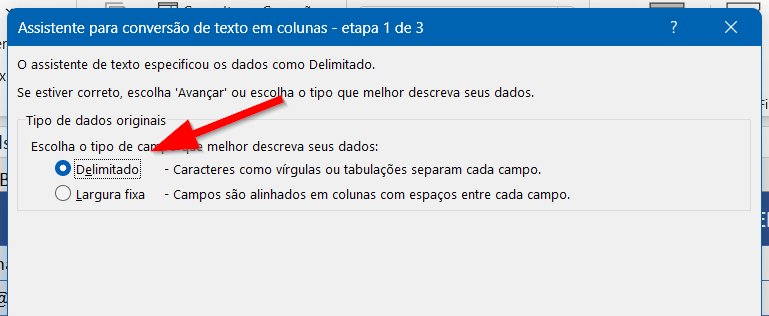
Ao clicar em Avançar, nosso próximo passo é definir o delimitador. Você pode escolher mais de um, caso esses caracteres configurem-se como um separador. Em nosso exemplo, no entanto, vamos escolher apenas o espaço, pois é ele que divide nossos nomes e sobrenomes.
Ao selecionar o delimitador Espaço, perceba que, na área de visualização dos dados, o Excel já divide nosso texto em três colunas, porque identificou, em alguns casos, dois espaços entre os textos.
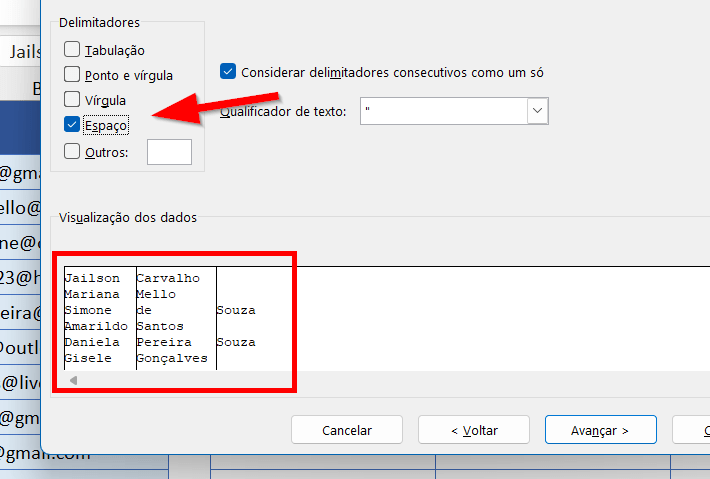
Ao clicar novamente em Avançar, chegamos em nossa última etapa. Aqui podemos definir um formato de dado para o texto a ser extraído. Se não há formato específico, você pode manter selecionada a opção Geral.
Note que, na visualização dos dados, apenas uma das colunas está selecionada (com o fundo preto), ou seja, as opções configuradas aqui se aplicam APENAS a esta coluna.
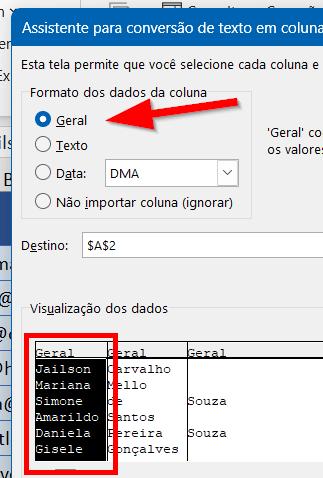
Vamos agora clicar sobre a segunda coluna. As configurações agora valem apenas para ela.
Perceba que, entre os formatos de dados, você pode optar por não importar essa coluna, ou seja, ignorá-la no momento de criar sua nova coluna. Como nossa intenção é buscar apenas o primeiro nome, vamos marcar essa segunda coluna como ignorada, bem como a terceira.
Mas não acaba por aí. Precisamos também definir um destino, ou seja, para onde essas colunas irão dentro de nossa planilha. Por padrão, elas substituem as colunas originais, mas é possível determinar outro local para a inserção desses dados. Para isso, clique no seletor da opção Destino e escolha um ponto inicial na planilha para onde esses dados irão.
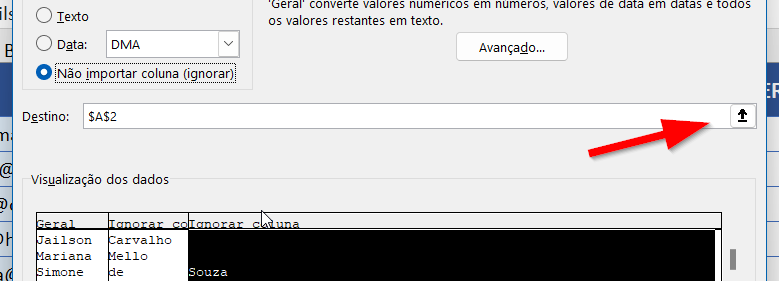
Em nosso caso, vamos usar a célula D2, onde se inicia nossa coluna até então vazia.
Ao clicar em Concluir, apenas a primeira coluna é importada, conforme determinamos.
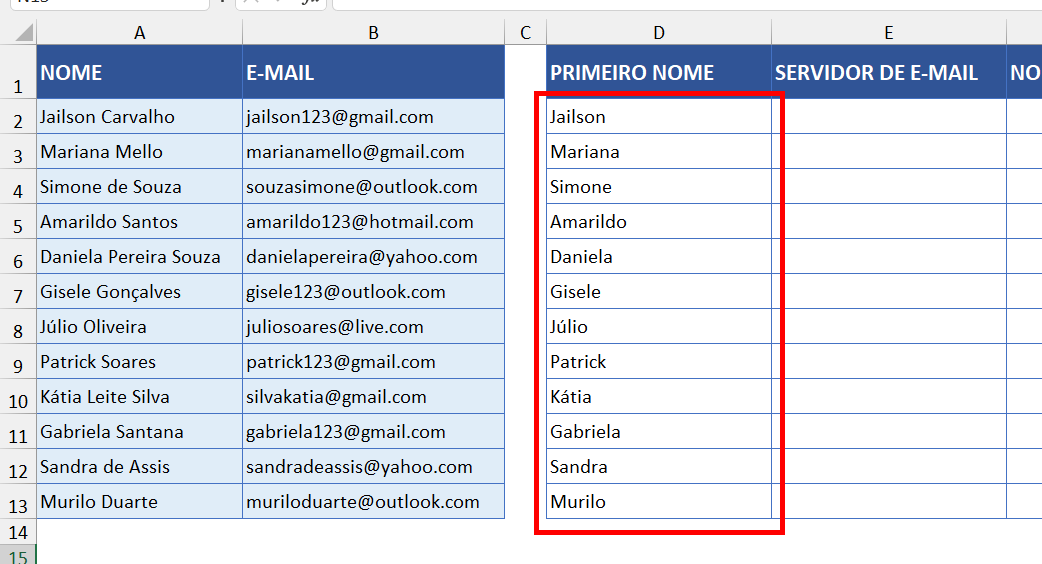
Usando delimitadores personalizados
No caso dos e-mails, nosso delimitador é o arroba (@). O processo é o mesmo: basta selecionar o intervalo que contém os e-mails e iniciar o assistente da ferramenta Texto para Colunas, ainda usando o tipo Delimitado.
Como o delimitador não se encontra na lista padrão, basta marcar a opção Outros e inseri-lo no campo ao lado. Sendo assim, no painel de visualização dos dados, o texto já será dividido em duas colunas, tendo como divisor o arroba.
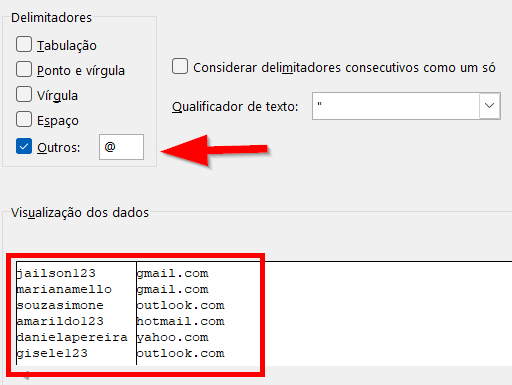
Em seguida, vamos ignorar a coluna dos nomes de usuários e manter apenas a coluna de servidores, já que essa é nossa intenção. E não se esqueça de definir as células de destino, para evitar que os novos dados substituam os antigos (a não ser que essa seja mesmo sua intenção).
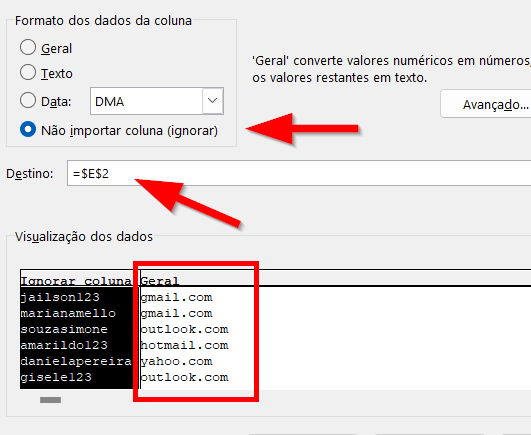
Note que agora temos apenas o servidor em uma nova coluna, ainda com o termo “.com”, porque não havia meio de usar dois caracteres personalizados como delimitadores, apenas os predefinidos e um único personalizado.
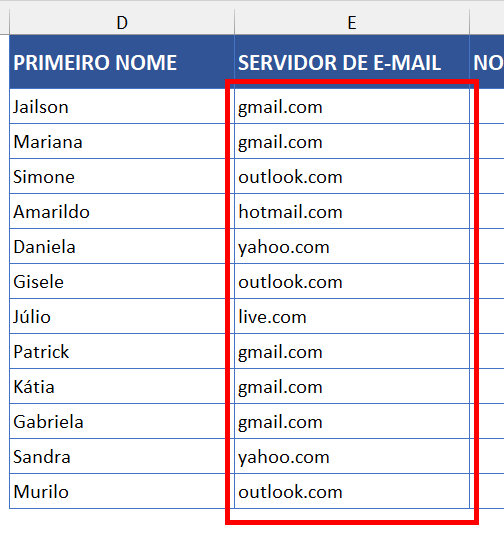
Você pode, a partir daí, usar essa nova coluna como fonte de dados para extrair apenas o nome do servidor na coluna seguinte, fazendo uso do delimitando ponto final (.) para a separação do texto.
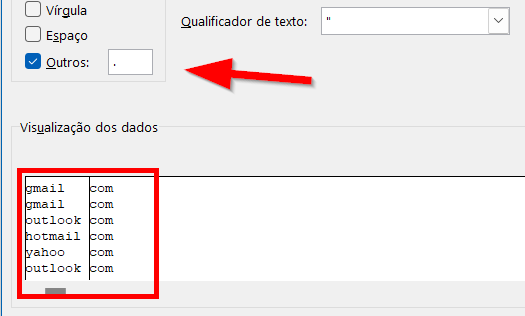
O Excel extrai textos para colunas exatamente como apresentados. Se deseja realizar alguma transformação entre letras maiúsculas e minúsculas, você pode fazer uso de funções específicas para isso dentro da sua coluna final, como MAIÚSCULA, MINÚSCULA e PRI.MAIÚSCULA.
Texto para Colunas usando largura fixa
O tipo Largura Fixa é usado quando temos uma quantidade de caracteres fixa para realizar a extração do texto, sem necessariamente haver um delimitador. Você o usará para casos em que o texto tenha uma mesma quantidade de caracteres (total, antes do ponto a ser quebrado ou depois do ponto a ser quebrado).
Vejamos o exemplo abaixo, com códigos de 10 caracteres, sem um delimitador específico, mas composto pela sigla do estado de origem em seus dois últimos caracteres.
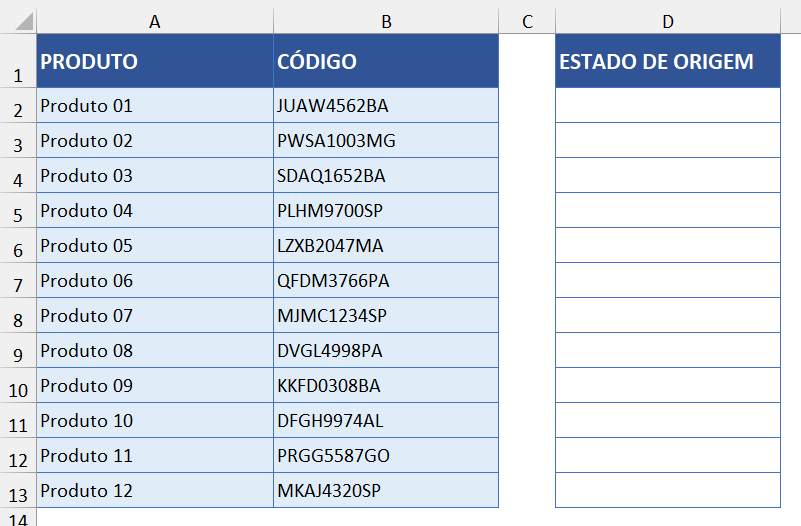
Na primeira etapa, vamos selecionar o tipo Largura Fixa.
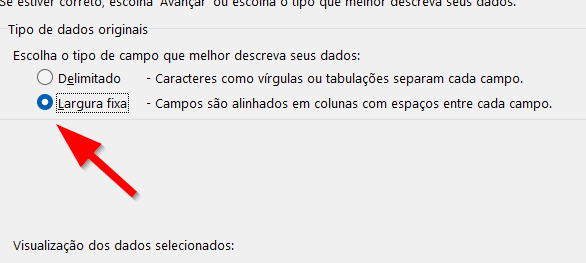
O processo aqui é bem diferente. Na seção de visualização dos dados, precisamos usar a régua de caracteres para definir uma posição de “corte”. Basta clicar sobre esse ponto, que, em nosso caso, é a casa do oitavo caractere, já que nossa intenção é extrair os dois últimos.
Nessa mesma janela você encontra instruções para criar, excluir ou mover uma linha de quebra. Você pode, inclusive, criar mais que uma quebra.
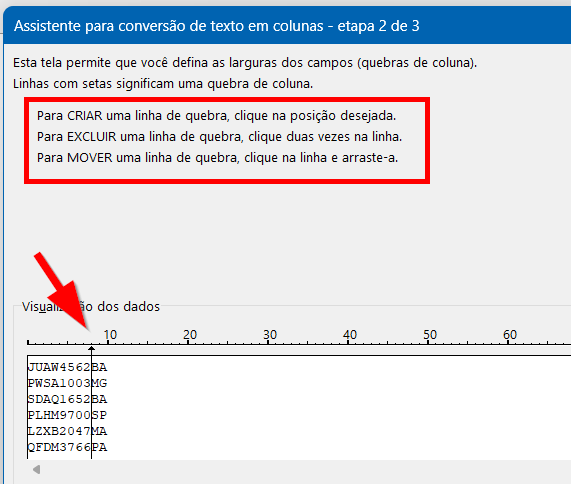
Por fim, o procedimento é parecido com o do primeiro método: escolha as colunas que deseja importar e ignorar e também o intervalo de destino.
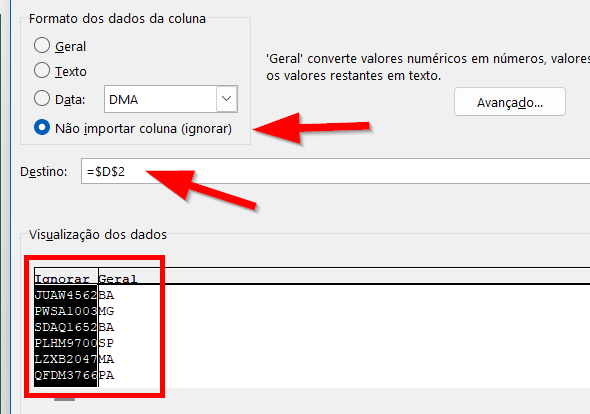
Pronto! Os caracteres escolhidos foram alocados na coluna especificada.
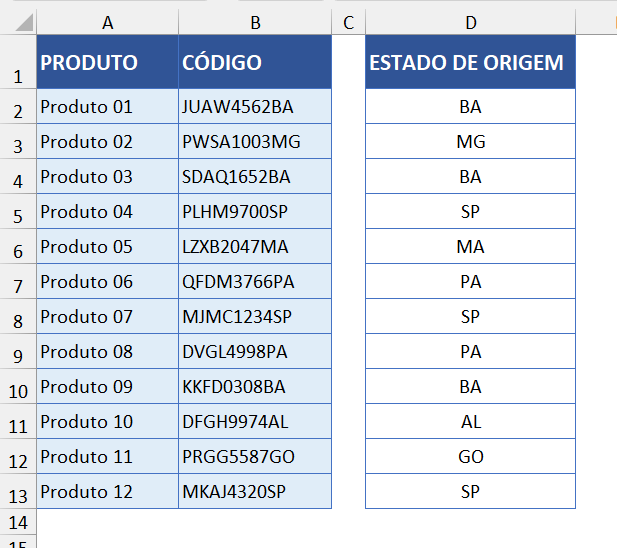
Dicas e informações complementares
- Ao transformar seu texto em mais de uma coluna, tome cuidado com o destino, pois o Excel substituirá os dados das colunas posteriores caso necessite. Por exemplo, se sua intenção é dividir um texto em três colunas, o Excel ocupará três colunas a partir do ponto que você seleciona como destino. Todos os dados dessas colunas, caso existam, serão substituídos.
- A extração de caracteres a partir de um ponto à esquerda ou à direita, assim como mostrado no tipo Largura Fixa, pode ser também realizada através de funções, como a EXT.TEXTO e também DIREITA e ESQUERDA.
- A ferramenta Texto para Colunas é bastante útil para lidar com arquivos do tipo CSV (valores separados por vírgulas), muito comum em exportações de dados a partir de fontes externas, como sites, programas e aplicativos. Nesse caso, o delimitador a ser usado é a vírgula.
- Uma outra ferramenta parecida com essa e que pode trazer resultados parecidos é o preenchimento relâmpago, que usa a própria inteligência do Excel para determinar os dados a serem extraídos ou mesclados.