Como tratar arquivos CSV no Excel
Como tratar arquivos CSV no Excel
Arquivos CSV são arquivos de texto, completamente simples e leves, capazes de armazenar milhões de linhas de informações. Os dados são separados apenas por vírgulas, o que faz com que esse tipo de arquivo possa ser aberto em uma infinidade de programas e também seja um dos mais comuns em softwares que exportam dados. É bastante simples tratar um arquivo CSV no Excel, mas suas alterações só são aplicadas se o arquivo for salvo no formato correto.
Versão em vídeo
Download dos arquivos
Você pode baixar os arquivos utilizados no tutorial em vídeo. O arquivo inicial refere-se ao arquivo sem as modificações, ideal para praticar o passo a passo e treinar suas habilidades. O arquivo pronto é o arquivo final, com todas as modificações ensinadas já aplicadas, ideal se você já quiser ter em mãos o resultado.
Para baixar os arquivos, acesse a página de download e clique no botão Baixar.
Versão em texto / ilustrada
Separando valores de um arquivo CSV
Um arquivo CSV (valores separados por vírgula) apresenta todos os dados de um cadastro em uma única célula, portanto utiliza apenas uma única coluna. Como o próprio nome já diz, as informações são separadas por vírgulas, não por colunas.
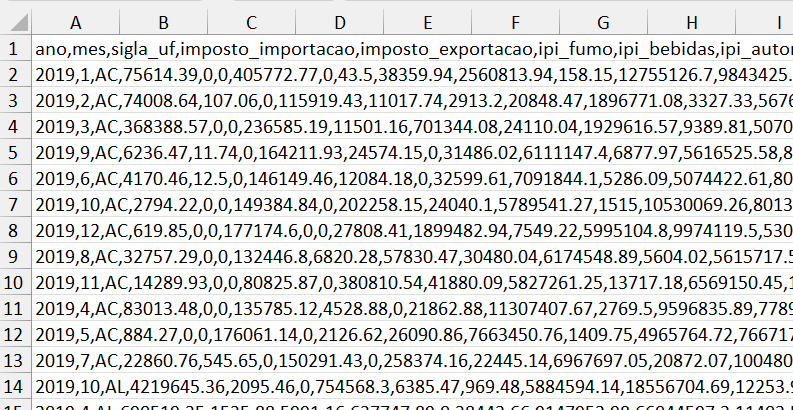
Uma das formas de separar esses valores é através da ferramenta de distribuição de texto em colunas no Excel. Para tal, selecione a coluna A completamente (clicando sobre o título dela) e, na guia Dados, dentro do grupo Ferramentas de Dados, clique em Texto para Colunas.
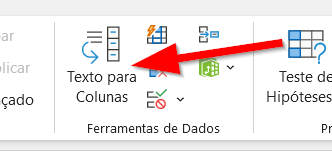
Na primeira etapa, escolha a opção Delimitado, porque iremos separar os dados através de uma delimitador (a vírgula), e não através de uma largura fixa, já que nem todos os dados possuem a mesma quantidade de caracteres.
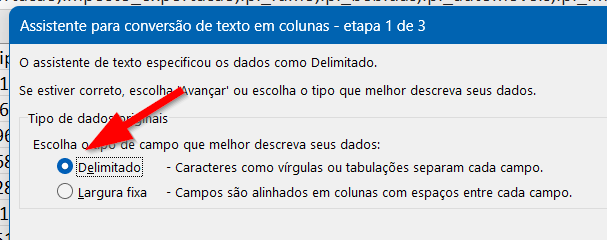
Em seguida, na segunda etapa, selecione todos os delimitadores que serão usados para realizar a separação dos valores. Em nosso caso, como se trata de um arquivo CSV, o único delimitador é a vírgula.
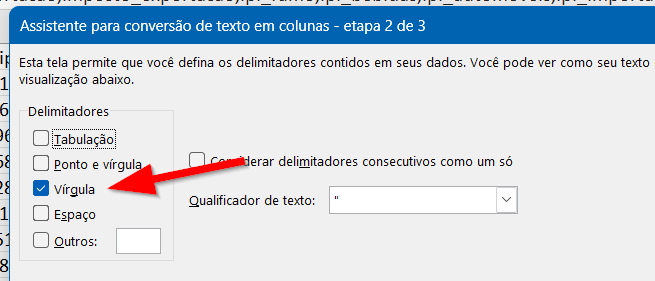
Por fim, observe, na parte inferior, a visualização dos dados divididos em colunas. Caso deseje, clique em cada uma das colunas e configure, na parte superior, o formato adequado do tipo de dado, como texto ou data, por exemplo. Esse procedimento também pode ser realizado depois, diretamente na planilha. Você também pode selecionar uma das colunas na parte inferior e selecionar a opção Não importar coluna (ignorar), para que o Excel não realize a importação dessa coluna específica.
Além disso, na caixa Destino, você pode selecionar o local onde o Excel despejará os dados separados. Caso não altere esse local, os dados serão despejados no início do intervalo selecionado antes de iniciar a ferramenta.
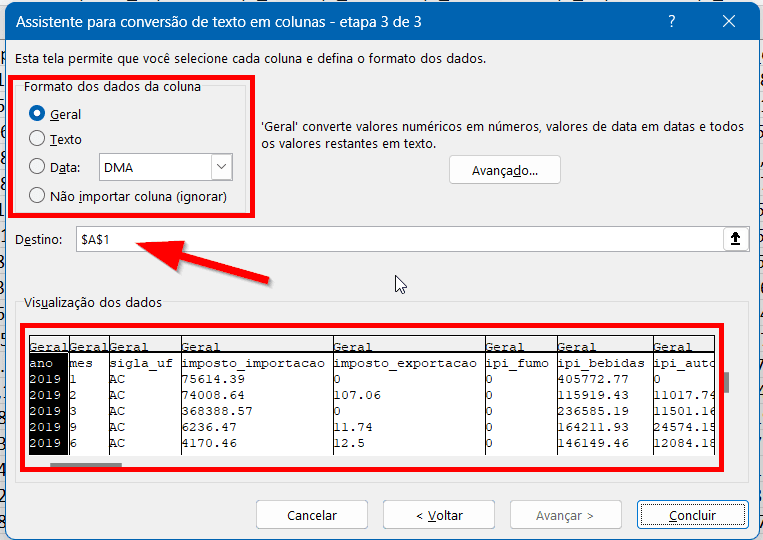
Ao pressionar o botão Concluir, veremos que os valores agora estão completamente separados.
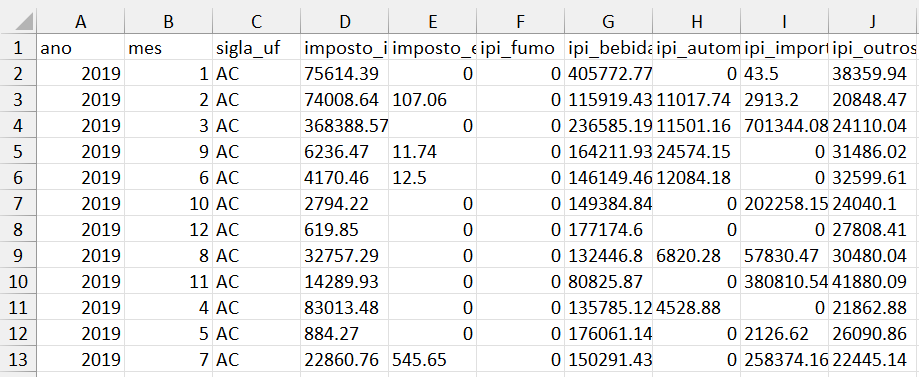
Exemplos de ajustes em dados tratados
Como arquivos CSV possuem apenas texto simples, não há formatação aplicada em nenhum campo. Você pode, por exemplo, formatar dados numéricos de forma adequada. É comum que valores decimais venham separados por ponto, justamente porque a vírgula é o separador específico do arquivo CSV. Para corrigir esse “problema”, selecione todas as colunas que contêm números decimais separados por ponto.
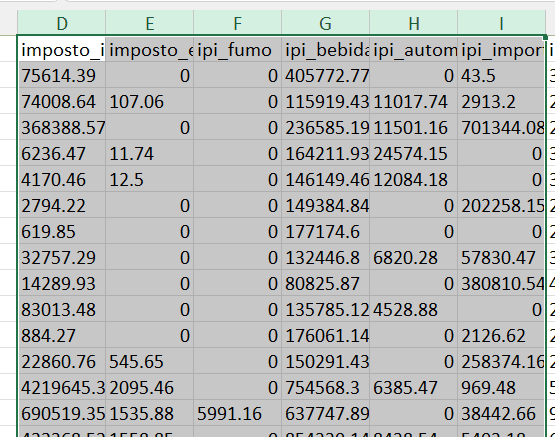
Em seguida, na guia Página Inicial, no grupo Edição, clique em Localizar e Selecionar e depois em Substituir.
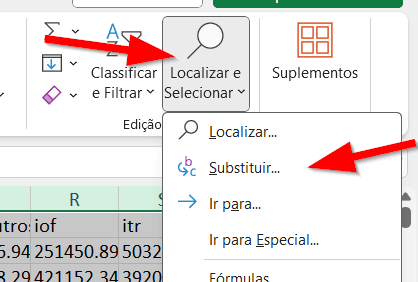
Na caixa Localizar, insira o ponto; na caixa Substituir por, insira a vírgula. Em seguida, clique em Substituir tudo, para que todos os pontos sejam substituídos por vírgulas nas colunas selecionadas.
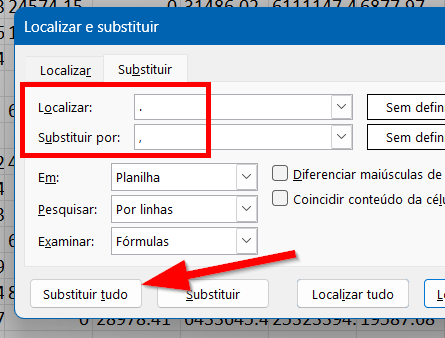
No caso de textos, é comum que um arquivo CSV seja exportado com uma codificação erradas de caracteres, substituindo acentos e cedilhas por caracteres estranhos. Você pode corrigir essas informações usando o recurso Localizar e substituir, que acabamos de mencionar, ou então a opção Verificar ortografia, presente no grupo Revisão de texto da guia Revisão.
No exemplo abaixo, o verificador sugeriu a palavra “tilápia”. Se a sugestão estiver correta, pressione o botão Alterar todas, para que todas as palavras erradas sejam substituídas.
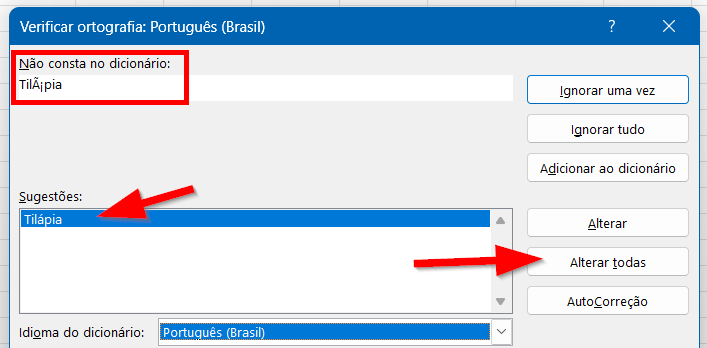
Salvando um arquivo CSV tratado
Como um arquivo CSV não suporta formatação, de nada adianta clicar no botão Salvar, porque suas formatações e ajustes não serão aplicados. Para transformar seus dados em uma planilha de fato, use a opção Salvar Como e altere o tipo de arquivo para Pasta de Trabalho do Excel.

Dicas e informações complementares
- Como um arquivo CSV pode comportar milhões de informações, algumas operações podem demorar a ser processadas, a depender da quantidade de informações e do desempenho do computador.








