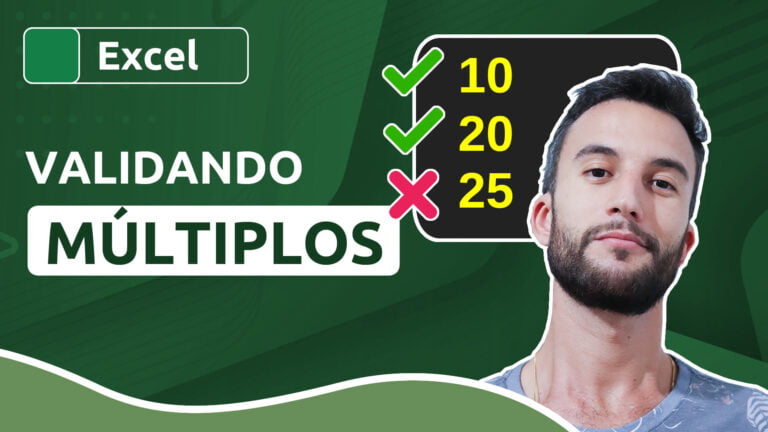Como destacar entradas e saídas no Excel
Como destacar entradas e saídas no Excel
Usando regras de formatação condicional, podemos destacar os valores de nossas planilhas de acordo com sua classificação. Especificamente neste vídeo, veremos como realizar esse destaque analisando se um dado corresponde a uma entrada ou saída de valores.
Além disso, veremos também a como realizar a formatação para abranger mais que uma coluna e também uma linha completa.
Versão em vídeo
Versão do Excel utilizada na aula: Microsoft Excel 365 [versão 2203]
Download dos arquivos
Você pode baixar os arquivos utilizados no tutorial em vídeo. O arquivo inicial refere-se ao arquivo sem as modificações, ideal para praticar o passo a passo e treinar suas habilidades. O arquivo pronto é o arquivo final, com todas as modificações ensinadas já aplicadas, ideal se você já quiser ter em mãos o resultado.
Para baixar os arquivos, acesse a página de download e clique no botão Baixar.
Inscreva-se para receber novos arquivos, aulas, artigos e dicas por e-mail!
Ao se cadastrar, você aceita nossos Termos de Uso e Serviço e nossa Política de Privacidade.
Versão em texto / ilustrada
Versão do Excel utilizada neste tutorial: Microsoft Excel 365 [versão 2203]
Formatando a coluna de valores
Observe a planilha abaixo. Nela vemos um controle de saídas e entradas de valores, de modo que os valores correspondentes às entradas estão destacados de cor azul, enquanto os valores de saída estão marcados com cor vermelha. Não há diferenciação entre sinais nos valores, portanto não iremos destacar esses números a partir da análise se são ou não positivos ou negativos, mas sim de acordo com a operação a eles atribuída, informação presente na coluna antecessora.
Caso queira usar uma formatação condicional apenas para analisar números negativos e positivos, confira este artigo.
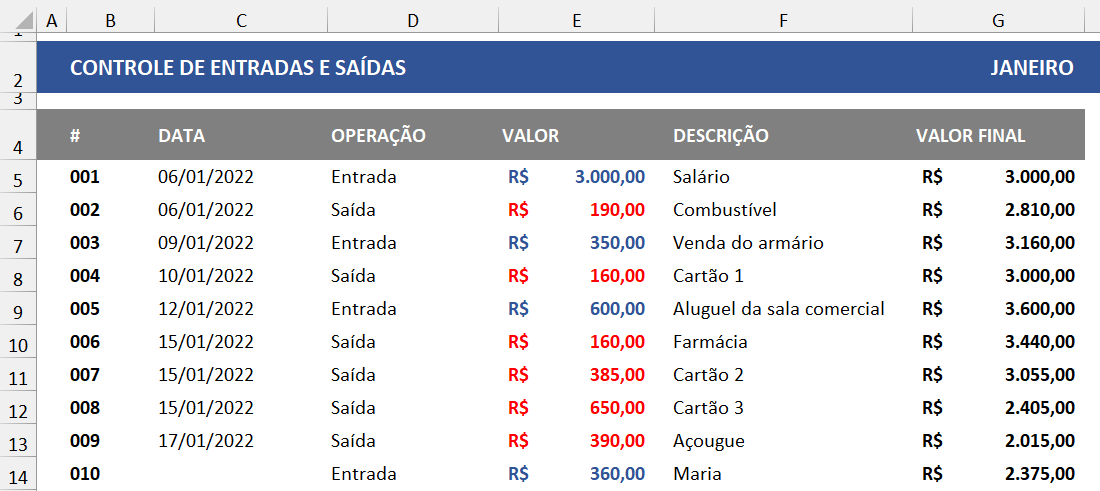
O primeiro passo é selecionar a primeira célula de nosso intervalo que receberá essa formatação condicional. Em nosso exemplo, essa célula é E5. Com ela selecionada, basta navegar, dentro da guia Página Inicial, para o grupo Estilos e, então, selecionar a opção Formatação Condicional e depois Nova Regra.
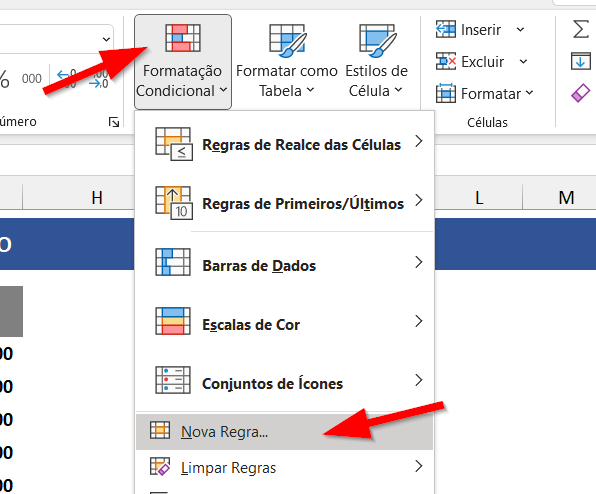
Entre os tipos de regra, vamos optar pela última opção (Usar uma fórmula…), conforme a imagem a seguir (1).

É na descrição da regra (2) que estabeleceremos os parâmetros que devem ser testados pelo Excel:
=$D5=”Entrada”
Estamos inserindo nossa formatação na célula E5, que contém nosso primeiro valor, entretanto, ela receberá a cor de fonte de acordo com a operação vinculada a ela, operação essa que se encontra na coluna à esquerda. Sendo assim, nosso teste precisa analisar justamente a célula da coluna à esquerda, ou seja, D5. Nesse caso, se D5 contiver o texto “Entrada”, então nosso teste é verdadeiro e a formatação a ele atribuído será aplicada.
Observe que há um travamento da coluna D ($). Isso é necessário para que, ao aplicarmos uma abrangência dessa formatação nas demais células, e, em outros exemplos, nas demais colunas, o Excel não use o autopreenchimento e passe a analisar sequencialmente as colunas seguintes, já que nosso critério encontra-se exclusivamente na coluna D (o tipo de operação). Independentemente de quantas células ou colunas serão formatadas, nosso critério é um só: o que se encontra na coluna D.
Todavia, o mesmo não acontece com o número 5, que precisa estar destravado em nossa fórmula. Ao aplicarmos essa regra para as demais células da mesma coluna, o Excel precisa realizar os demais testes em sequência: formatar o valor de E6 de acordo com a célula D6, o valor de E7 de acordo com a célula D7, e assim por diante.
Finalizada a regra, basta que cliquemos no botão Formatar (3) para definirmos as formatações que serão aplicadas caso nossa fórmula se mostre verdadeira.
Nesse primeiro exemplo, vamos aplicar um tom de azul à fonte, por isso usaremos a guia Fonte para tal. No entanto, você pode aplicar qualquer outro tipo de formatação, usando as guias da parte superior, inclusive adicionando várias formatações a uma única regra.
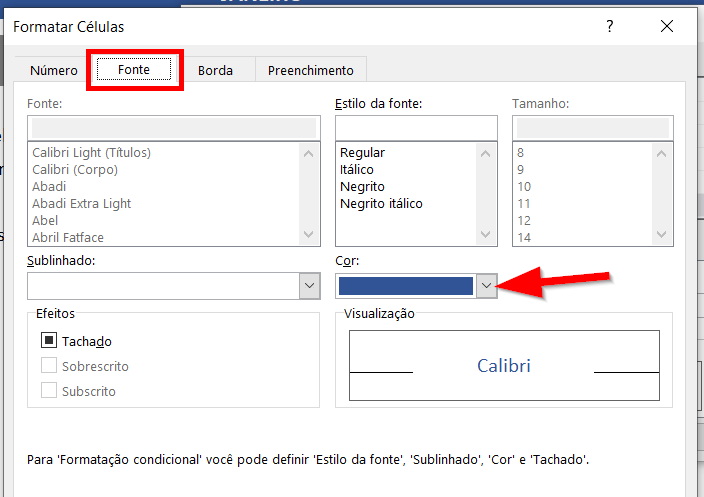
Com tudo definido, basta pressionar OK para aplicar a regra.
Observe que apenas a primeira célula sofreu as formatações definidas. As demais, por mais que satisfaçam a regra, não foram formatadas. Isso aconteceu porque, no início, selecionamos apenas a célula D5 para criar uma regra de formatação condicional.
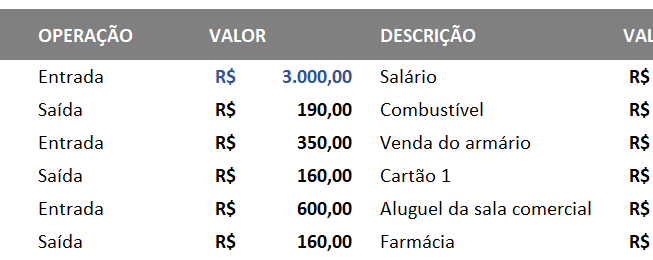
Nosso próximo passo é alterar a abrangência dessa regra para as demais células dessa mesma coluna. Para tal, com a célula D5 selecionada (que é a única que contém uma regra aplicada), clique novamente em Formatação Condicional, mas dessa vez na opção Gerenciar Regras.
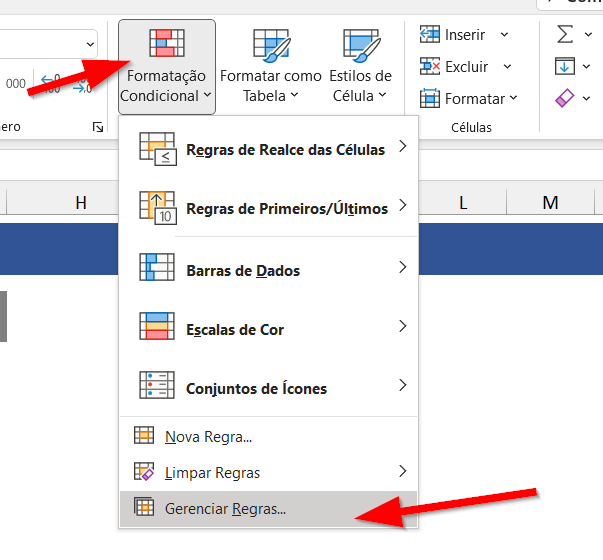
Com a regra atual selecionada, basta alterar o campo de abrangência na opção Aplica-se a. Em vez de uma única célula, podemos definir um intervalo específico ou mesmo uma coluna inteira, como no exemplo abaixo, em que a coluna E inteira (E:E) será toda abrangida pela regra.
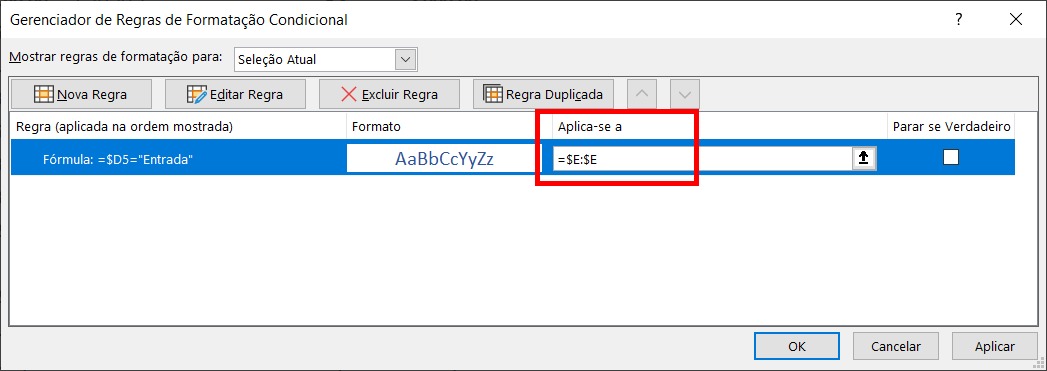
Dessa forma, nossa regra passa a vigorar em todas as demais células da coluna.
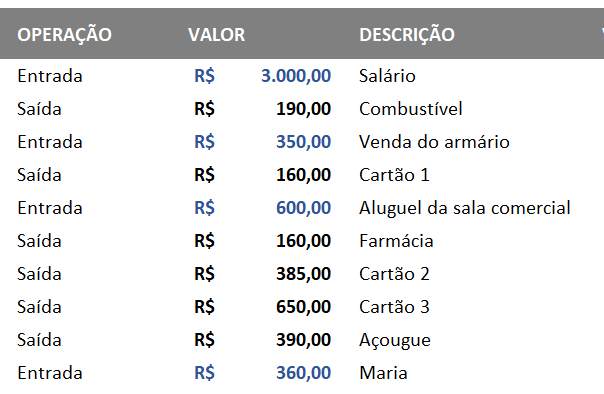
Para criarmos uma regra para as saídas, o procedimento é o mesmo; o que muda é o termo a ser testado e a formatação. Nesse caso, fica até mais cômodo copiarmos a regra já pronta para que alteremos os parâmetros dessa cópia.
No gerenciador de regras (Formatação Condicional > Gerenciar Regras), clique sobre a regra das entradas e depois em Duplicar Regra.
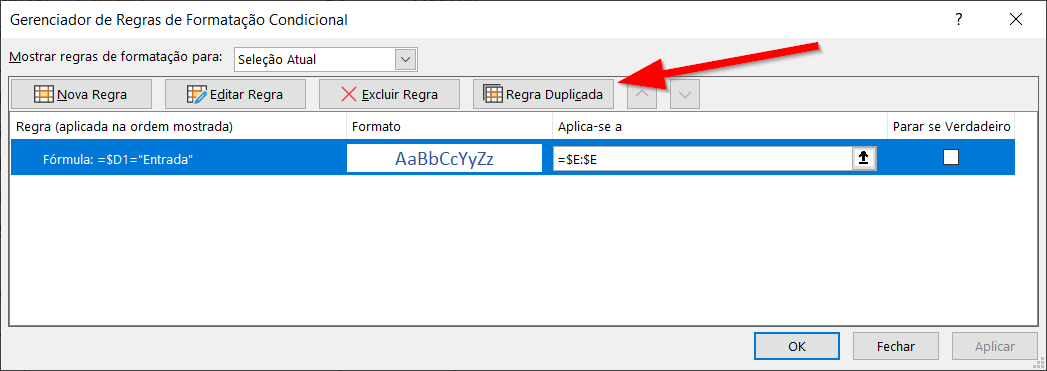
Com qualquer uma delas selecionada (já que são iguais), clique em Editar Regra.
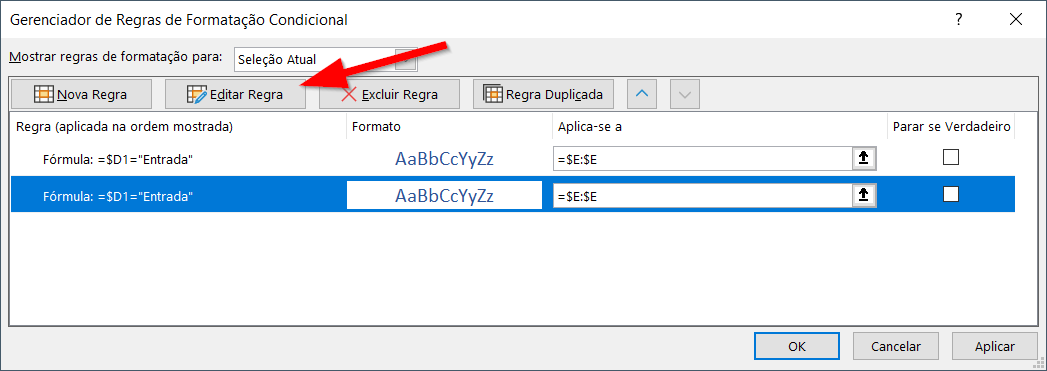
Edite então a fórmula da regra (trocando “Entrada” para “Saída”), e depois use o botão Formatar para definir a nova formatação.
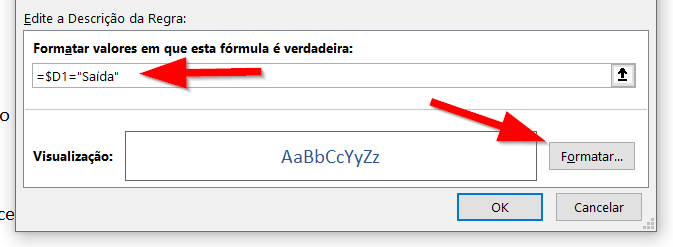
Pronto. Agora temos duas regras aplicadas no mesmo intervalo.
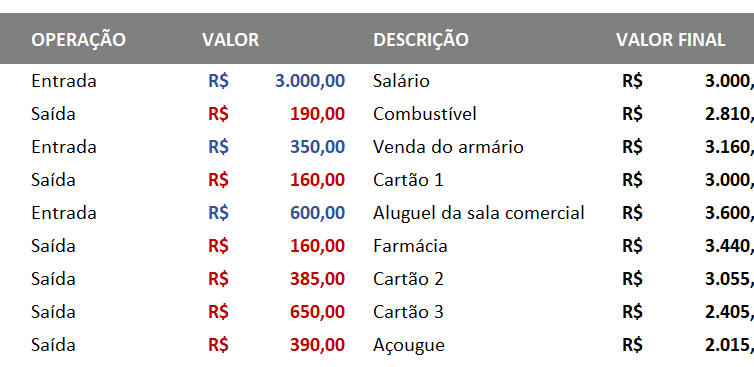
Formatando duas colunas da planilha
Caso você queira formatar duas colunas com sua regra, basta alterar a abrangência. No exemplo a seguir, a aplicação se dá da coluna D até a coluna E (D:E). Você pode, entretanto, selecionar um intervalo específico que abranja duas colunas, por exemplo.
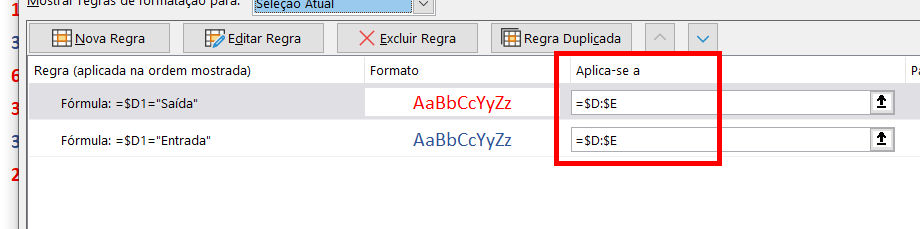
Formatando linha completa
O processo de formatação de uma linha completa é basicamente o mesmo que de duas colunas, mas, nesse caso, iremos criar um intervalo um pouco mais abrangente, compreendendo tantas colunas quanto forem necessárias. Ao abranger colunas, estamos, na verdade, formatando as células individuais dessas colunas, o que resultará na formatação de uma linha.
No exemplo abaixo, nossa formatação (dessa vez com cor de preenchimento) é aplicada da coluna B até a coluna G (B:G).
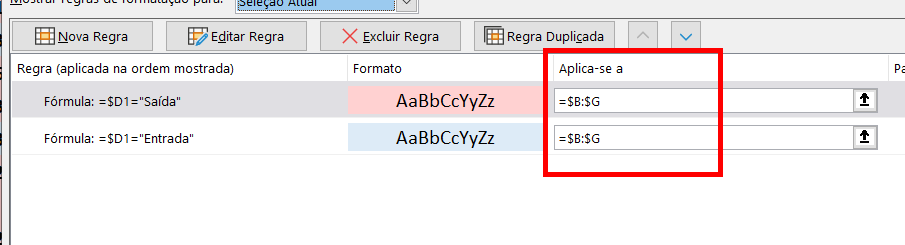
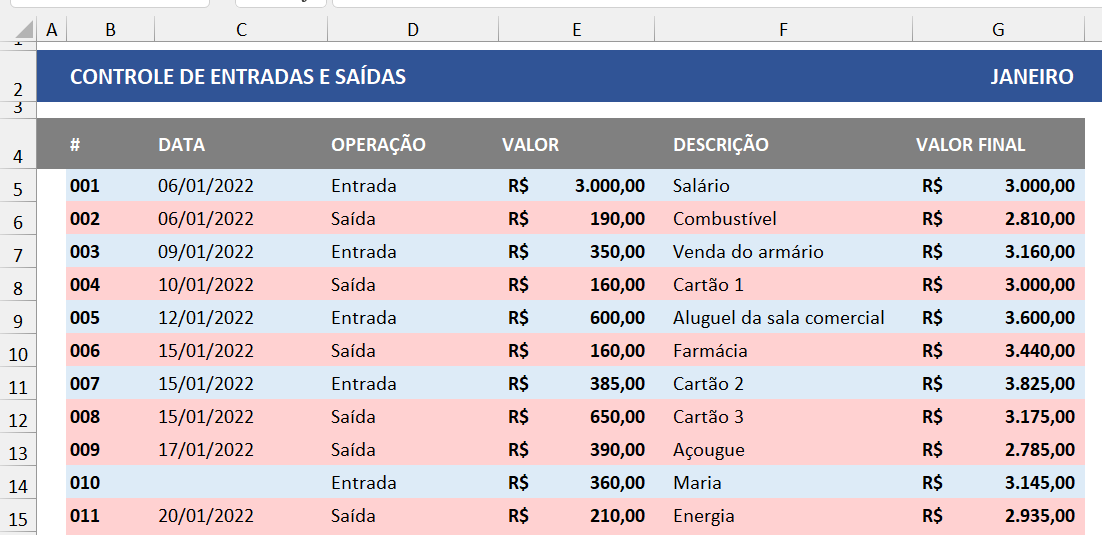
Dicas e informações complementares
- Você pode usar as regras aprendidas neste artigo para qualquer outra situação, não apenas para entradas e saídas, já que nosso teste analisa um texto de uma célula para formatar outra (ou um conjunto de outras células).
- Para evitar que o usuário digite um texto que não seja o esperado para a coluna de operações (como Entrada ou Saída, no nosso caso), você pode fazer uso de uma lista suspensa.
- A planilha usada no exemplo calcula automaticamente o valor final de acordo com a operação, já que não há sinais diferenciando valores negativos de positivos. Você pode aprender a como calcular entradas e saídas dessa forma neste artigo.