Como calcular acréscimo percentual no Excel
Como calcular acréscimo percentual no Excel
Lidar com cálculos de porcentagem no Excel é bastante simples, ao contrário do que muita gente pensa. O essencial é saber como o Excel lida com esse tipo de dado; a partir disso, qualquer outro cálculo torna-se visualmente mais descomplicado.
Neste artigo você vai aprender a calcular o resultado de um determinado valor acrescida uma porcentagem sobre ele. Faremos isso usando uma porcentagem variada para cada item e uma porcentagem fixa para todos os itens, usando dois métodos: o cálculo do valor do acréscimo separado do valor final e o cálculo do valor final já com o cálculo do acréscimo na mesma fórmula.
Além disso, você vai aprender a como usar essa mesma fórmula para calcular descontos e também a como usar nomes definidos para acréscimo percentual fixo.
Videoaula completa
Versão do Excel utilizada na aula: Microsoft Excel Professional Plus [versão 2019]
Download dos arquivos
Você pode baixar os arquivos utilizados no tutorial em vídeo. O arquivo inicial refere-se ao arquivo sem as modificações, ideal para praticar o passo a passo e treinar suas habilidades. O arquivo pronto é o arquivo final, com todas as modificações ensinadas já aplicadas, ideal se você já quiser ter em mãos o resultado.
Para baixar os arquivos, acesse a página de download e clique no botão Baixar.
Versão em texto / ilustrada
Versão do Excel utilizada neste tutorial: Microsoft Excel Professional Plus [versão 2019]
Formatando valores percentuais corretamente
Antes de qualquer coisa, precisamos entender a premissa básica sobre porcentagem no Excel, que é essencialmente a premissa básica da matemática em si.
Todo número percentual representa um número dividido por 100. Por exemplo, 50% representa 50/100, que é o mesmo que 0,5. Ou seja, qualquer número multiplicado por 0,5 resultará na metade dele. Da mesma forma, 100% é o mesmo que 100/100, ou seja, 1. Qualquer número multiplicado por 1 resulta nele mesmo, o que indica 100% dele mesmo.
No Excel, todo número representado em porcentagem é visto como um número dividido por 100 pelo programa. Portanto, ao multiplicar um número por uma célula que contenha 30%, por exemplo, esse número, na realidade, será multiplicado por 0,3, e não 30.
Vamos usar a planilha a seguir como exemplo. Determinado produto sofrerá um acréscimo de preço baseado em um valor percentual. As células que conterão esse valor precisam estar formatadas corretamente como porcentagem; do contrário, serão tratadas como números inteiros comuns, o que resultará em erros nos cálculos.
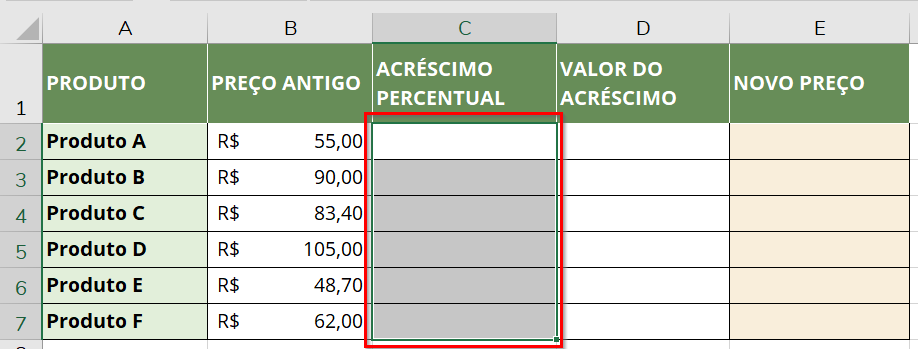
Para isso, selecione o intervalo que receberá os valores percentuais e, acessando a guia Página Inicial e o grupo Número, clique na caixa de seleção do formato numérico e escolha Porcentagem.
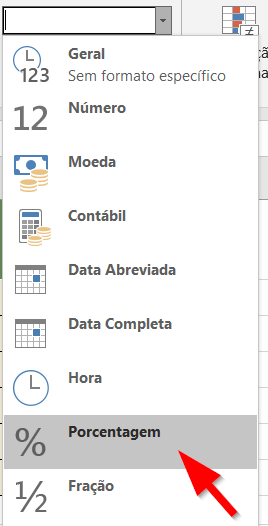
Agora você pode digitar normalmente os valores percentuais. Se preferir, pode também padronizar a quantidade de casas decimais para os números desse intervalo.
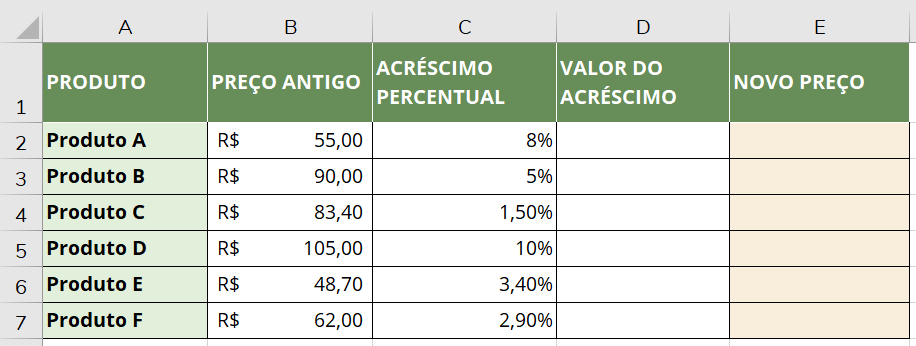
Acréscimo percentual variável com cálculos do valor do acréscimo e valor final separados
Neste primeiro exemplo, iremos calcular, na coluna D, o valor do acréscimo, para, só depois, somá-lo ao valor antigo a fim de obter o valor final.
O valor do acréscimo nada mais é que a representação da porcentagem sobre o preço antigo. Para isso, basta multiplicar o preço antigo (B2) pelo acréscimo percentual (C2).
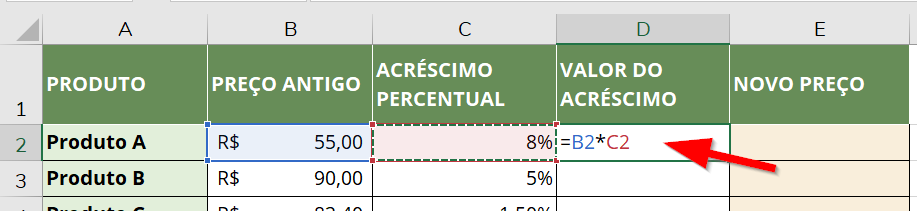
Lembre-se sempre: um número percentual nada mais é que um número dividido por 100. Aqui, o Excel não está multiplicando 55 por 8, mas sim 55 por 0,08.
Em seguida, basta usar o autopreenchimento para calcular os valores dos demais produtos.
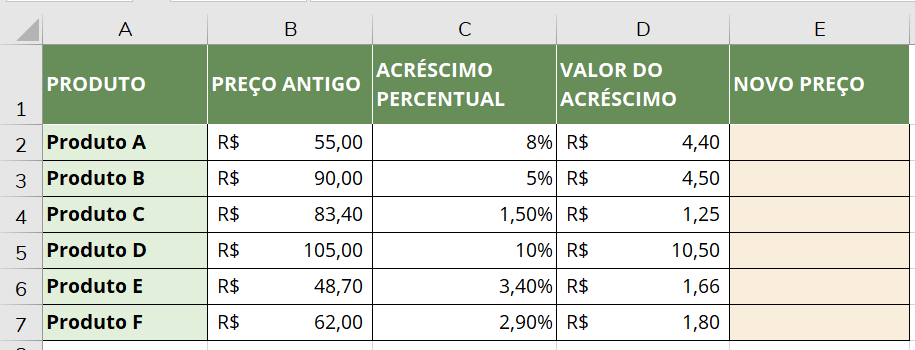
A lógica agora é bastante simples: o novo preço nada mais é que o preço antigo somado ao valor do acréscimo, certo? Basta realizar uma soma simples entre os dois valores.
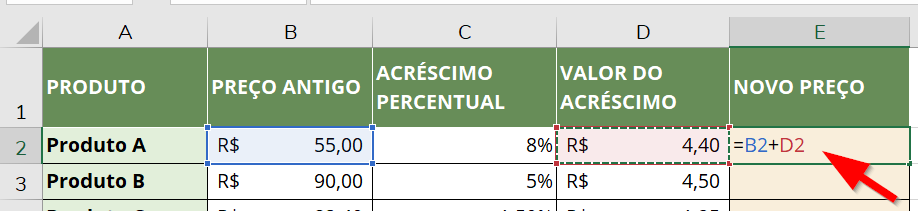
Para o cálculo final das demais células, como temos uma sequência padronizada de dados, basta usar novamente o autopreenchimento.
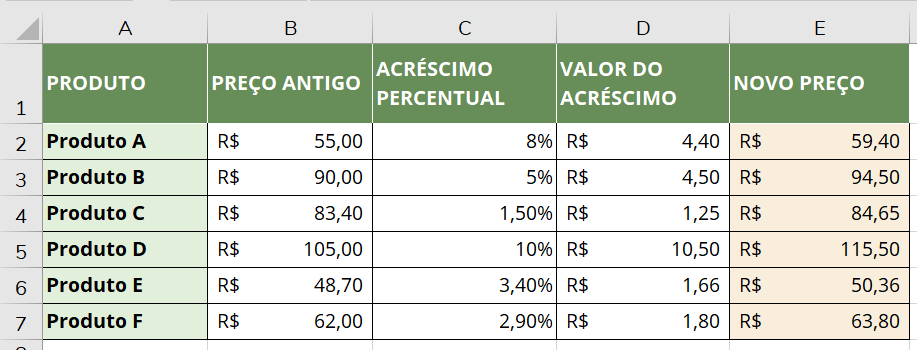
Acréscimo percentual variável com cálculos do valor do acréscimo e valor final na mesma fórmula
Agora usaremos o mesmo exemplo anterior, mas sem uma coluna específica para calcular o valor do acréscimo. A fórmula do valor final conterá tanto o cálculo do acréscimo quanto a soma dele com o antigo valor.
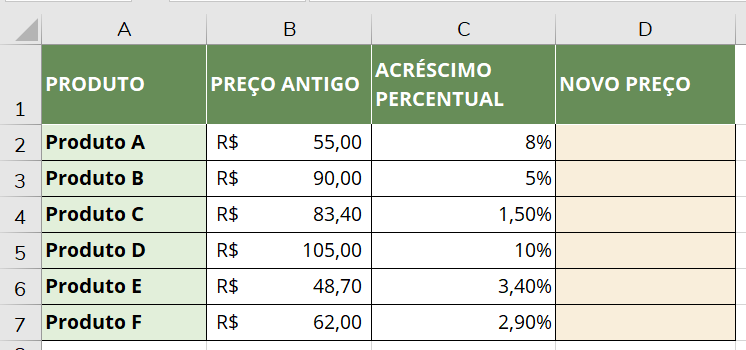
Não é difícil montar essa fórmula se tivermos em mente a lógica por trás dela. O novo preço nada mais é que a soma do antigo com o valor do acréscimo percentual. Basta que a fórmula que calcula esse acréscimo seja aninhada com a fórmula da soma dos valores.
No nosso exemplo, basta somar B2 com o cálculo percentual que já sabemos como fazer (B2*C2).
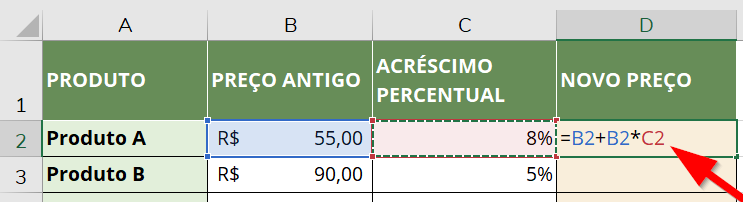
Seguindo a ordem matemática de resolução de expressões, o Excel realizará primeiramente a multiplicação (B2*C2) para, só depois, somar esse valor com B2. É exatamente isso que nós queremos, e não a soma de B2 com B2 para multiplicar esse resultado por C2, o que geraria um valor completamente errado.
Ainda que as versões recentes do Excel reconheçam essa ordem de cálculo, é sempre bom nos mantermos atentos a isso, principalmente se nossa planilha for aberta em versões mais antigas do Excel ou no caso de agregarmos essa fórmula a outras funções dentro de uma mesma fórmula.
Para isso, por precaução, assim como na matemática que aprendemos na escola, prefira sempre inserir os cálculos que devem ser feitos em primeiro lugar entre parênteses. No nosso exemplo, a fórmula ficaria =B2+(B2*C2).
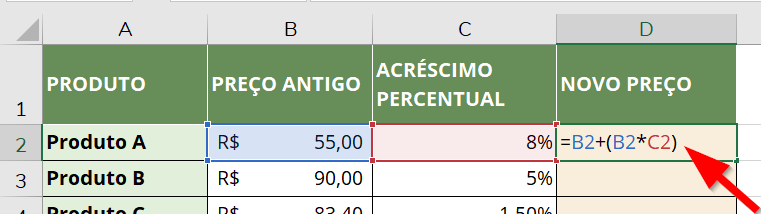
Usando o autopreenchimento, obtemos os demais valores da coluna.
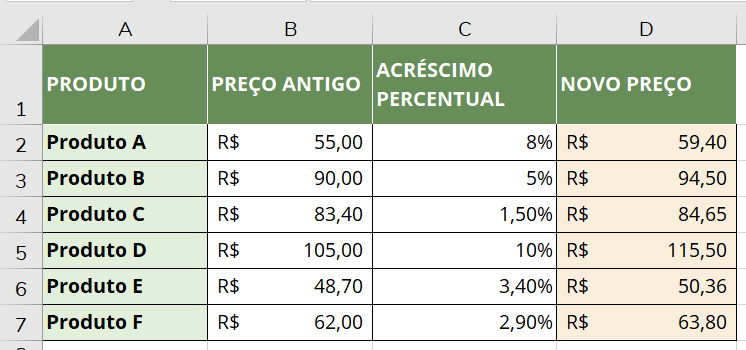
Acréscimo percentual fixo com cálculos do valor do acréscimo e valor final separados
Em uma situação em que valores antigos sofrerão um acréscimo percentual fixo, e não variável para cada um deles, é mais conveniente usar apenas uma única célula para definir esse valor, em vez de repeti-lo constantemente em uma coluna.
No exemplo abaixo, a porcentagem a ser acrescida será inserida na célula D1.
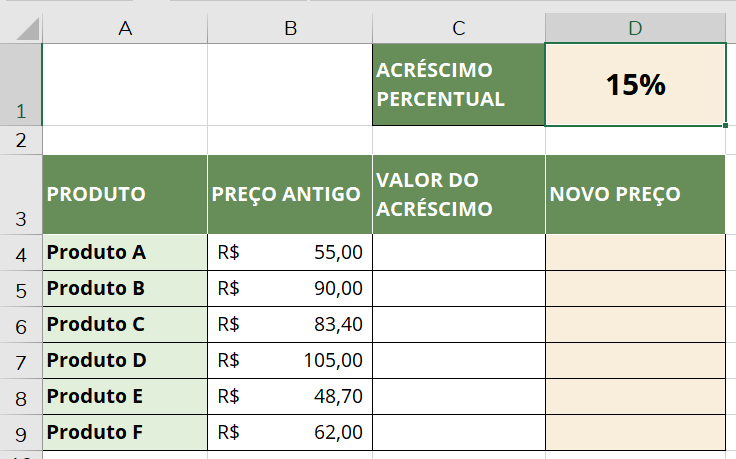
Não há nada de diferente na lógica de cálculo aqui. O que muda é que, como há um valor fixo de acréscimo percentual, e ele se encontra em uma única célula, temos que travar essa célula em nossa fórmula para que o autopreenchimento funcione corretamente, calculando os valores das demais células da coluna C, onde encontraremos o valor do acréscimo.
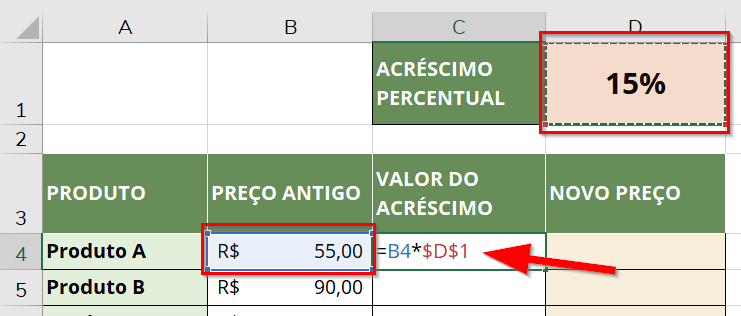
Ao descer essa fórmula para as demais células da coluna, o Excel precisa reconhecer a sequência que se inicia com B4, ou seja, B5 na segunda fórmula, B6 na terceira, e assim por diante. Exatamente por isso é que essa célula não pode estar travada na fórmula. Entretanto, o Excel não pode iniciar uma sequência a partir de D1, porque as demais células (D2, D3, D4…) não contêm valores para se relacionarem com os valores da coluna B. Para que indiquemos ao Excel que, independentemente do autopreenchimento, a célula D1 deve ser sempre mantida como D1 na fórmula, precisamos travá-la. Isso é feito usando o sinal $ antes da coluna e antes do número da célula. Alternativamente, você pode pressionar F4 em seu teclado enquanto o cursor estiver posicionado na D1, para que esse travamento seja aplicado automaticamente.
Em seguida, o autopreenchimento funcionará como esperado, mantendo a sequência de células da coluna B, mas multiplicando essas células apenas pela D1 em todos os casos.
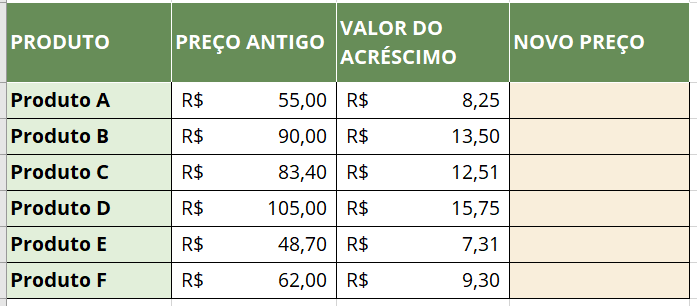
Agora basta realizar normalmente a soma do valor antigo com o valor do acréscimo para obter o valor final.
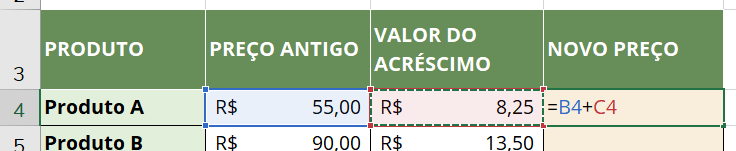
Acréscimo percentual fixo com cálculos do valor do acréscimo e valor final na mesma fórmula
Da mesma forma que fizemos anteriormente, é possível usar uma única fórmula para obter o valor final já com o valor do acréscimo. No caso de um acréscimo fixo, a única diferença encontra-se no travamento da célula que contém esse acréscimo.
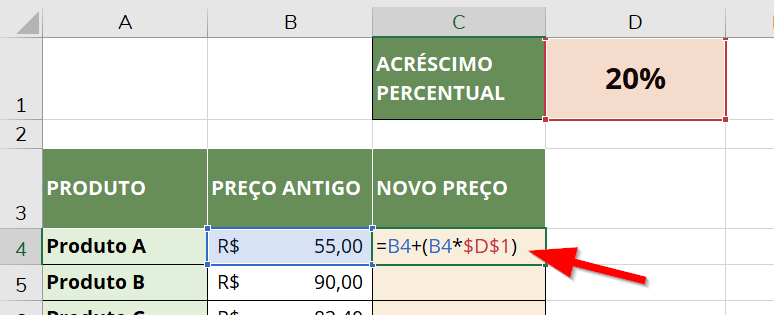
Ao travar a célula D1, indicamos ao Excel que não haverá sequência na coluna D ao se usar autopreenchimento.
Usando um nome definido para cálculo de acréscimo fixo
Em vez de travar uma célula que contenha o valor fixo da porcentagem, podemos dar um nome a essa célula, nome esse que será usando dentro de nossa fórmula.
Há várias formas de se trabalhar com nomes definidos no Excel, mas existe uma maneira bem simples de dar um nome personalizado a uma célula. Usando nossa célula D1 como exemplo, basta clicar sobre ela e, em seguida, trocar seu nome na caixa de nome, conforme a imagem abaixo. Por questões de compatibilidade, prefira sempre nomes sem acento. Logo depois, pressione Enter para confirmar seu novo nome.
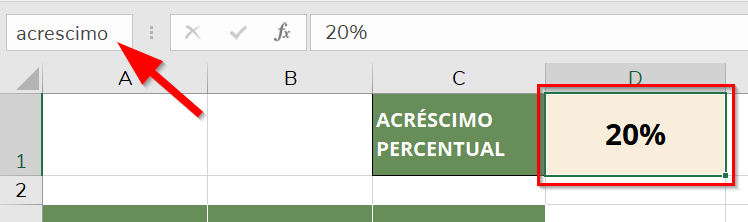
Pronto! Agora o nome de sua célula D1 é acrescimo. Basta usar esse nome (em vez de D1) sempre que precisar se referir a ela. Como esse nome definido representa APENAS a célula D1, não é necessário usar nenhum tipo de travamento na fórmula.
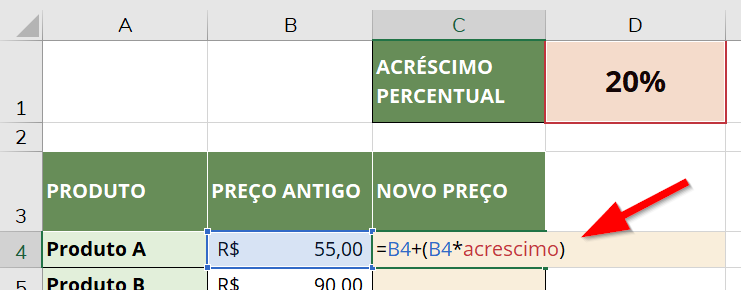
Usando a mesma fórmula para calcular desconto
Utilizando as mesmas fórmulas aprendidas aqui, você pode também calcular desconto, já que o desconto nada mais é que a subtração do valor percentual de um valor inicial. Basicamente, fazendo uso das mesmas fórmulas citadas neste artigo, basta digitar a porcentagem usando sinal negativo.
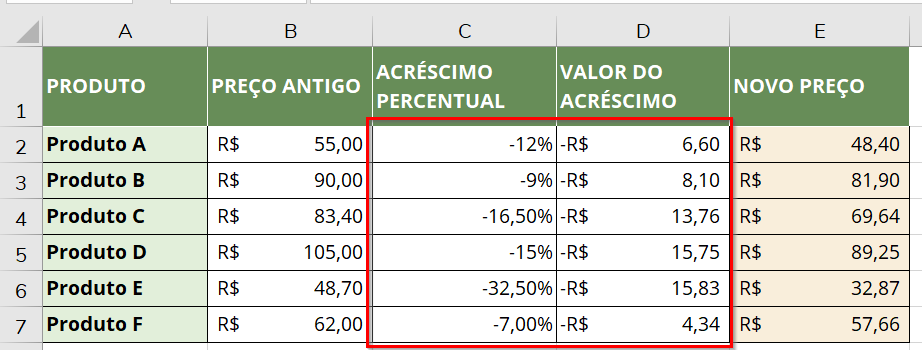
De forma alternativa, você pode substituir o sinal de “+” pelo sinal de “-” na fórmula. Nesse caso, obviamente, como o sinal negativo já se encontrará na fórmula, o Excel sempre realizará subtração. Por conta disso, o acréscimo percentual não pode ser digitado com sinal negativo.
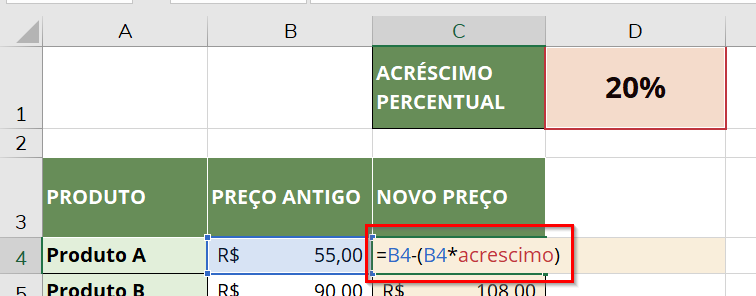
Dicas e informações complementares
- Mesmo que você defina arredondamento de casas decimais para suas porcentagens (e eventualmente para os resultados dos acréscimos percentuais), o Excel sempre trabalhará com os valores reais da célula. Dessa forma, se uma célula contém 15,27% e você omite uma casa decimal, para que ela seja visualizada como 15,3%, o Excel realizará cálculos com o valor real (15,27%). Portanto, caso note discrepâncias nos seus cálculos, atente-se a isso.
- Números em formato monetário são geralmente exibidos com duas casas decimais (você pode aumentar o número de casas decimais, se preferir). Caso o Excel calcule acréscimos percentuais que resultem em números com 3 ou mais casas decimais, o programa naturalmente omitirá essas casas, mas usará o valor real para o cálculo, o que pode ocasionar pequenas variações para mais ou para menos no resultado.
- Dentro das operações com porcentagem no Excel, é possível calcular também variação percentual, proporção percentual e valor final por margem de venda através de porcentagem.








