Como bloquear intervalos com senhas diferentes no Excel
Como bloquear intervalos com senhas diferentes no Excel
Além da proteção geral de uma planilha através de uma senha, o Excel, em suas versões mais recentes, permite que você configure senhas diferentes para intervalos diferentes, de modo que um usuário com uma determinada senha para um determinado intervalo não consiga editar um outro intervalo protegido por outra senha. Esse recurso é muito útil para planilhas compartilhadas em que determinadas partes podem ser editadas apenas por determinados usuários.
O recurso é bem parecido com o bloqueio de células ou intervalos específicos, fazendo uso inclusive da mesma dinâmica de células bloqueadas e desbloqueadas, mas o processo para definir intervalos atrelados a senhas específicas se dá através de uma ferramenta diferente. Vamos conferir como se faz?
Versão em vídeo
Versão do Excel utilizada na aula: Microsoft Excel Professional Plus [versão 2019]
Download dos arquivos
Você pode baixar os arquivos utilizados no tutorial em vídeo. O arquivo inicial refere-se ao arquivo sem as modificações, ideal para praticar o passo a passo e treinar suas habilidades. O arquivo pronto é o arquivo final, com todas as modificações ensinadas já aplicadas, ideal se você já quiser ter em mãos o resultado.
Para baixar os arquivos, acesse a página de download e clique no botão Baixar.
Versão em texto / ilustrada
Versão do Excel utilizada neste tutorial: Microsoft Excel Professional Plus [versão 2019]
Definindo intervalos e suas senhas
Antes de começar, precisamos entender que, por padrão, todas as células de uma planilha no Excel são bloqueadas. Entretanto, esse bloqueio só funciona se uma proteção por senha for aplicada a essa planilha. Basicamente, depois dessa proteção, todas as células desbloqueadas poderão ser editadas normalmente, enquanto as bloqueadas terão sua edição impedida, a não ser que o usuário a desbloqueie com a devida senha.
No caso de bloqueio de intervalos específicos com senhas diferentes, a dinâmica é parecida, mas um detalhe importante precisa ser levado em consideração: mesmo que o usuário possa editar determinadas células usando sua própria senha, essas células precisam estar bloqueadas; do contrário, qualquer usuário poderá editá-las tanto com bloqueio como sem bloqueio. O desbloqueio dessas células para edição se dará a partir da inserção da senha correspondente.
Vamos tomar como exemplo a planilha abaixo. Seis times disputam quatro rodadas. Cada uma dessas rodadas é comandada por um juiz. Vamos supor que cada juiz seja responsável pela marcação de pontos de sua própria rodada, de modo que não possa modificar os pontos atribuídos por outros juízes, muito menos, naturalmente, a pontuação final, que é obtida através da função SOMA.
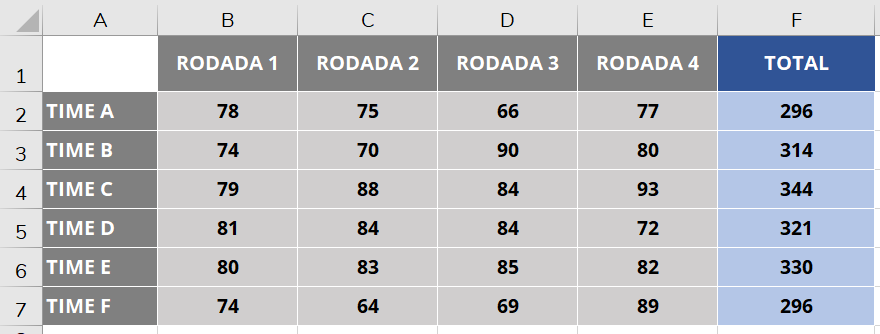
Para atribuir a primeira senha, é necessário selecionar o intervalo atrelado a ela. No nosso caso, esse intervalo vai de B2 até B7.
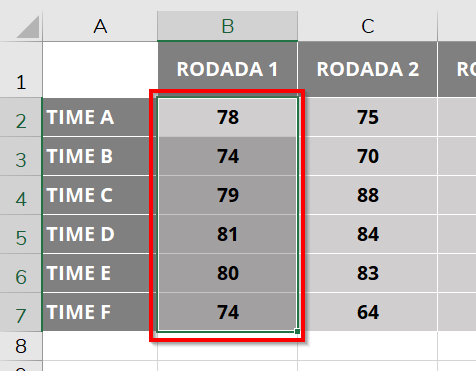
Em seguida, acesse a guia Revisão. No grupo Proteger, selecione a opção Permitir a edição de intervalos.
Note que essa opção pode não estar disponível em todas as versões do Excel, especialmente nas mais antigas.
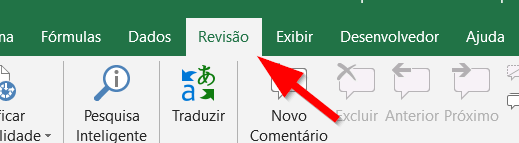
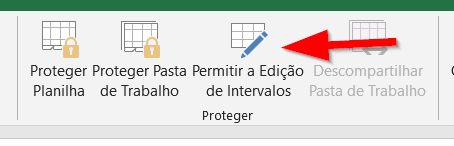
Na janela de edição de intervalos, clique no botão Novo.
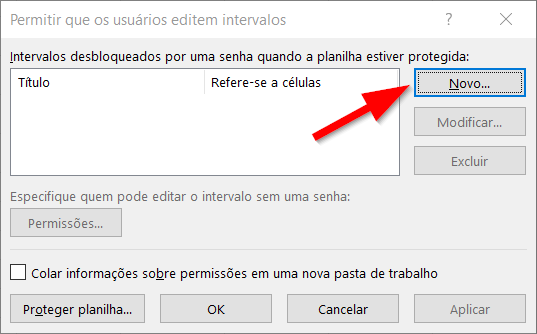
Defina um nome para o intervalo (1) e selecione a abrangência desse intervalo (2), ou seja, as células que o compõem. Caso você já tenha selecionado previamente as células, essa referência já será exibida; do contrário, você pode clicar na setinha de seleção e definir o intervalo.
Por fim, crie uma senha (3). Essa senha será atrelada a este intervalo especificamente, portanto, somente o usuário que a souber poderá editar essas células.
Com tudo finalizado, basta pressionar OK e confirmar a senha definida.
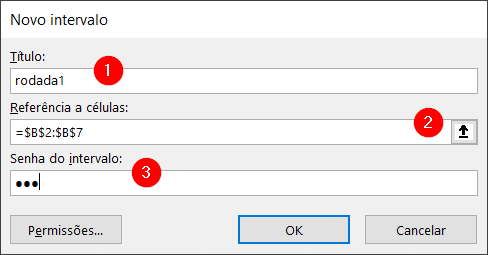
Em seguida, note que seu intervalo apareceu na listagem. Ao clicar sobre ele, é possível alterar suas configurações, como nome, abrangência de células e senha utilizando o botão Modificar. Já o botão Excluir deleta esse intervalo. Nesse caso, vale lembrar que o Excel não exclui os dados desse intervalo na planilha, apenas retira a proteção atrelada a ele por uma senha específica.
Você pode também, como já visto, utilizar o botão Novo para criar novos intervalos protegidos. Ao finalizar toda a criação, basta clicar em OK.
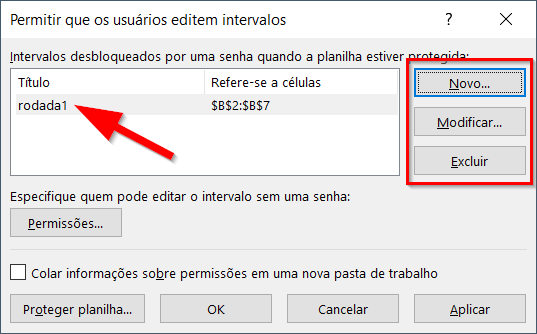
Aplicando o bloqueio com senha
Como já mencionado, por mais que você crie senhas específicas para intervalos, esse procedimento só se tornará efetivo depois que a planilha for protegida com uma senha geral, uma espécie de “senha de administrador”. Para isso, acesse a guia Revisão e, em seguida, no grupo Proteger, clique em Proteger Planilha.
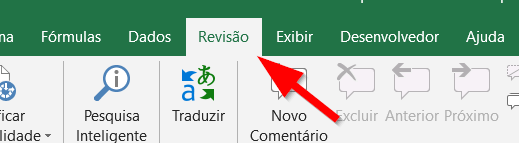
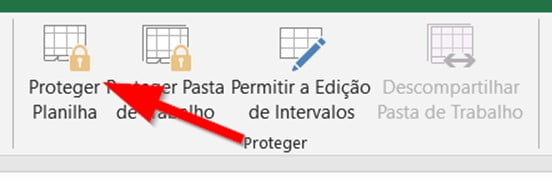
Defina uma senha para o usuário pleno, ou seja, aquele que pode ter acesso total à planilha, inclusive com o poder de desbloqueá-la. Ela é diferente das senhas individuais dos intervalos.
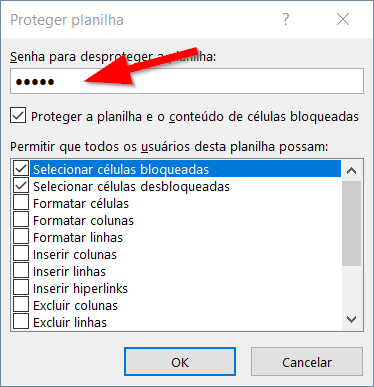
Quando algum usuário tentar modificar dados de um intervalo protegido, o Excel exibirá uma caixa de alerta solicitando a senha específica atrelada àquele conjunto de células. Só depois disso é que o intervalo será liberado para edição.
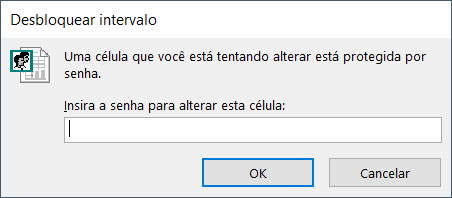
Note também que, caso esse mesmo usuário tente alterar dados de um outro intervalo, o Excel solicitará a senha desse outro intervalo, impedindo que determinada pessoa modifique dados não relacionados às atribuições dela em determinado arquivo.
Desprotegendo a planilha para edição
Para que você consiga definir outros intervalos ou modificar os intervalos vigentes, será necessário desproteger sua planilha. O procedimento é parecido com o passo anterior: basta acessar a guia Revisão e clicar na opção que, agora, se chamará Desproteger planilha.
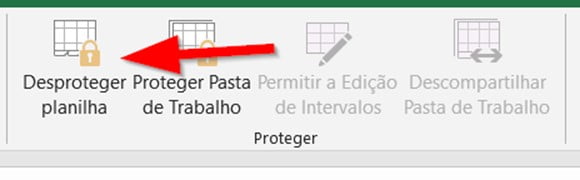
Em seguida, basta digitar a senha de proteção e sua planilha estará novamente aberta para edição de todas as células e intervalos especiais.
Dicas e informações complementares
- Ao usar uma planilha protegida e com células bloqueadas em um editor online, como o Google Planilhas ou o Excel Online, pode ser que a proteção e bloqueio não funcionem corretamente, devido à incompatibilidade entre algumas dessas aplicações.
- Note que proteger uma planilha com senha não impede que ela seja excluída. Para impedir a exclusão de planilhas de seu arquivo, você precisa, inclusive, proteger a pasta de trabalho, opção também disponível no grupo Proteger da guia Revisão.
- Como todas as células são inicialmente definidas como bloqueadas pelo Excel, após a proteção todas as demais células bloqueadas que não façam parte de intervalos protegidos não poderão ser editadas. Caso as demais células precisem ser editadas normalmente, sem restrições, defina antes esses intervalos como desbloqueados. Você pode conferir mais detalhes sobre isso em nosso artigo sobre bloqueio específico de células.
- Você pode incrementar seus bloqueios ocultando as fórmulas inseridas na célula.








