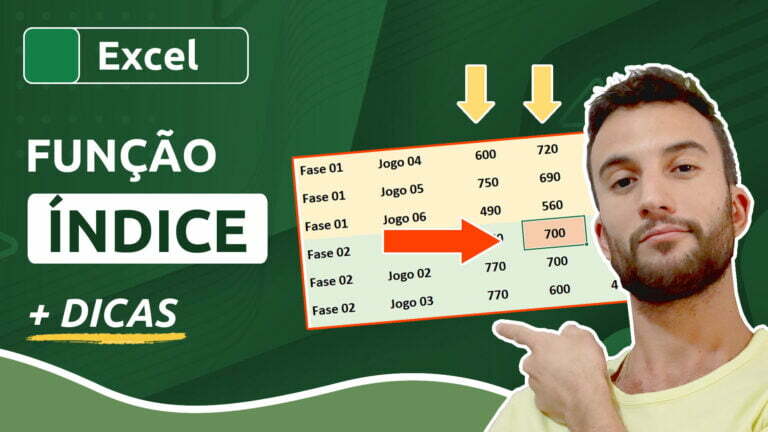Como bloquear datas futuras ou passadas no Excel
Como bloquear datas futuras ou passadas no Excel
Através de regras de validação de dados, é possível bloquear a digitação de datas futuras ou passadas em uma planilha no Excel, de modo completamente automático, fazendo com que o programa sempre tome a data atual como parâmetro.
Neste artigo, vamos aprender 2 métodos para realizar esse tipo de restrição: usando uma validação de dados do tipo data e uma através de fórmula personalizada.
Videoaula completa
Versão do Excel utilizada na aula: Microsoft Excel 365 [versão 2202]
Download dos arquivos
Você pode baixar os arquivos utilizados no tutorial em vídeo. O arquivo inicial refere-se ao arquivo sem as modificações, ideal para praticar o passo a passo e treinar suas habilidades. O arquivo pronto é o arquivo final, com todas as modificações ensinadas já aplicadas, ideal se você já quiser ter em mãos o resultado.
Para baixar os arquivos, acesse a página de download e clique no botão Baixar.
Inscreva-se para receber novos arquivos, aulas, artigos e dicas por e-mail!
Ao se cadastrar, você aceita nossos Termos de Uso e Serviço e nossa Política de Privacidade.
Versão em texto / ilustrada
Versão do Excel utilizada neste tutorial: Microsoft Excel 365 [versão 2202]
Bloqueando datas com validação de dados do tipo data
Na planilha a seguir, no campo Data, queremos inserir uma validação de dados que não permita ao usuário digitar datas futuras, ou seja, posteriores ao dia atual. Quando houver esse tipo de tentativa, o Excel impedirá a digitação desses valores e pode ou não exibir uma mensagem de erro personalizada.
Como vamos trabalhar com a função HOJE, que retorna a data atual automaticamente, você deve considerar o dia 21/03/2022 como a data atual, que foi o momento em que esse tutorial foi elaborado.
Ao tentar inserir a data 22/03/2022, o Excel exibe uma mensagem de impedimento.
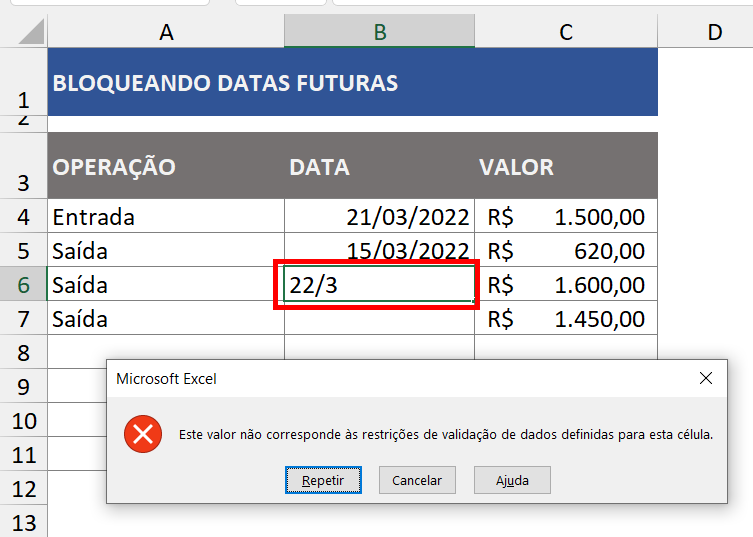
Nosso primeiro método usará um tipo predeterminado de validação de datas no Excel. Para tal, é importante que o intervalo a ser testado esteja formatado como data. Em seguida, clique na guia Dados e depois, no grupo Ferramentas de Dados, acione a ferramenta Validação de Dados.
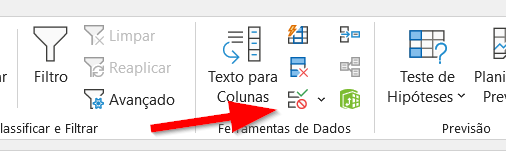
Ao abrir a janela de validação de dados, note que precisamos definir nossos critérios de validação. Preste bastante atenção ao fato de que as configurações ali inseridas são relacionadas aos dados permitidos, não aos bloqueados, ou seja, tudo o que for configurado nesta seção será considerado um dado válido para digitação.
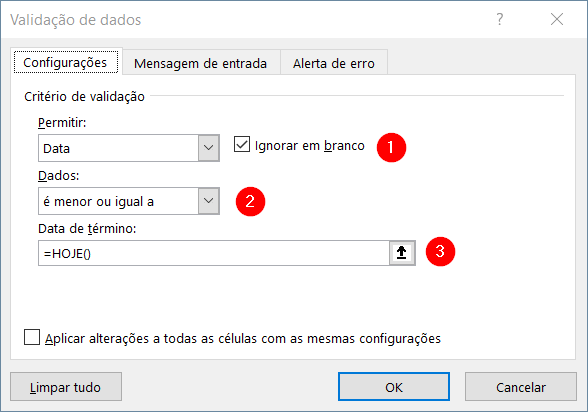
Em Permitir (1), definimos uma categoria de dados a serem tratados. Em nosso caso, escolhemos Data, porque estamos testando datas, obviamente.
Em Dados (2), decidimos qual critério lógico permeará nosso teste. Em nosso exemplo, vamos considerar como dados permitidos todas as datas anteriores à data atual, mas também a data atual. Só proibiremos datas futuras, não o dia atual, por isso selecionamos aqui o teste lógico “é menor ou igual a”. Para impedir também a digitação do dia atual, você poderia usar o critério “é menor do que”.
Conforme definimos um teste lógico, o último campo nos mostra o critério a ser analisado. Se definimos datas anteriores (chamadas de menores no Excel, porque o programa considera datas como números), precisamos definir uma data de término no campo Data de término (3).
Nossa data de término será sempre a data atual, por isso podemos automatizar esse teste usando a função HOJE: =HOJE().
Basta clicar em OK para aplicar a regra de validação.
Para bloquear datas passadas com este método, bastaria trocar o teste lógico:
- maior ou igual a =HOJE(): para incluir a data atual;
- maior que =HOJE(): para bloquear também a data atual.
Bloqueando datas com validação de dados do tipo fórmula
Além do método acima, podemos usar uma fórmula para realizar nosso teste. Apesar de obtermos o mesmo resultado, a validação com fórmulas permite uma personalização ainda maior em sua regra, caso deseje incrementá-la com cálculos diferentes, funções, operações e referências.
O procedimento é parecido com o anterior, mas, em vez de usar a categoria Data nos critérios de permissão, usaremos o critério Personalizado (1), como mostrado abaixo.
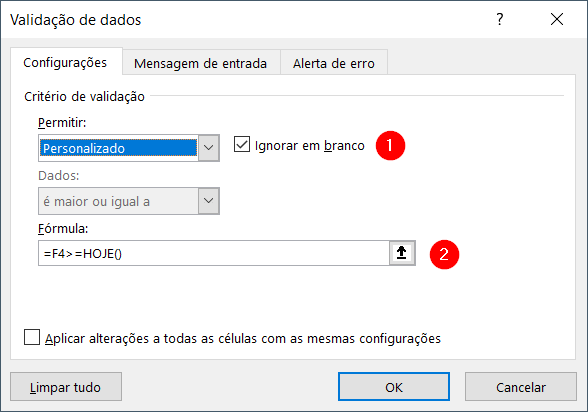
Ao selecionar essa categoria, automaticamente o Excel exibe o campo Fórmula (2) para a digitação de nossos critérios.
A dinâmica, nesse caso, é um pouco diferente. Não basta que usemos a função HOJE, porque não há critério predeterminado para ser testado com a função HOJE, como acontecia no primeiro método, em que escolhíamos o teste lógico antes do valor a ser testado. Precisamos informar que célula contém o valor que deve ser testado com a função. No nosso exemplo, o intervalo de células que receberão nossas datas COMEÇA na célula F4, portanto ela é que deve ser testada:
=F4>=HOJE()
O restante é bem parecido com o método anterior, ou seja, o dado precisa ser maior ou igual à data atual, já que estamos bloqueando datas passadas. Se a data atual também não pudesse ser digitada, bastaria retirar o sinal de igual (=) de nossa fórmula: =F4>HOJE().
Dentro deste método, para bloquear datas futuras, apenas trocaríamos o critério de validação:
- =F4<=HOJE(): para permitir apenas datas passadas e também a data de hoje;
- =F4<HOJE(): para permitir apenas datas passadas, mas não a data de hoje.
Configuradas as regras, basta pressionar OK para confirmar.
Como selecionamos um intervalo completo para a aplicação da regra, o Excel entenderá que essa regra deve ser estendida para as demais fórmulas, ou seja, a análise de F4 será estendida para as demais células de forma sequencial (F5, F6, F7…). É importante que, para que isso aconteça, a célula F4 não esteja travada em sua fórmula.
Criando alertas de erro para datas inválidas
Além da configuração padrão, podemos também editar uma mensagem de erro personalizada para avisar ao usuário que a data inserida não é permitida.
Vamos tomar como exemplo nosso último caso, em que configuramos o bloqueio de datas passadas.
Ainda na janela de validações, clique na aba Alerta de erro e observe os campos que podem ser alterados.
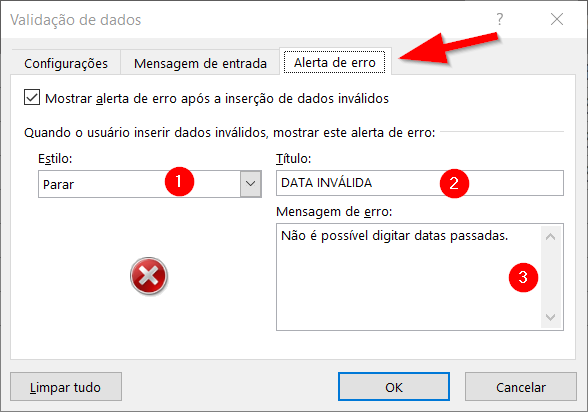
Em Estilo (1), você pode alterar o estilo da mensagem, que altera também o ícone da janela a ser exibida. É possível também atribuir um título (2) para a janela de erro e propriamente a mensagem (3).
Em seguida, pressione OK para confirmar as alterações.
Dicas e informações complementares
- É interessante pensar na proteção de uma planilha ao configurar validação de dados, para que o usuário do arquivo não retire a validação, tornando-a ineficaz. Você pode bloquear células específicas em sua planilha ou bloquear intervalos específicos com senhas diferentes, dependendo da quantidade de usuários a manusear o arquivo.