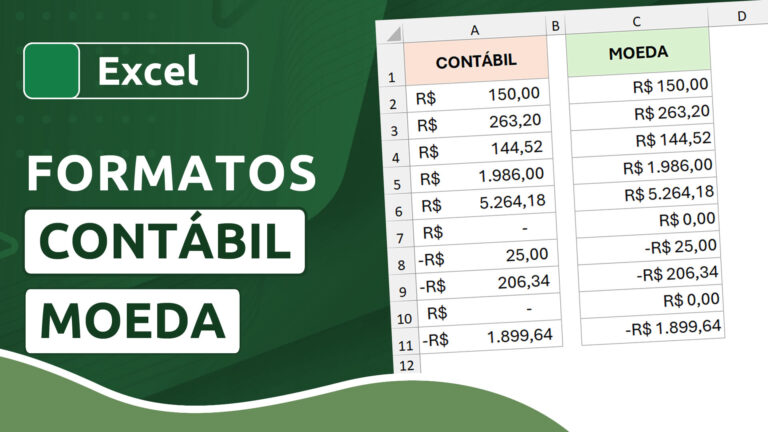Como classificar dados em níveis diferentes no Excel
Como classificar dados em níveis diferentes no Excel
Através da ferramenta de classificação de dados no Excel, é possível criar níveis de classificação, de modo a alterar a ordem dos valores de acordo com hierarquias diferentes. Por exemplo, podemos classificar itens de acordo com os nomes dos grupos e, também, propriamente os itens, de acordo com uma ordem específica.
Versão em vídeo
Download dos arquivos
Você pode baixar os arquivos utilizados no tutorial em vídeo. O arquivo inicial refere-se ao arquivo sem as modificações, ideal para praticar o passo a passo e treinar suas habilidades. O arquivo pronto é o arquivo final, com todas as modificações ensinadas já aplicadas, ideal se você já quiser ter em mãos o resultado.
Para baixar os arquivos, acesse a página de download e clique no botão Baixar.
Versão em texto / ilustrada
Criando níveis de classificação
A planilha a seguir contém uma lista com alguns países, o continente a qual cada um pertence e um hipotético número de representantes.
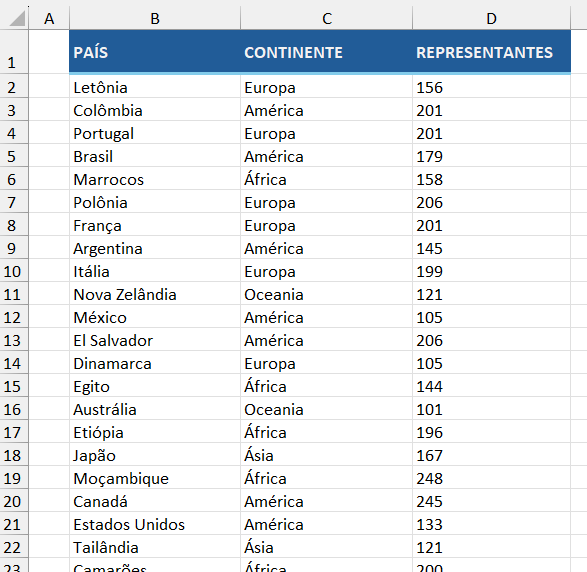
A classificação em níveis no Excel permite que ordenemos esses dados através de uma espécie de hierarquia, de modo que podemos escolher um nível primário e, em seguida, um segundo nível que funcione apenas para os dados do nível primário. Veja como é simples.
Selecione as colunas do intervalo a ser classificado. Clique na guia Dados, depois acesse a opção Classificar, no grupo Classificar e Filtrar.
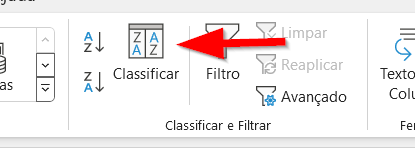
Na janela de classificação, o primeiro detalhe para o qual você deve dar atenção é a caixa Meus dados contêm cabeçalhos. Caso você tenha selecionado os cabeçalhos, mantenha essa opção marcada. Caso não tenha selecionado (ou caso seus dados não possuam cabeçalhos), desmarque essa opção. Se houver cabeçalhos em seu intervalo, os nomes deles serão exibidos no momento de criarmos nossos níveis; do contrário, serão exibidos os nomes das colunas.
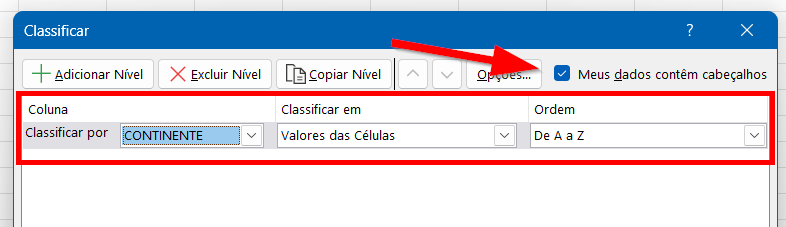
Vamos criar nosso primeiro nível. A primeira opção nos permite selecionar qual coluna de dados iremos classificar. Em nosso exemplo, vamos classificar primeiramente por continente. Na segunda opção, podemos escolher o que classificar dessa coluna: os valores, a cor do texto, a cor de preenchimento da célula ou o ícone de formatação condicional. Na terceira opção, escolhemos qual será a ordem de classificação: A a Z, Z a A ou uma lista personalizada.
Ao criar esse nível, pressione OK e veja o que ocorre em nossa planilha. Os continentes agora foram organizados em ordem alfabética, e tanto os países quanto os números de representantes acompanharam suas devidas linhas.
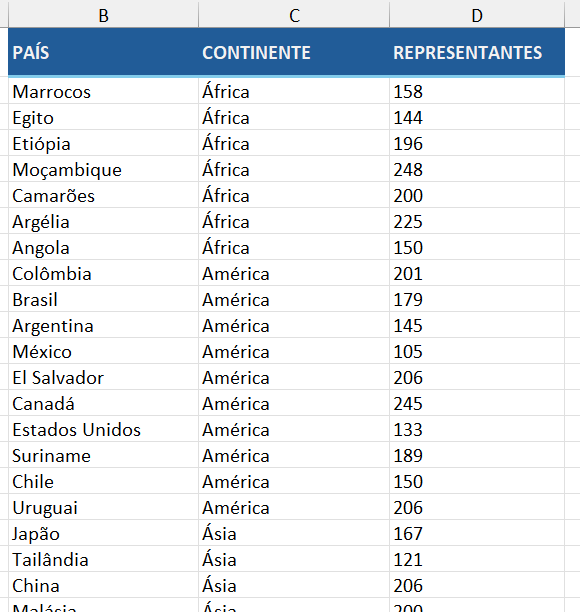
No entanto, os países continuam sem uma classificação, porque optamos apenas por classificar os continentes. Vamos agora fazer com que os países também sejam ordenados em ordem alfabética, mas respeitando a ordem já estabelecida dos continentes. Para isso, selecione novamente as mesmas colunas e acesse mais uma vez a ferramenta Classificar.
Perceba que o primeiro nível continua intacto. Vamos agora criar um segundo nível, dessa vez classificando os países. Para isso, clique no botão Adicionar Nível e preencha os requisitos.
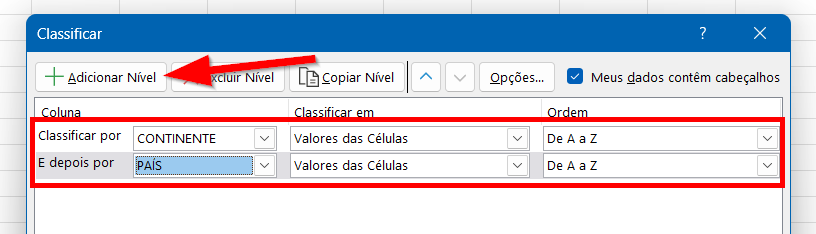
Ao pressionar OK, note que agora os países também foram classificados de A a Z, mas respeitando a ordenação anterior (dos continentes). Primeiramente os países da África estão organizados, depois os da América, depois os da Ásia, e assim por diante.
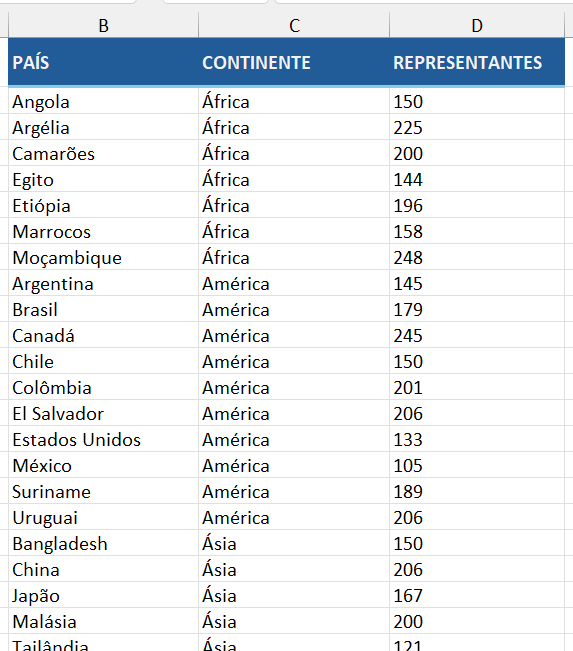
Vamos agora imaginar que nossa intenção seja organizar os países de acordo com o número de representantes: quanto mais representantes, mais ao topo o país será alocado. Selecionando novamente as colunas e acessando a ferramenta Classificar, você encontrará todos os níveis já criados. É possível editar esses níveis, excluí-los, copiá-los ou movê-los de posição, conforme os botões destacados na imagem a seguir.
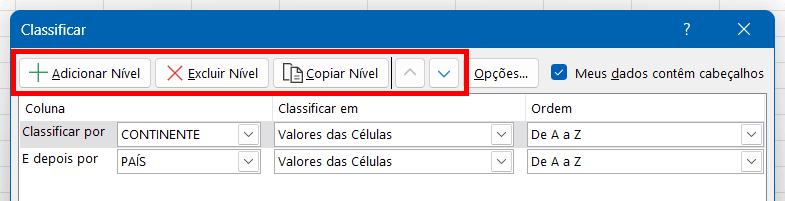
No nosso caso, vamos agora ordenar primeiramente pelo número de representantes, depois pelo país, conforme o exemplo a seguir. Observe que, no caso de dados numéricos, o Excel altera as opções de ordem para menor e maior.
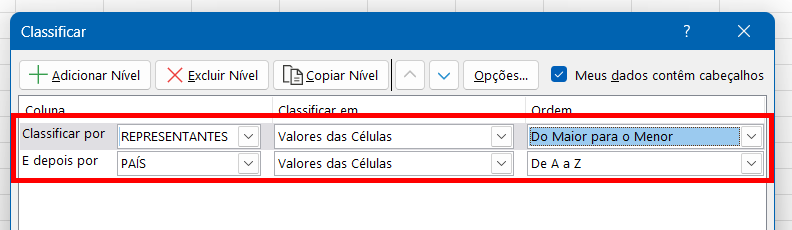
Agora veja que os países com maior número de representantes aparecem no topo da lista. Observe também que, no caso de empate desse número, o critério de desempate é o segundo nível, ou seja, a classificação em ordem alfabética dos países.
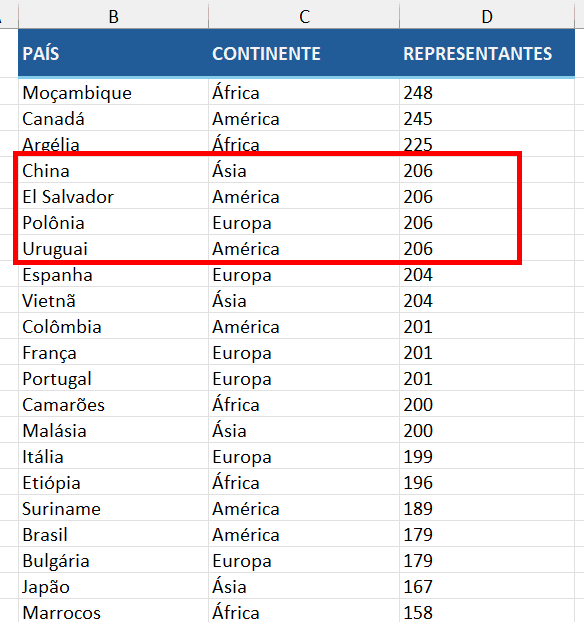
O Excel sempre tratará a classificação dos níveis de acordo com a posição desses níveis. O nível que se encontra na primeira posição terá prioridade em relação ao nível de segunda posição, e assim por diante. Para alterar essa ordem, basta usar os botões de movimentação dos níveis.
Classificando dados por cores
É possível também usar a cor da fonte ou a cor de preenchimento como critério de classificação. Isso é bastante útil quando temos regras de formatação condicional aplicadas à planilha ou quando queremos, por algum motivo, dar um destaque especial a algum item do intervalo.
Vamos supor que, independentemente dos resultados, queiramos que o Brasil sempre esteja na primeira posição. Podemos aplicar uma cor à célula que contém o nome do país (ou à linha toda) e criar uma regra como a mostrada a seguir.
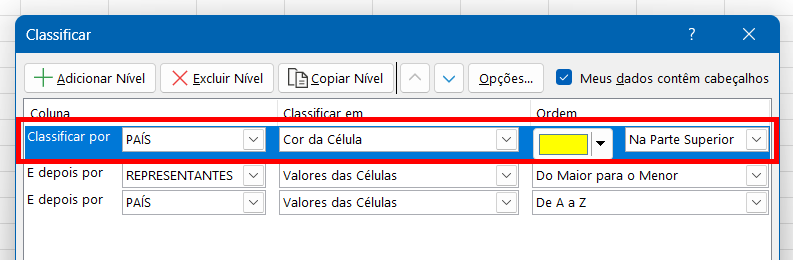
O critério de classificação agora é a cor da célula. Como essa é uma regra prioritária, que não depende das demais, ela deve ser posicionada sempre no topo, para que nenhum outro nível de classificação interfira no resultado.
Veja então que o país aparece no topo, mesmo que não tenha a maior quantidade de representantes. Da segunda posição em diante, continuamos a ver a classificação que havíamos criado anteriormente.
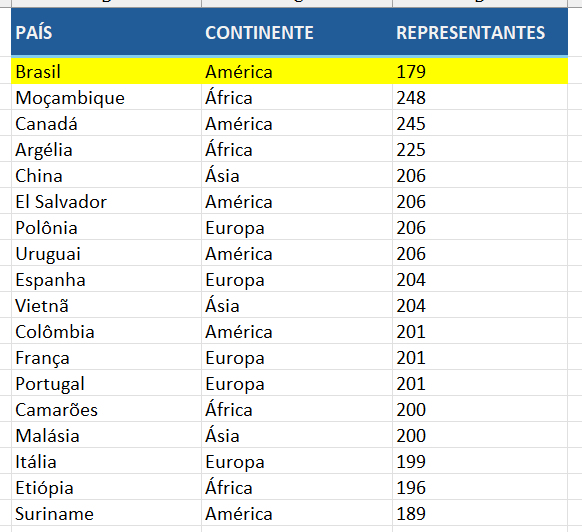
Dicas e informações complementares
- Você também pode acessar a ferramenta Classificar através do grupo da opção Classificar e Filtrar, presente no grupo Edição da guia Página Inicial.
- Essa classificação em níveis não é atualizada automaticamente. Se algum dado for alterado, é necessário selecionar novamente o intervalo e pressionar OK na janela de níveis para que os níveis sejam reaplicados.
- Se seu intuito é criar uma classificação em níveis que seja atualizada automaticamente conforme os dados são alterados, utilize a função CLASSIFICARPOR.