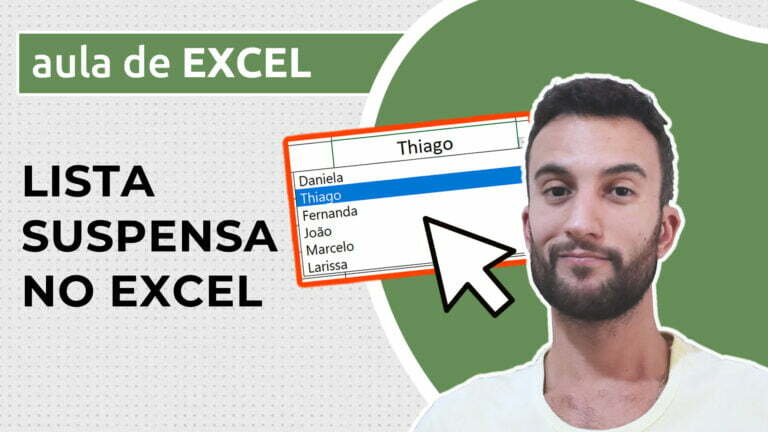Como criar folha quadriculada no Excel
Como criar folha quadriculada no Excel
Sabia que dá para criar folhas quadriculadas totalmente personalizadas através do Excel? É isso que vamos ver neste artigo!
Vamos aprender a como configurar uma planilha para criar células quadradas alterando as unidades de medida do Excel e o modo de visualização das planilhas. Além disso, aprenderemos também a definir áreas específicas de impressão, a imprimir apenas áreas selecionadas de sua folha quadriculada, a alterar bordas, margens, posicionamento das células e ajustes de página e orientação.
O método utilizado neste artigo permite que você configure seu arquivo para qualquer medida ou tipo de folha de uma maneira simples e rápida! E dá também para salvar sua folha quadriculada como imagem ou PDF!
Videoaula completa
Versão do Excel utilizada na aula: Microsoft Excel 365 [versão 2109]
Download dos arquivos
Você pode baixar os arquivos utilizados no tutorial em vídeo. O arquivo inicial refere-se ao arquivo sem as modificações, ideal para praticar o passo a passo e treinar suas habilidades. O arquivo pronto é o arquivo final, com todas as modificações ensinadas já aplicadas, ideal se você já quiser ter em mãos o resultado.
Para baixar os arquivos, acesse a página de download e clique no botão Baixar.
Inscreva-se para receber novos arquivos, aulas, artigos e dicas por e-mail!
Ao se cadastrar, você aceita nossos Termos de Uso e Serviço e nossa Política de Privacidade.
Versão em texto / ilustrada
Versão do Excel utilizada neste tutorial: Microsoft Excel 365 [versão 2109]
Aplicando bordas
Primeiramente, precisamos entender que há uma diferença entre bordas e linhas de grade no Excel. Enquanto as linhas de grade servem apenas para marcar a delimitação das células, com aspecto meramente organizacional, as bordas, de fato, são elementos que “fazem parte” do layout de uma planilha. Ainda que você possa configurar a impressão das linhas de grade, elas, por padrão, não são impressas, diferentemente das bordas.
Para que consigamos uma folha quadriculada no Excel, precisamos, antes de tudo, aplicar bordas nas células que farão parte dessa folha. Você até pode escolher uma quantidade específica de linhas e colunas para formar sua folha, mas aqui vamos fazer algo bem diferente: vamos aplicar alterações na planilha toda, de uma única vez. Dessa forma, não precisaremos nos preocupar com o ajuste de linhas, colunas, tamanhos e demais configurações toda vez que desejarmos alterar detalhes de nosso arquivo ou mudar configurações de página, como tamanho da folha, orientação e margens. Vamos lá?
Ao abrir um novo arquivo em branco, clique no botão na interseção dos títulos das linhas e colunas. Essa ação selecionará a planilha toda.
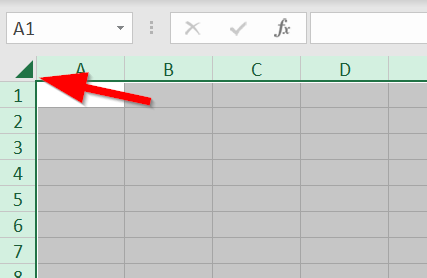
Em seguida, com toda a planilha selecionada, na guia Página Inicial, dentro do grupo Fonte, clique na setinha da ferramenta Bordas e depois em Todas as Bordas.
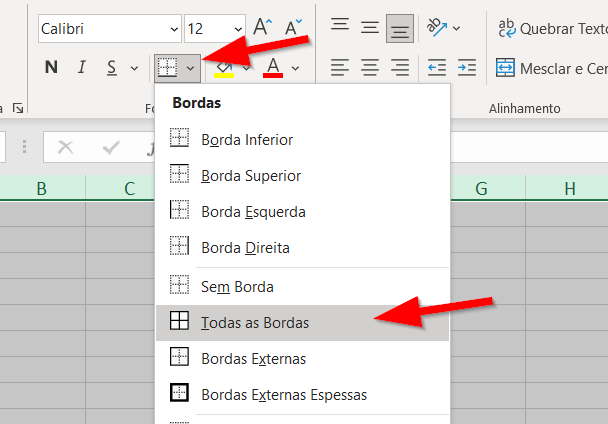
É interessante dizer que, dentro da ferramenta Bordas, você pode configurar a espessura da borda, o tracejado e também a cor. Caso queira definir esses itens primeiramente, fique à vontade. Em seguida, basta executar o procedimento acima: clicar na opção Todas as Bordas, para que o Excel aplique bordas em todas as delimitações das células selecionadas.
Agora já temos bordas aplicadas. O que nos resta é definir os tamanhos de linhas e colunas para que consigamos criar células quadradas, por exemplo.
Alterando as unidades de medida, o tamanho da página e a orientação
Por padrão, o Excel trabalha com unidades diferentes para as larguras das colunas e alturas das linhas. Isso dificulta a definição de uma célula quadrada. No entanto, é possível alterar as unidades de medidas padrão do programa para que trabalhemos com alguma mais adequada à nossa realidade.
Para isso, clique na guia Arquivo e, na parte inferior do painel esquerdo, em Opções.
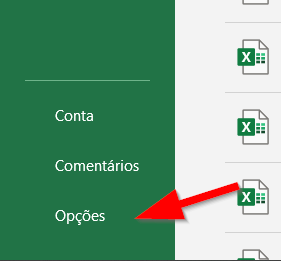
No painel esquerdo, selecione a opção Avançado e, no painel à direita, procure a seção Exibir. Dentro dela, acesse as unidades da régua e troque a unidade de medida para a que achar mais adequada. Em nosso exemplo, vamos nos utilizar dos centímetros.
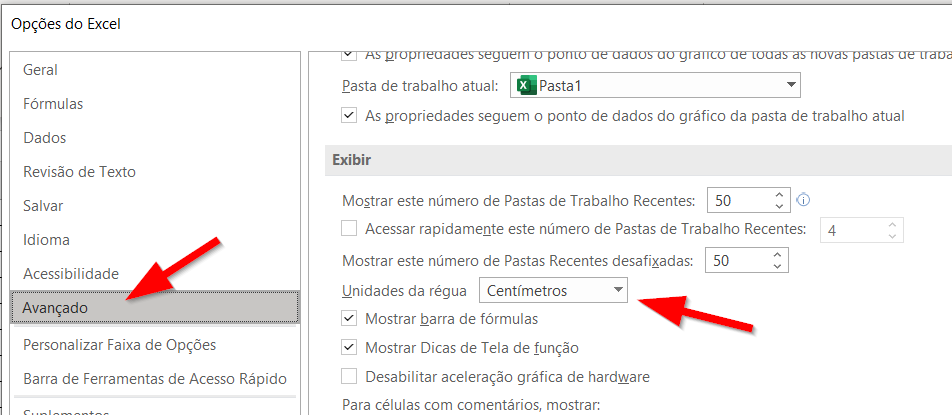
Aparentemente, nada foi alterado. Na realidade, essa alteração só é visível em um modo de exibição específico, em que as réguas são habilitadas.
Dentro da guia Exibir, no grupo Modos de Exibição de Pasta de Trabalho, altere o modo de visualização da planilha para Layout da Página. Isso fará com que o Excel exiba sua planilha delimitada pela estrutura do tipo de folha determinado para o arquivo (o padrão é o formato A4).
Nesse modo de exibição, é possível verificar quantas colunas e quantas linhas cabem dentro de sua folha caso sua intenção seja imprimir o arquivo (ou salvá-lo como PDF, por exemplo).
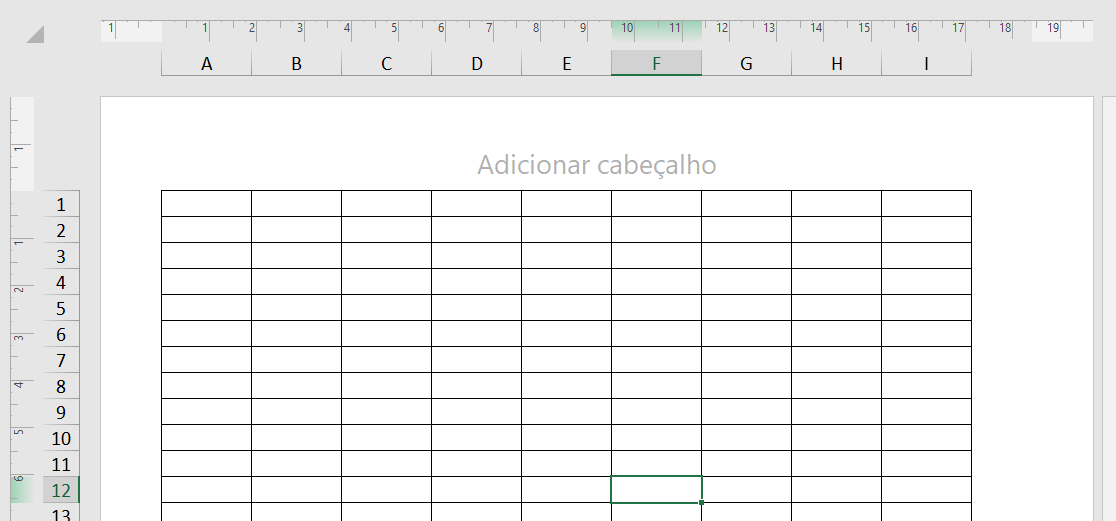
Você pode, entretanto, definir um tipo de folha diferente. Acessando a guia Layout da Página, dentro do grupo Configuração de Página você encontra a opção Tamanho. Basta selecionar o tamanho desejado.
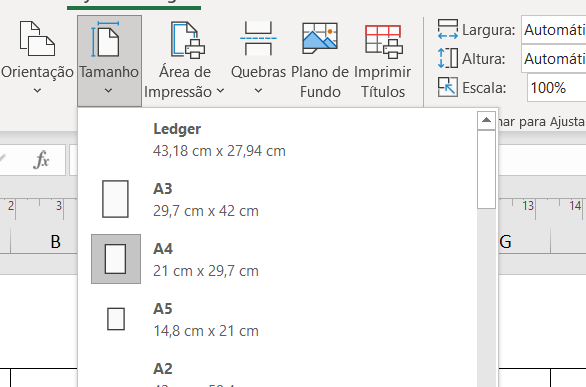
Também dentro desse grupo, você pode alterar a orientação da página usando a opção Orientação.
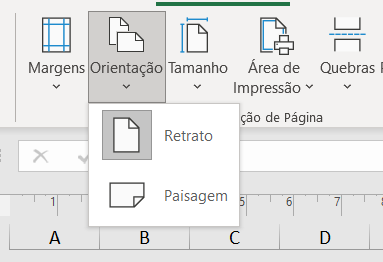
Com essas configurações prontas, é hora de alterar a medida de nossas células. Para isso, selecione novamente a planilha toda (usando o mesmo botão citado no início do artigo). Agora, com toda a planilha selecionada, clique com o botão direito em qualquer título de coluna e clique em Largura da coluna.
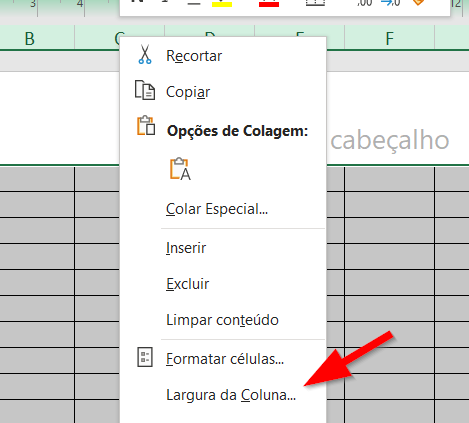
Podemos agora definir uma largura usando a unidade padrão que configuramos anteriormente, coisa que não era possível dentro do modo de exibição Normal, por exemplo.
Para nossa planilha, vamos definir uma largura de 1 cm.
Em seguida, ainda com toda a planilha selecionada, clique com o botão direito em qualquer um dos títulos das linhas e acesse a opção Altura da linha.
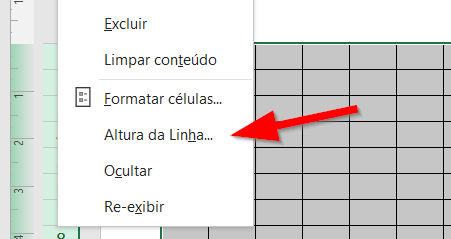
Como nossa intenção é criar células quadradas, vamos configurar aqui também uma medida de 1 cm.
E pronto! Todas as nossas células agora são quadradas!
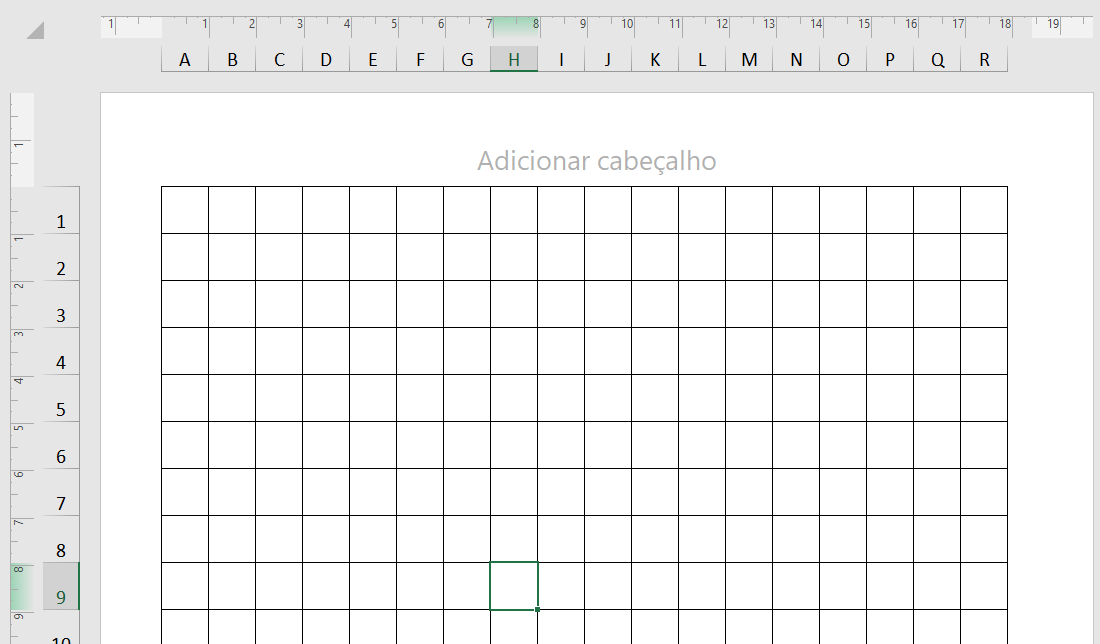
No modo de visualização Layout da Página, podemos entender perfeitamente como nossa planilha se comportará no caso de uma impressão. Observe quantas colunas e quantas linhas fazem parte de uma única folha, de acordo com o tamanho da página e configurações de margem.
Definindo uma área personalizada de impressão
Com as configurações prontas, se você clicar em Arquivo e depois em Imprimir, observará que a visualização de impressão do Excel não exibirá nenhum conteúdo para ser impresso.
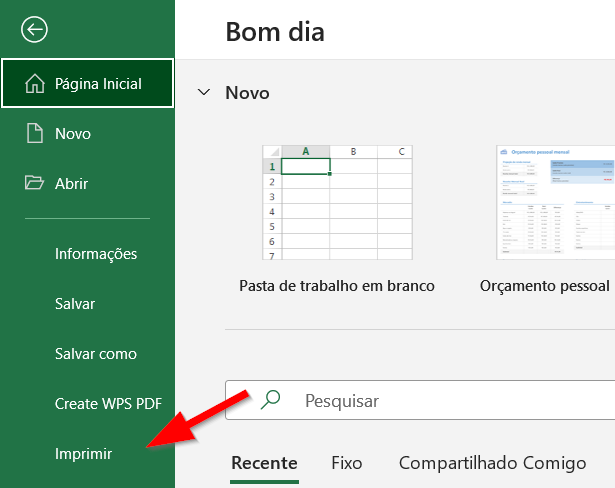
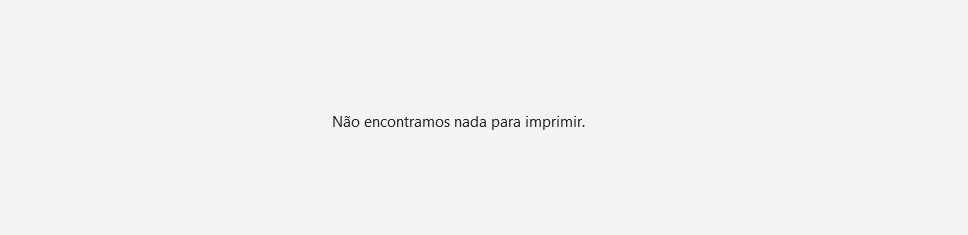
Isso ocorre porque, por padrão, o Excel imprime a área da planilha que está delimitada por alguma célula que está sendo utilizada. Como nenhuma célula possui conteúdo algum, não há nada que possa ser impresso. Isso não significa, entretanto, que você precise preencher todas as suas células para que elas sejam impressas. Há duas maneiras bem simples de imprimir uma área específica, mesmo que esteja completamente vazia.
Supondo que nossa intenção seja a impressão de uma única página (podemos alterar o número de cópias se quisermos páginas repetidas), ainda no modo Layout da Página, selecione todas as células que estão contidas na primeira folha.
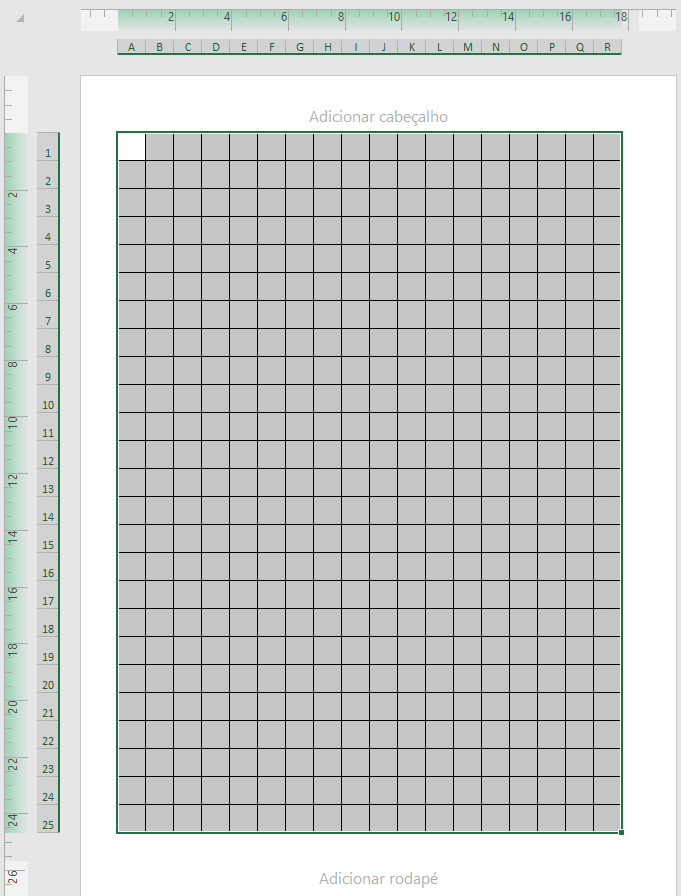
Dentro da guia Layout da Página, no grupo Configuração de Página, acesse a ferramenta Área de Impressão e selecione a opção Definir área de impressão.
Essa ação tornará todas as células selecionadas um intervalo específico a ser reconhecido pelo Excel como a área a ser impressa.
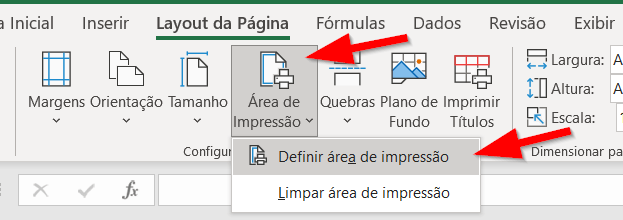
Ao acessar novamente a opção de impressão, você notará agora que a área selecionada aparece na visualização prévia.

Outra maneira de definir uma área de impressão é através da seleção, sem necessariamente especificar uma área para o programa. Por exemplo, vamos supor que nosso intento seja imprimir apenas uma área quadriculada específica.
O primeiro passo é selecionar essa área.
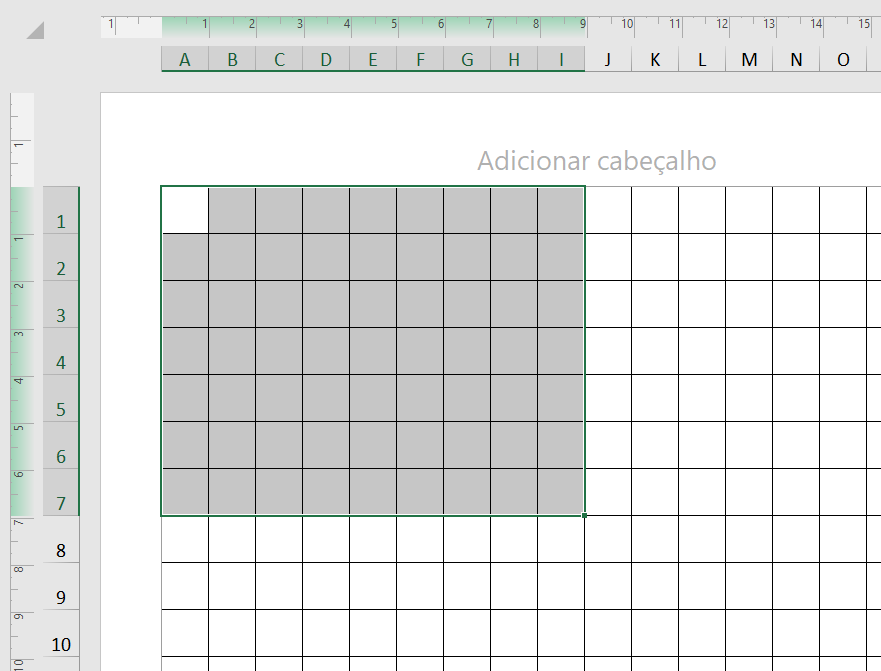
Em seguida, basta acessar a opção Imprimir, como já visto anteriormente. Dentro do painel de configurações de impressão, podemos definir qual área deve ser impressa. Basta acessar essa opção e selecionar Imprimir Seleção.
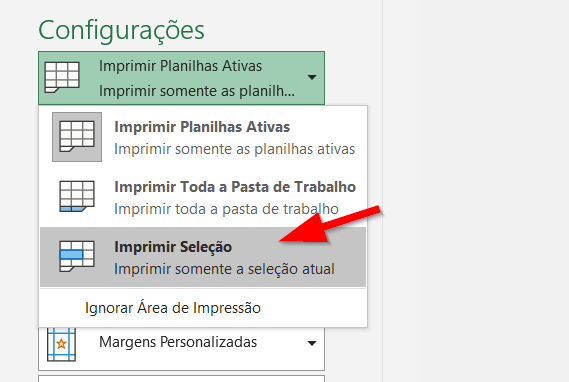
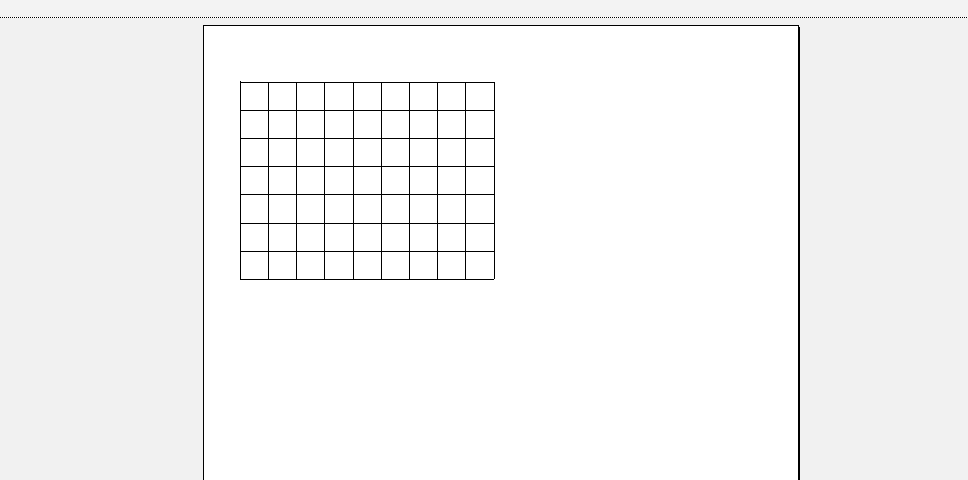
Apenas a área previamente selecionada será impressa.
No entanto, como você pode notar, há um grande espaçamento entre as margens que pode ser usado para a inserção de mais linhas e colunas. Além disso, é possível também alterar o alinhamento do conteúdo dentro da página, para que ele não se limite apenas ao lado esquerdo.
Alterando medidas das margens e alinhamento da planilha na página
Para que consigamos um alinhamento perfeito e um melhor aproveitamento das margens, vamos acessar a guia Layout da Página. Clique na setinha do canto inferior direito do grupo Configuração de Página, para que abramos a caixa de diálogo desse grupo.
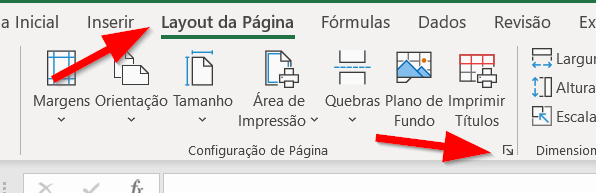
Acessando a guia Margens, altere as medidas conforme julgar necessário. Por exemplo, você pode zerar o posicionamento do cabeçalho e rodapé (caso não vá usá-los) e padronizar as medidas de todas as margens, para que os espaços superior, inferior, direito e esquerdo sejam idênticos.
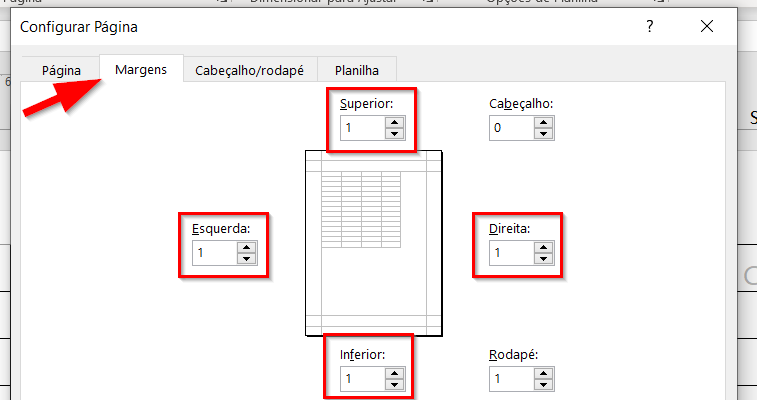
Ainda assim, essas medidas só terão um efeito visual realmente útil se alinharmos nossa planilha no centro.
Logo abaixo dessas opções você encontra a seção Centralizar na página. Dentro dela, podemos marcar as duas opções de alinhamento: vertical e horizontal.
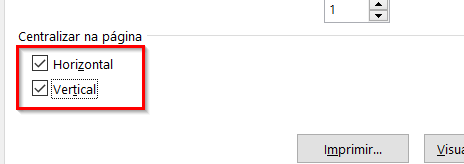
Aplicando esses dois tipos de alinhamento, o conteúdo de nossa planilha sempre ficará centralizado, independentemente da quantidade de espaço utilizado ou do posicionamento desses dados dentro do arquivo.

Observe que, com a alteração do tamanho das margens, há mais espaço para a inserção de mais linhas e/ou colunas, criando mais quadrados para nossa folha quadriculada.
Basta agora selecionar todas as células que caibam dentro de uma folha, como vimos anteriormente, e definir uma nova área de impressão (ou optar pela impressão da área selecionada).
Essa é a grande vantagem de aplicar bordas e tamanhos de células para a planilha toda: sempre que fizermos alterações, como nova configuração de folha e orientação, alinhamento da planilha, novas medidas de margens, novas medidas da altura e largura das células, não precisaremos selecionar e formatar novas células para que se adequem à nossa folha, já que todas já estarão modificadas; basta imprimir uma seleção específica ou definir uma nova área de impressão.
Dicas e informações complementares
- Você pode aplicar qualquer tipo de alteração em sua planilha também no modo de visualização Normal, no entanto, o modo Layout da Página é mais intuitivo, porque divide a planilha em páginas separadas, o que facilita a visualização de quantas linhas e colunas cabem dentro de uma folha.
- É possível também inserir os títulos das linhas e colunas dentro da impressão. Para isso, dentro da guia Layout da Página, no grupo Opções de Planilha, basta marcar a opção Imprimir na seção Títulos.
- Tenha cuidado ao definir tamanhos de margens muito estreitos. Se sua intenção é imprimir sua folha quadriculada, observe que algumas impressoras não aceitam a impressão de arquivos com margens muito pequenas, ou imprimem de forma desfigurada.