Como evitar página em branco no Word usando quebra de página
Como evitar página em branco no Word usando quebra de página
Muitas vezes, ao digitar documentos no Word, é muito comum usar quebras de página para separar o conteúdo que deve ficar restrito a uma página da página seguinte. Isso evita problemas de estruturação e também desorganização caso precisemos inserir, editar ou excluir alguma parte do arquivo. Também é comum, mesmo usando quebras de página, que a página seguinte fique completamente em branco, principalmente se ela for inserida no final de uma página.
Neste artigo vamos aprender a evitar páginas em branco no Word posicionando corretamente as quebras de página, que, por padrão, são inseridas na linha seguinte, e não logo após o último caractere de uma linha.
Videoaula completa
Versão do Word utilizada na aula: Microsoft Word 365 [versão 2212]
Download dos arquivos
Você pode baixar os arquivos utilizados no tutorial em vídeo. O arquivo inicial refere-se ao arquivo sem as modificações, ideal para praticar o passo a passo e treinar suas habilidades. O arquivo pronto é o arquivo final, com todas as modificações ensinadas já aplicadas, ideal se você já quiser ter em mãos o resultado.
Para baixar os arquivos, acesse a página de download e clique no botão Baixar.
Inscreva-se para receber novos arquivos, aulas, artigos e dicas por e-mail!
Ao se cadastrar, você aceita nossos Termos de Uso e Serviço e nossa Política de Privacidade.
Versão em texto / ilustrada
Versão do Word utilizada neste tutorial: Microsoft Word 365 [versão 2212]
Inserindo quebra de página
Uma quebra de página no Word serve para que o conteúdo de uma página seja finalizado naquela posição, independentemente de quanto espaço ainda reste no decorrer desta página. Assim, qualquer conteúdo posterior é sempre iniciado na página seguinte.
As marcações de quebra de página no Word não são visíveis no layout padrão de edição de documentos. É necessário habilitar a opção Mostrar Tudo, que se encontra no grupo Parágrafo da guia Página Inicial.
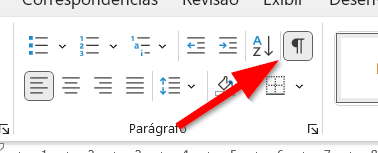
No exemplo abaixo, uma quebra de página foi inserida no fim do texto do capítulo 1, para que o capítulo 2 seja iniciado na página seguinte. Por padrão, ao inserir quebras de página, o Word as insere na linha abaixo de onde o cursor foi posicionado, acrescentando também uma linha à página seguinte.
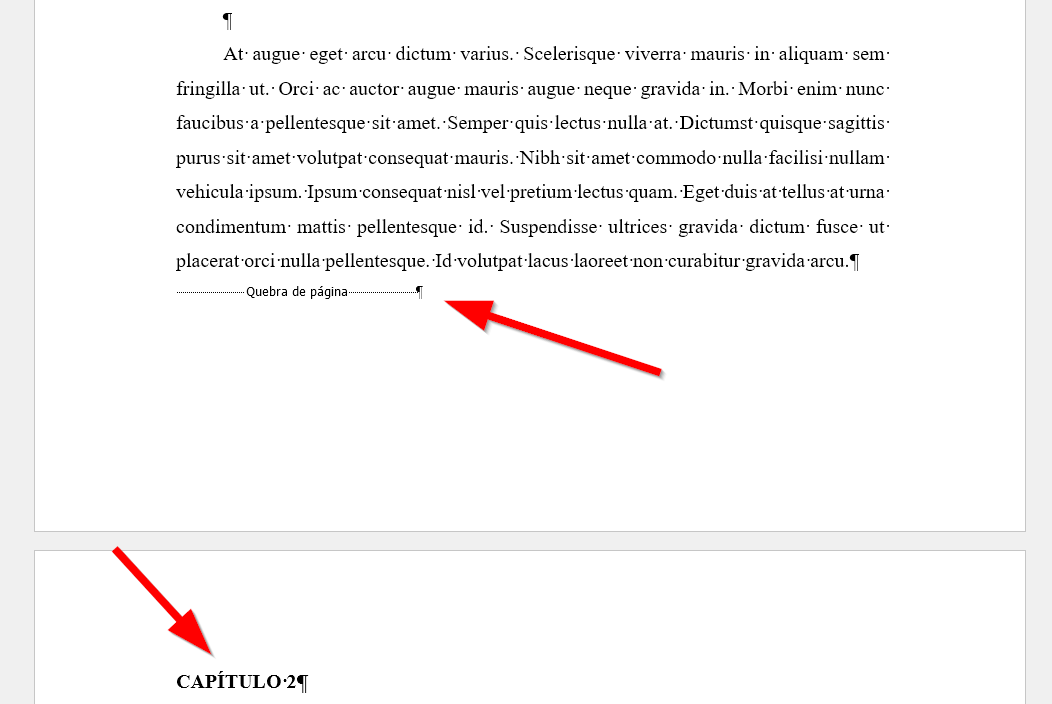
Para inserir uma quebra de página como no exemplo anterior, basta posicionar o cursor no último elemento da página atual, ou seja, no fim do texto.
Em seguida, podemos usar o atalho Ctrl+Enter ou então clicar em Inserir e depois em Quebra de Página. Alternadamente, você também pode clicar na guia Layout, depois na opção Quebras (dentro do grupo Configurar Página) e Página.
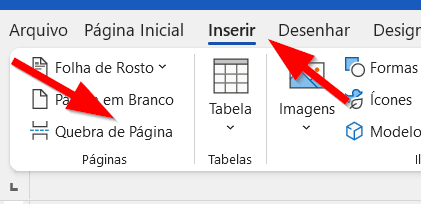
Na maioria dos casos, isso não causa maiores problemas. Basta deletar a linha que o Word insere automaticamente depois da quebra de página. Teremos, portanto, uma divisão exatamente como a do exemplo anterior.
O grande impasse é que a quebra de página, por padrão, ocupa uma LINHA TODA, ou seja, ela é inserida na linha seguinte e, portanto, faz parte dela. Ao inserir mais conteúdo, a ponto de a quebra de página se alongar até o fim da página, é possível que ela ultrapasse o limite da margem e seja alocada na página seguinte, como mostrado a seguir.
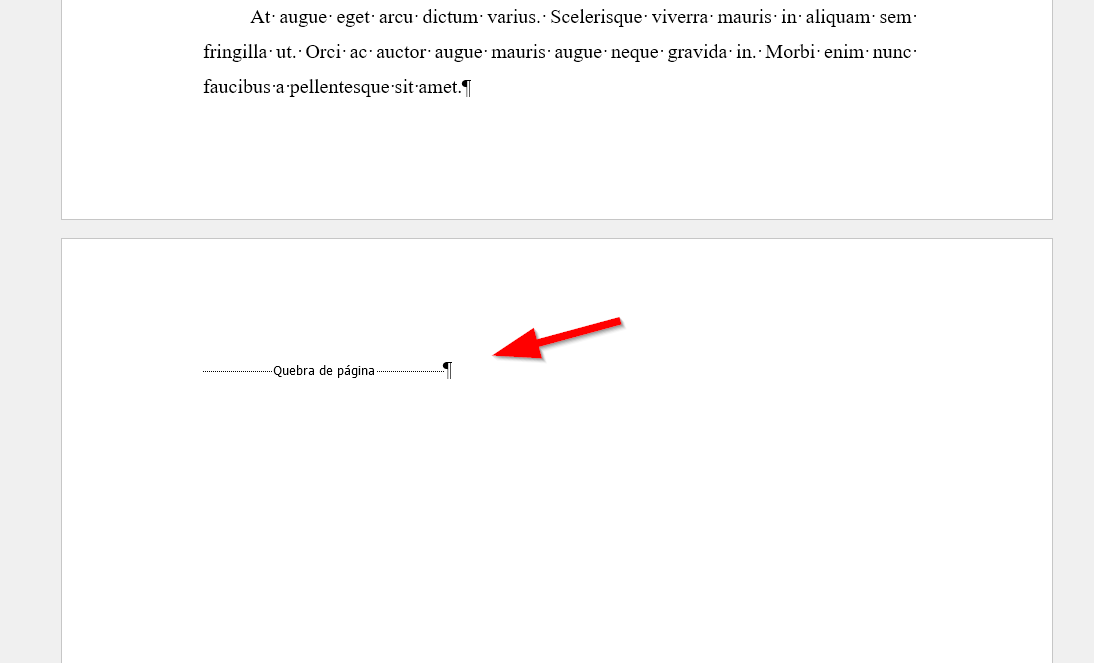
Pelo fato de ela ocupar uma linha toda, essa linha é jogada na página seguinte, fazendo com que o conteúdo dessa página seja deslocado para outra, deixando, portanto, uma página em branco no arquivo.
Corrigindo páginas em branco com quebras de página
Para corrigir esse “problema”, devemos fazer com que nossa quebra de página não seja inserida em uma linha posterior (pois essa linha ocupa espaço). A ideia é posicionar essa quebra justamente no ponto final da linha anterior, para que ela não precise ocupar uma linha em branco.
No entanto, mesmo posicionando o cursor no fim da linha, o Word insere essa nova linha. A alternativa restante é “apagar” essa quebra de linha. Basta que posicionemos o cursor do mouse ANTES da quebra de página e apertemos backspace, para apagar a quebra da nova linha.
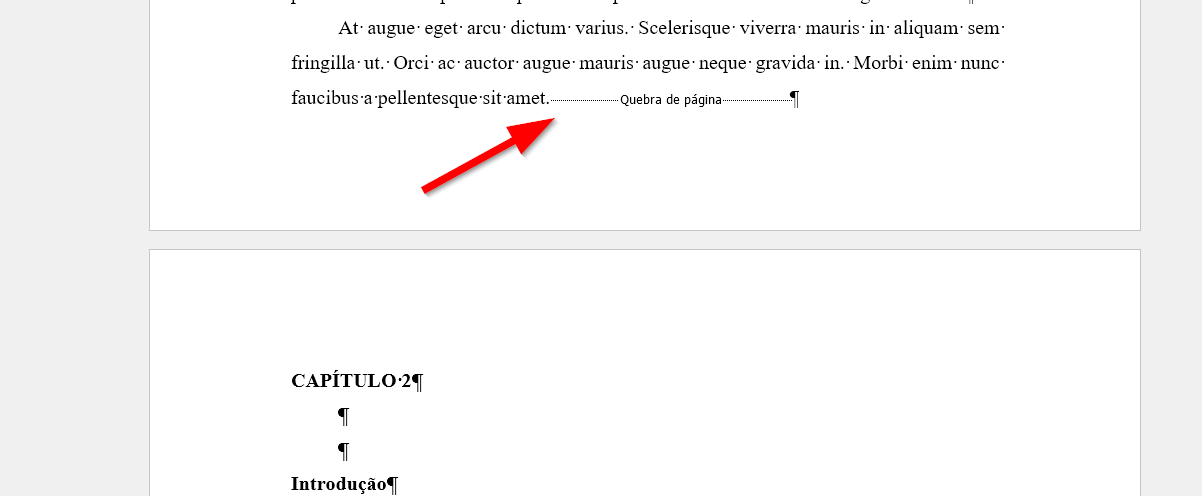
Note que a quebra de página agora está posicionada na página anterior, evitando uma página em branco toda vez que o conteúdo chegar ao limite da margem.
O mesmo pode ser aplicado em caso de imagens e outros elementos dentro de um documento. Podemos puxar a quebra de página para o limite de uma imagem, como no exemplo abaixo.

Dicas e informações complementares
- De maneira alternativa, em vez de usar backspace antes da quebra de página para trazê-la à página anterior, você pode usar delete depois do texto da última página, para que, apagando dados à frente, a quebra de linha seja apagada e, consequentemente, a quebra de página seja trazida ao fim da última linha.
- Para apagar uma quebra de página, basta a) posicionar o cursor à sua frente e pressionar backspace; ou b) posicionar o cursor antes dela e pressionar delete.






