Sequência numérica condicional no Excel [MÉTODO 2]
Sequência numérica condicional no Excel [MÉTODO 2]
A função SE nos permite testar se uma célula está vazia ou não. A partir desse teste, podemos criar inúmeras condições no Excel. Por exemplo, podemos desenvolver uma sequência numérica automática que seja mostrada apenas se a célula da coluna vizinha estiver preenchida. Essa sequência pode ser criada através da função LIN.
Unindo as funções SE e LIN, isso se torna bastante simples! E é esse um dos métodos que aprenderemos neste artigo para criar sequências condicionais. Além disso, veremos também como utilizar formatação condicional para destacar apenas células preenchidas. Vamos conferir?
Videoaula completa
Download dos arquivos
Você pode baixar os arquivos utilizados no tutorial em vídeo. O arquivo inicial refere-se ao arquivo sem as modificações, ideal para praticar o passo a passo e treinar suas habilidades. O arquivo pronto é o arquivo final, com todas as modificações ensinadas já aplicadas, ideal se você já quiser ter em mãos o resultado.
Para baixar os arquivos, acesse a página de download e clique no botão Baixar.
Versão em texto / ilustrada
Criando uma sequência numérica condicional usando as funções SE e LIN
Antes de tudo, vamos entender o nosso intuito. A ideia deste artigo é te mostrar como exibir uma numeração automática sequencial de acordo com a digitação de um dado em uma célula da mesma linha.
O exemplo abaixo ilustra bem essa situação. Os números aparecem de forma automática na coluna A conforme as células são preenchidas na coluna B.
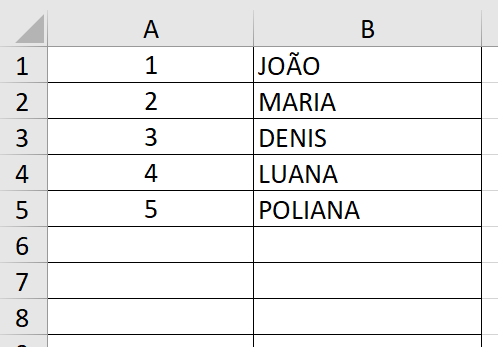
A sequência de números já está pronta e expandida para várias outras células da coluna A. No entanto, o que está acontecendo nessa planilha, na verdade, é a exibição ou não dessa sequência numérica. A condição de exibição na coluna A é que a célula correspondente na coluna B esteja preenchida.
A função LIN é responsável por retornar o número da linha de uma determinada célula. Por exemplo, a sintaxe =LIN(A1) retornaria o número 1, visto que a célula A1 se localiza, obviamente, na linha 1. Isso já seria o suficiente para criarmos uma sequência baseada nos números das linhas de uma planilha.
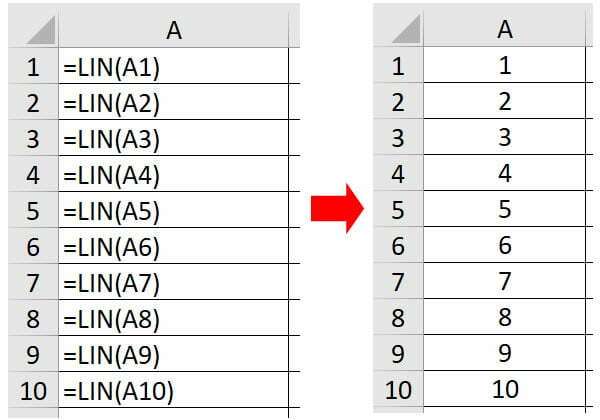
É justamente isso que iremos fazer nesse método. Todavia, a exibição dessa sequência é que ficará restrita a uma condição, condição essa que será administrada pela função SE.
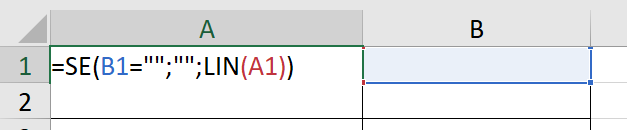
=SE(B1=””;””;LIN(A1))
A função SE analisa uma condição. Se for verdadeira, executa uma ação; se for falsa, pula essa ação e executa a próxima.
Na célula A1, a função SE testa se o conteúdo da célula B1 é vazio (“”). Caso o resultado seja verdadeiro (ou seja, se de fato a célula B1 estiver vazia), a célula A1 também ficará vazia (“”). Do contrário, a função LIN será executada, para que retorne o número da linha correspondente à célula A1 (LIN(A1)).
Vale lembrar que a presença de dois parênteses de fechamento no final indicam o fim da função LIN e, em seguida, o fim da função SE. E vale ressaltar também que estamos buscando meramente o número da linha que obterá um determinado dado na coluna B. Tanto faz se você retornar o número da linha de A1 ou de B1, porque ambas as situações terão como resultado o número 1.
Em seguida, você pode aplicar o autopreenchimento para que as demais células de seu intervalo sejam contempladas com a fórmula, que obedecerá, naturalmente, a uma referência relativa, já que o teste precisa acontecer de forma sequencial: testar B2 para exibir o resultado em A2, testar B3 para exibir o resultado em A3, e assim sucessivamente.
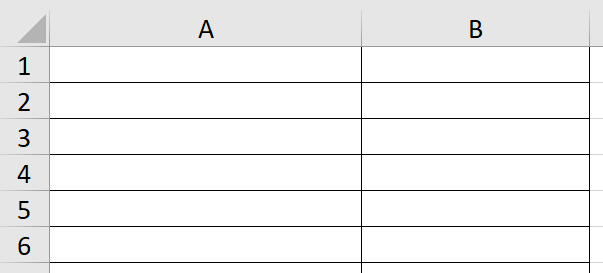
Note que continuamos com tudo em branco. De fato, se nada foi digitado na célula da coluna B, nada também será exibido na célula correspondente da coluna A.
No entanto, vejamos o que acontece quando começamos a digitar uma sequência de dados na coluna B.
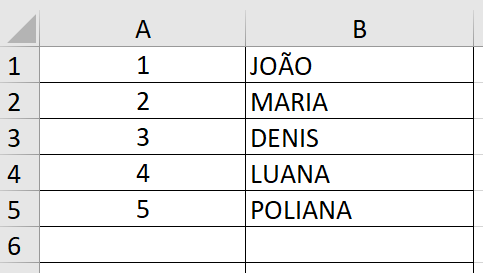
Uma das vantagens de se usar o número da linha como referência é que, ao se apagar uma linha, o Excel desloca as demais automaticamente para recriar a sequência, fazendo com que a sequência criada pela função SE também seja reorganizada, já que, por conta da função LIN, ela é dependente do número da linha.
Por exemplo, levando em consideração o exemplo anterior, ao se apagar a linha 3, que contém o nome “Denis”, a linha 4 (que contém o nome “Luana”) torna-se a nova linha 3, reorganizando a sequência de todas as demais células posteriores.
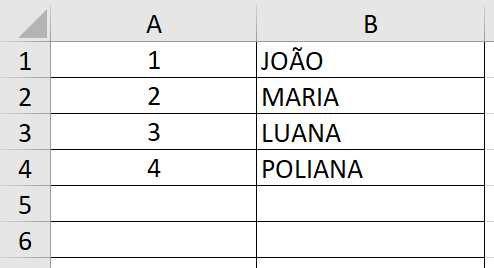
Criando sequências numéricas personalizadas
Ainda fazendo uso desse mesmo método (a junção das funções SE e LIN), é possível criar sequências personalizadas. Vejamos alguns exemplos.

=SE(B1=””;””;LIN(A1)+4)
Aqui estamos iniciando a sequência por um outro número diferente do número da linha, mas ainda sim fazendo uso da linha correspondente.
Para iniciarmos uma sequência pelo número 5 na linha 1, precisamos apenas adicionar 4 ao número da linha. Ao usar o autopreenchimento, o número da linha correspondente sempre sofrerá o acréscimo de 4.
Mas atente-se ao fato de que a adição do número precisa acontecer depois do resultado da função LIN, não dentro dela.
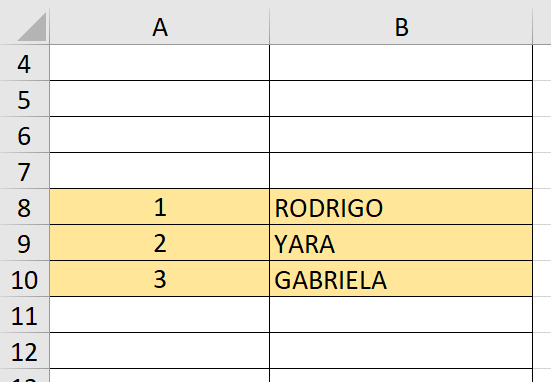
=SE(B8=””;””;LIN(A8)-7)
Já neste outro caso, nossa sequência inicia-se normalmente com o número 1, mas a partir da linha 8 de nossa planilha. A lógica é parecida com a do exemplo anterior, mas aqui estamos subtraindo 7 do número da linha. Sendo assim, todas as demais células serão calculadas a partir da subtração de 7 do número da linha correspondente.
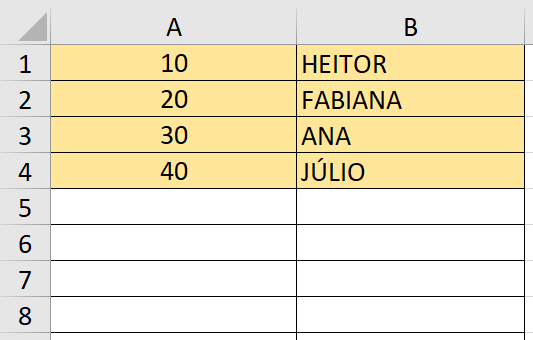
=SE(B1=””;””;LIN(A1)*10)
Esse exemplo também é bastante interessante. Aqui, em vez de uma sequência de 1 em 1, temos uma sequência baseada em um fator multiplicativo. Estamos multiplicando o número da linha por 10, criando, assim, uma sequência de 10 em 10.
Criando sequências numéricas com frequência dinâmica
É possível também incrementar ainda mais essa fórmula, inserindo uma célula de referência como fator multiplicativo, por exemplo. Isso permitiria alterar a frequência de numeração de sua sequência sem necessidade de se alterar a fórmula.
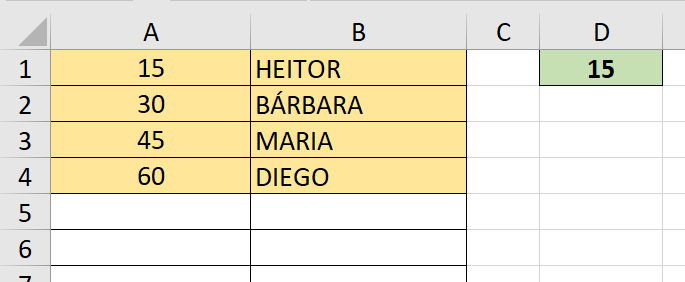
=SE(B1=””;””;LIN(A1)*$D$1)
A lógica de cálculo permanece a mesma, mas aqui multiplicamos o número por um valor que pode ser preenchido e alterado na célula D1. No exemplo acima, temos uma sequência de 15 em 15.
Mas observe um detalhe importante nessa fórmula: a célula D1 precisa estar travada/trancada ($D$1), para que, ao se usar autopreenchimento, o Excel não aplique referência relativa, ou seja, reconheça a célula da coluna D como uma sequência relacionada à sequência das células das colunas A e B.
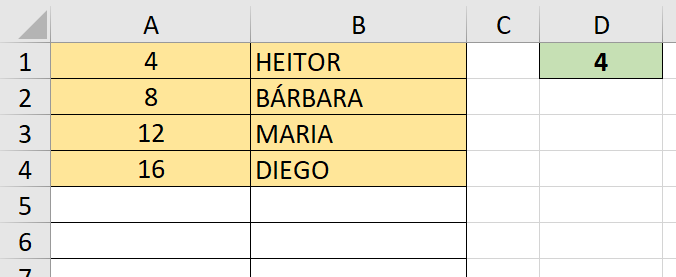
Ao alterarmos o número inserido em D1, nossa sequência obedece à frequência estabelecida.
Alterando a visualização de quantidade de algarismos
Se preferir padronizar a quantidade de algarismos de sua sequência (completando com zeros as demais casas), basta selecionar todo o intervalo que conterá sua sequência numérica e, na guia Página Inicial, no grupo Número, clicar na setinha que abre a caixa de diálogo da janela Formatar Células.
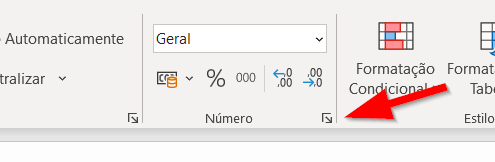
Acesse a aba Número e depois a categoria Personalizado. No campo Tipo, apague qualquer dado que esteja lá escrito e preencha, com zeros, a quantidade de algarismos a serem exibidos em sua sequência numérica. Por exemplo, 0000 indica que o Excel exibirá todos os números inteiros com quatro algarismos, completando aqueles que não possuem quatro algarismos com zeros.

Assim, nossa sequência será exibida de forma personalizada, mais organizada, procedimento útil para questões estéticas em sua planilha.
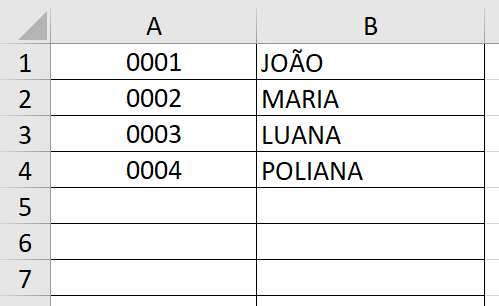
Aplicando formatação condicional para destacar células preenchidas
Caso queira incrementar ainda mais a visualização de seus dados, você pode aplicar uma formatação condicional para destacar, de alguma forma, as células preenchidas, tanto da coluna que receberá os dados manuais quanto da coluna de numeração automática.
Para isso, selecione todas as células ou todos os intervalos que deverão ser abrangidos por essa formatação. Você também pode selecionar colunas inteiras clicando nos títulos das colunas desejadas.
Em seguida, acesse o grupo Estilos da guia Página Inicial e clique na ferramenta Formatação Condicional. Em seguida, clique em Nova Regra.
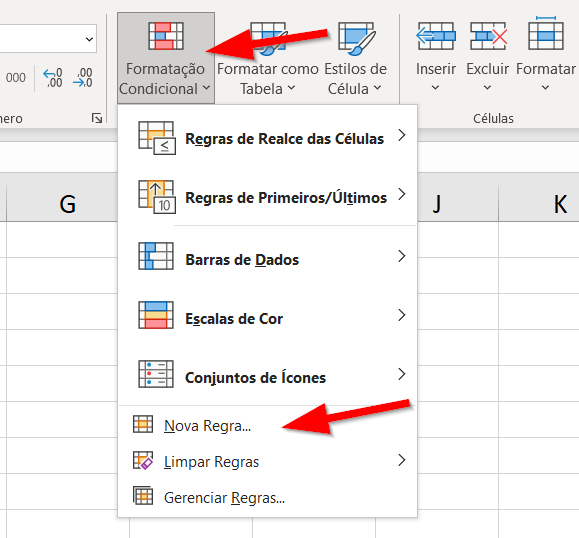
Na janela de nova regra de formatação, selecione a segunda categoria, que se refere ao conteúdo das células. Em seguida, na descrição da regra, opte pela opção Não Vazias, porque nosso intuito é formatar todas as células que não forem vazias, ou seja, que contiverem algum dado digitado.
Por fim, clique no botão Formatar para definirmos a formatação a ser aplicada nesses casos.
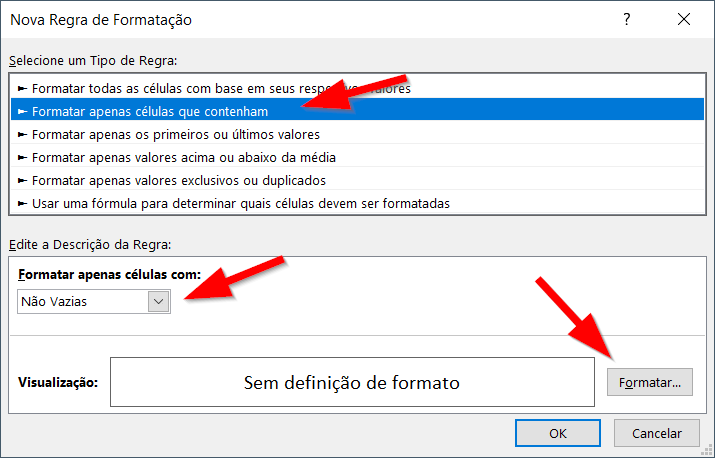
Você pode definir quantos ajustes julgar necessários, como bordas, estilos de fonte, cores de preenchimento, formatos de dados. Em nosso exemplo, vamos apenas alterar a cor de preenchimento das células para um tom de amarelo.
Inscreva-se para receber novos arquivos, aulas, artigos e dicas por e-mail!
Ao se cadastrar, você aceita nossos Termos de Uso e Serviço e nossa Política de Privacidade.
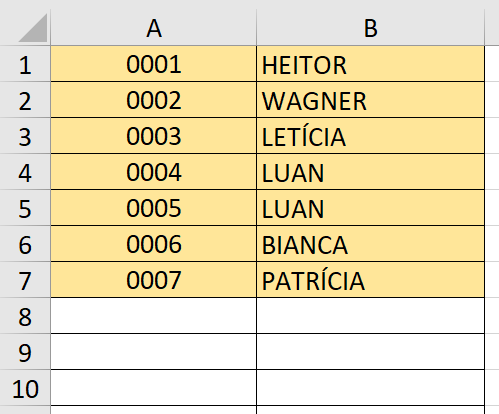
No exemplo acima, as colunas A e B foram selecionadas para que recebessem a formatação condicional.
Assim, toda vez que dados forem digitados na coluna B, dados também serão acrescidos na coluna A, portanto, todas essas células deixam de ser células vazias e recebem a formatação condicional definida.
Dicas e informações complementares
- Um dos impasses desse método é que, por associar a sequência ao número da linha, todos os dados precisam ser preenchidos de forma sequencial, sem que haja linhas em branco no intervalo. Se houver linhas em branco separando os dados, a sequência não ignorará essas linhas.
- Em vez de criar uma sequência vertical, baseada nos números das linhas, você pode criar uma sequência horizontal, baseada no número da coluna. Para esse caso, substitua a função LIN pela função COL.








