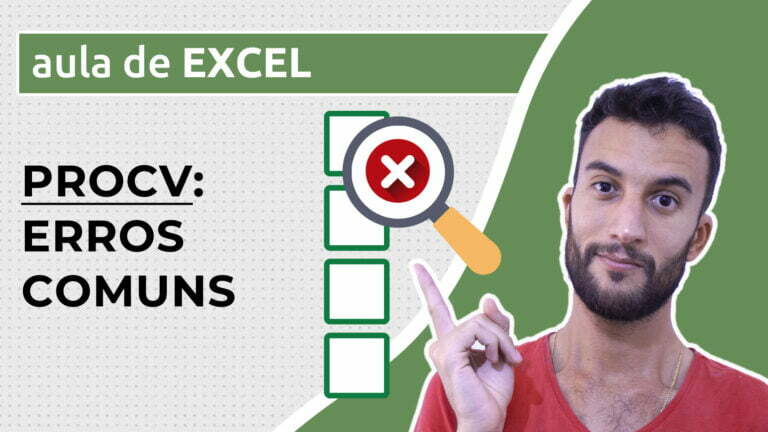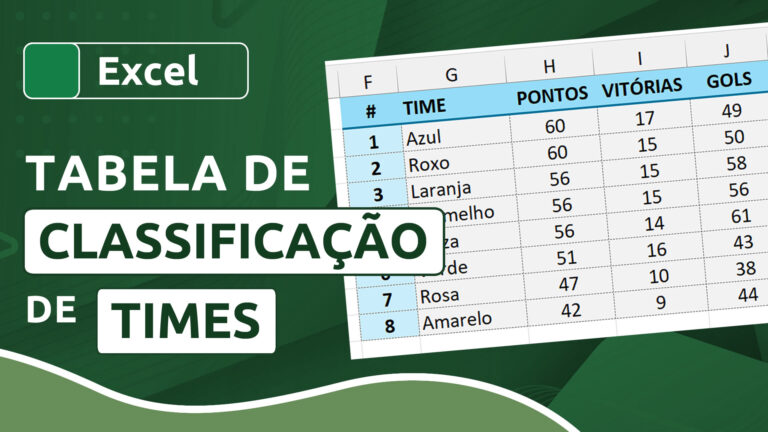5 dicas essenciais de Excel (PARTE 1)
5 dicas essenciais de Excel (PARTE 1)
O Excel é cheio de ferramentas e recheado de possibilidades. Muitas de suas funcionalidades não são usadas com a máxima performance ou mesmo são desconhecidas por grande parte dos usuários.
Neste artigo vou te apresentar 5 dicas essenciais de Excel para lidar melhor com suas planilhas, aumentar sua produtividade, economizar tempo e conhecer ferramentas novas.
Videoaula completa
Versão do Excel utilizada na aula: Microsoft Excel 365 [versão 2302]
Download dos arquivos
Você pode baixar os arquivos utilizados no tutorial em vídeo. O arquivo inicial refere-se ao arquivo sem as modificações, ideal para praticar o passo a passo e treinar suas habilidades. O arquivo pronto é o arquivo final, com todas as modificações ensinadas já aplicadas, ideal se você já quiser ter em mãos o resultado.
Para baixar os arquivos, acesse a página de download e clique no botão Baixar.
Inscreva-se para receber novos arquivos, aulas, artigos e dicas por e-mail!
Ao se cadastrar, você aceita nossos Termos de Uso e Serviço e nossa Política de Privacidade.
Versão em texto / ilustrada
Versão do Excel utilizada neste tutorial: Microsoft Excel 365 [versão 2302]
DICA 1: Repetindo o cabeçalho na impressão de planilhas
Vamos supor que você tenha uma planilha com uma grande quantidade de dados e que será impressa, mas o cabeçalho desses dados só aparece na primeira página (o que é absolutamente normal, porque ele realmente só existe no início da sequência de dados em sua planilha). Sabia que é possível fazer com que esse cabeçalho se repita em cada uma das páginas impressas, sem realizar nenhuma mudança na estrutura do seu arquivo?
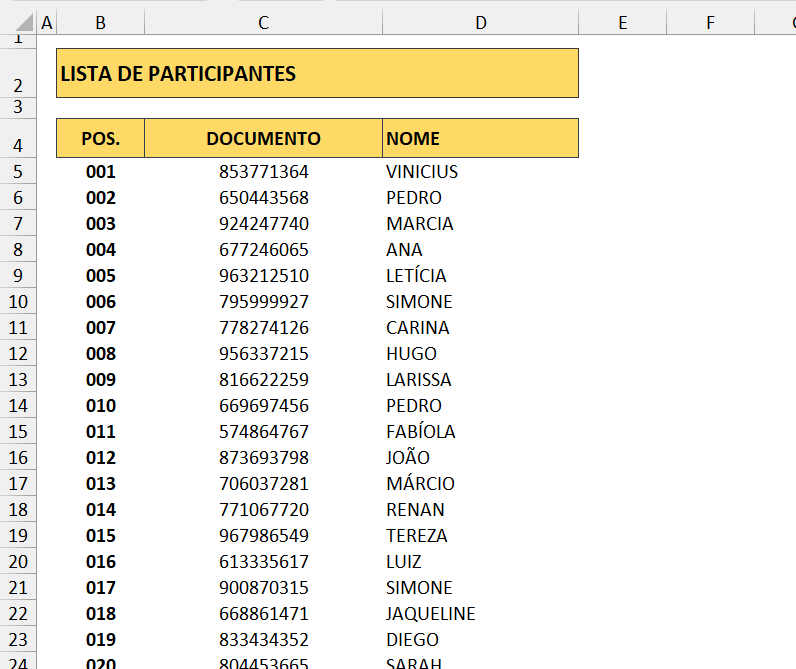
Usando como exemplo a planilha acima, vamos fazer com que o cabeçalho contido na linha 4 seja repetido em todas as páginas no momento da impressão. Para tal, clique na guia Layout da Página e, dentro do grupo Configuração de Página, em Imprimir Títulos.
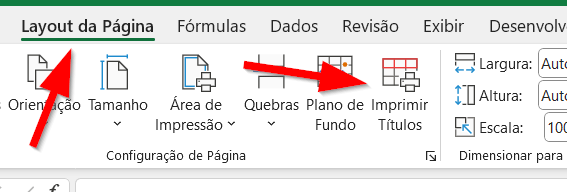
Na guia Planilha, observe que podemos definir linhas e/ou colunas a serem repetidas. Clique na seta de seleção da caixa de linhas a serem repetidas e, em seguida, clique sobre a linha desejada na planilha (em nosso caso, a linha 4).
Observe que a linha selecionada agora aparece na caixa de texto. É possível selecionar também mais de uma linha.
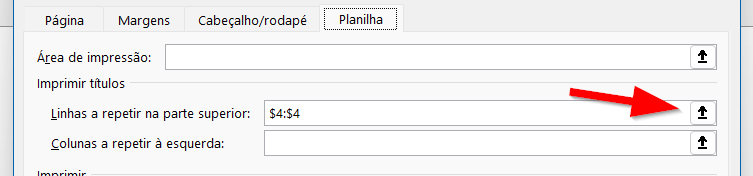
Confirme as alterações.
Agora, ao clicar no menu Arquivo e depois em Imprimir, perceba que o cabeçalho é exibido normalmente na primeira página, mas é repetido também nas demais, apenas para o intuito de impressão.

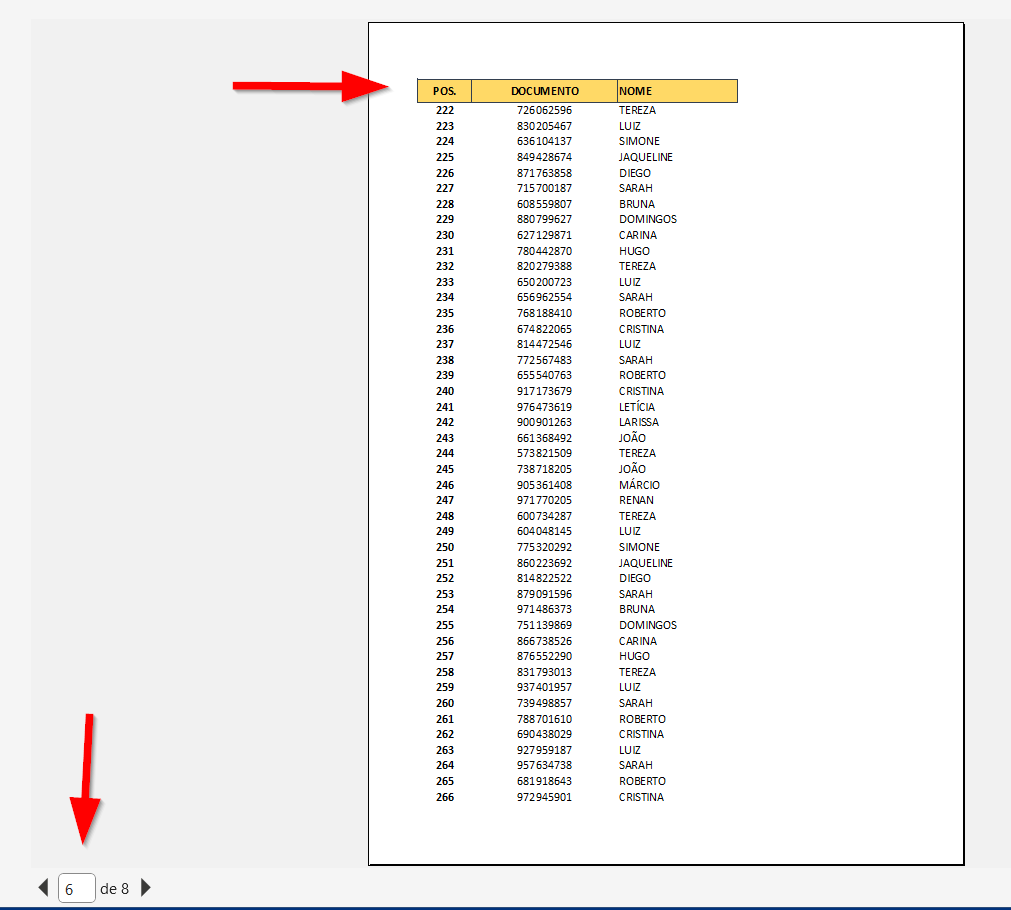
DICA 2: Colando conteúdo do Excel no WhatsApp
Qualquer conteúdo do Excel pode ser colado diretamente em uma conversa no WhatsApp como imagem, sem que seja necessário salvar um arquivo de imagem. Para realizar esse procedimento, selecione o intervalo que deseja enviar como imagem no WhatsApp e clique na opção Copiar, dentro do grupo Área de Transferência da guia Página Inicial.
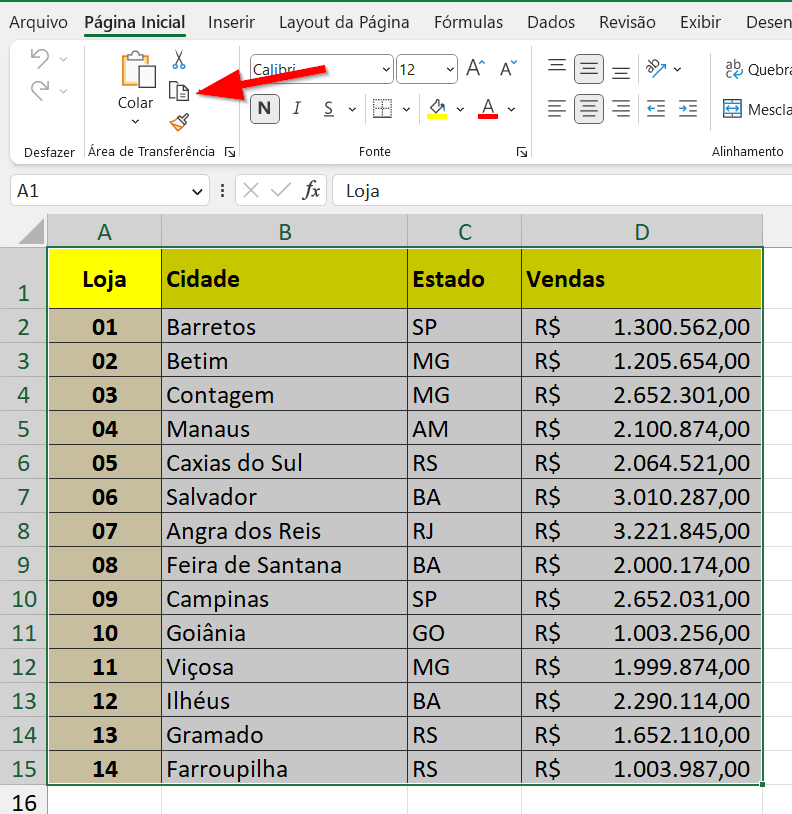
Em seguida, no próprio chat do WhatsApp Web (não na área de anexar imagens e documentos), clique com o botão direito sobre o campo de digitação de mensagem e escolha a opção Colar (ou simplesmente pressione o atalho Ctrl+V).
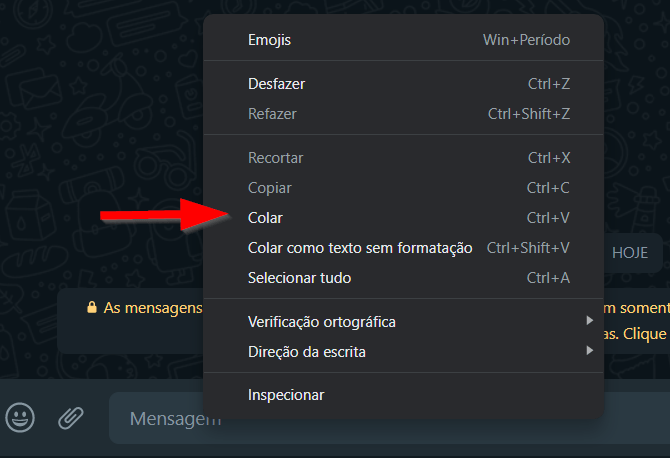
Sua imagem será automaticamente inserida no chat. Basta confirmar o envio.
Às vezes, entretanto, pode haver alguns problemas de compatibilidade com esse método. Nesse caso, você pode copiar sua planilha diretamente como imagem, evitando algum tipo de erro ou má formatação. Para isso, em vez de usar a opção Copiar, clique na setinha dela e escolha Copiar como Imagem.
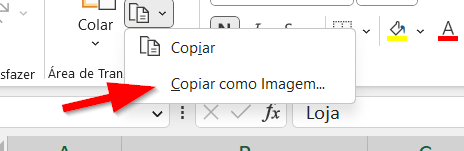
Na janela que se abre, escolha o formato Bitmap, o mais compatível entre todas as ferramentas e plataformas.
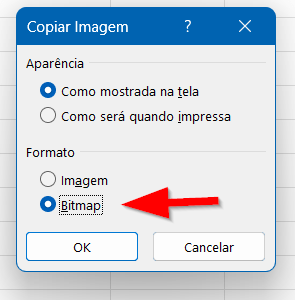
Em seguida, basta colar o conteúdo no chat do WhatsApp, assim como mostrado anteriormente.
DICA 3: Aplicando filtro em apenas uma coluna
Mesmo que você selecione apenas uma célula do cabeçalho e aplique um filtro, o Excel, por padrão, acaba inserindo filtros em todas as colunas que fazem parte do intervalo de dados.
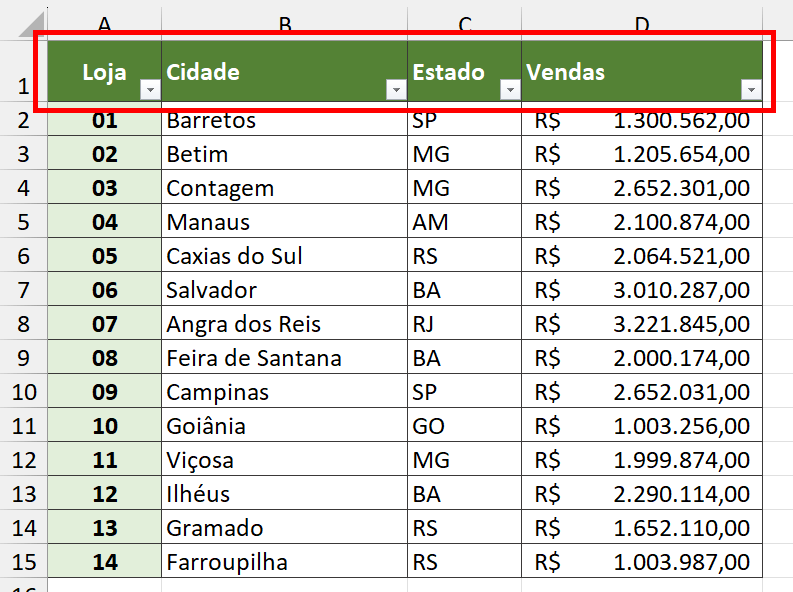
É possível, no entanto, aplicar um filtro em apenas uma coluna de um intervalo de dados com várias colunas adjacentes. O segredo é bastante simples: basta selecionar a coluna completa. Para fazer isso, você pode simplesmente clicar sobre o título dela. Na planilha abaixo, como nosso intuito é aplicar um filtro apenas à coluna C, devemos então clicar sobre a letra C.
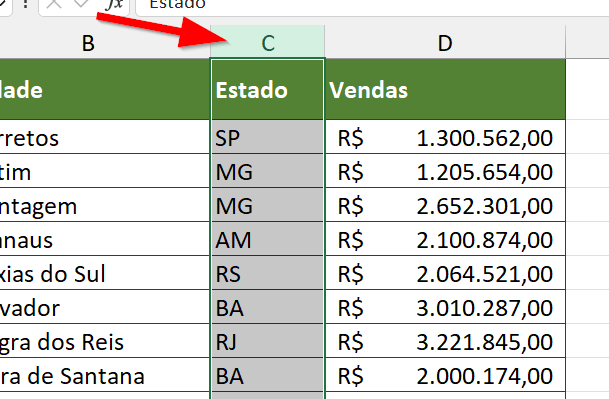
Em seguida, usando a guia Página Inicial ou a guia Dados, basta clicar no botão Filtro e o filtro será aplicado apenas a esta coluna.
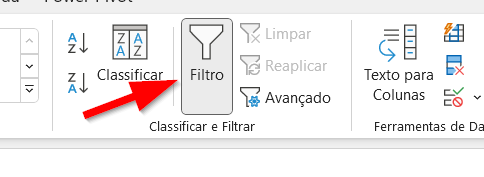
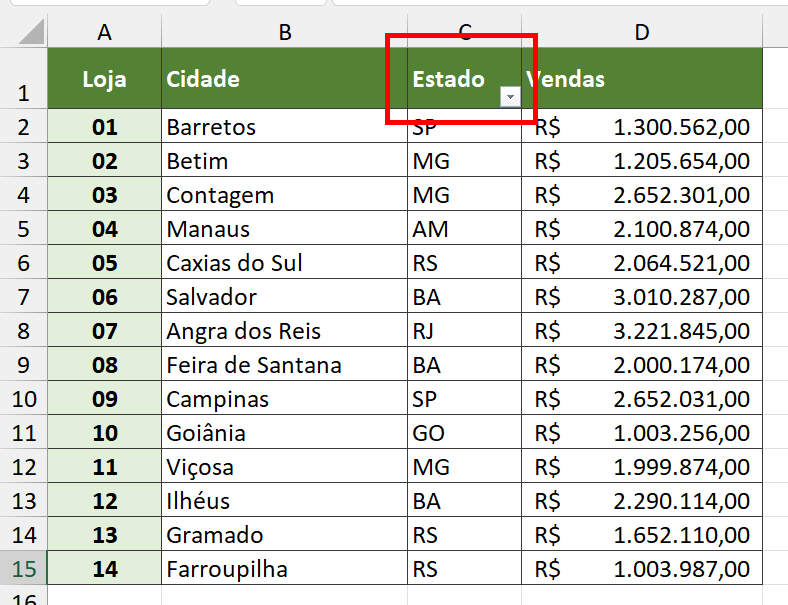
DICA 4: Usando o Excel em tela cheia
Se você deseja aproveitar melhor o espaço de edição do Excel, especialmente em monitores menores, você pode desabilitar a exibição da faixa de opções, dos títulos de planilhas e também da barra de fórmulas, o que te fará ganhar um considerável espaço para trabalhar com seus dados.
Esse procedimento é recomendado apenas quando você não pretende usar com frequência essas ferramentas do Excel, ou seja, quando você deseja somente inserir e editar dados.
Toda guia do Excel conta com um pequeno botão no canto inferior direito (isso pode variar de acordo com a versão do programa) que permite personalizar a exibição da faixa de opções. Ao clicar sobre ele, você pode, por exemplo, decidir mostrar apenas as guias.
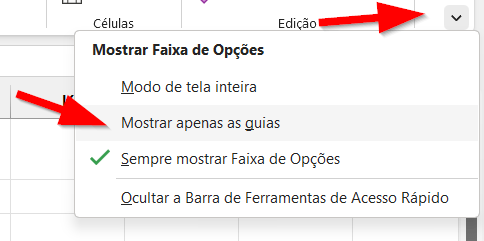
Nesse caso, as guias se apresentam de uma forma mais simplificada, poupando o espaço da faixa de opções (que contém os grupos e ferramentas). No entanto, é possível acessar a faixa de opções clicando sobre qualquer guia, mas ela será novamente retraída após a seleção de alguma ferramenta.
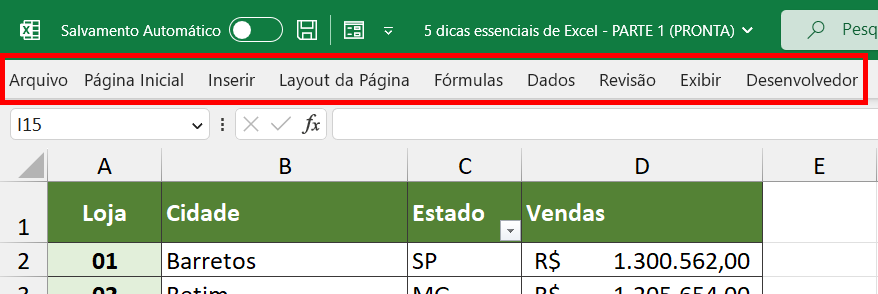
Ainda utilizando o mesmo botão, podemos habilitar o modo de tela inteira, que oculta até mesmo as guias.
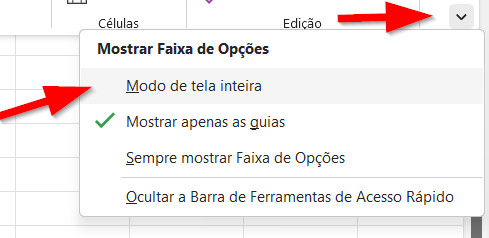
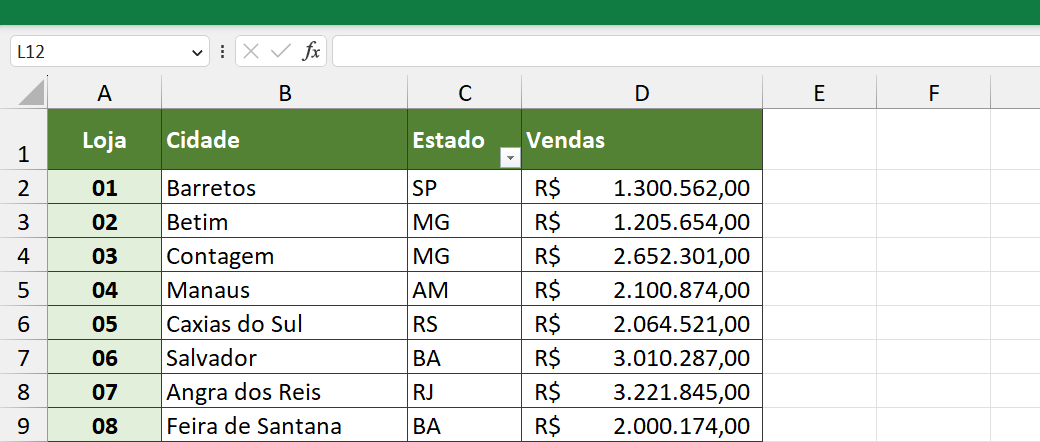
Nesse modo, como nada na parte superior é acessível, precisamos usar as reticências do lado direito para ter acesso novamente às guias.
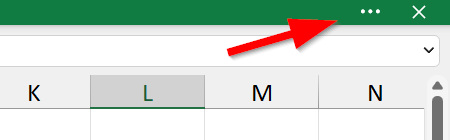
Para ganhar ainda mais espaço, você pode fazer uso do grupo Mostrar da guia Exibir. Entre as opções a serem exibidas no Excel, você pode desmarcar Barra de Fórmulas e Títulos, caso não façam falta para você. Sendo assim, essas duas funcionalidades são omitidas.
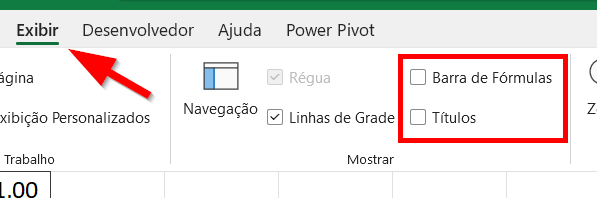
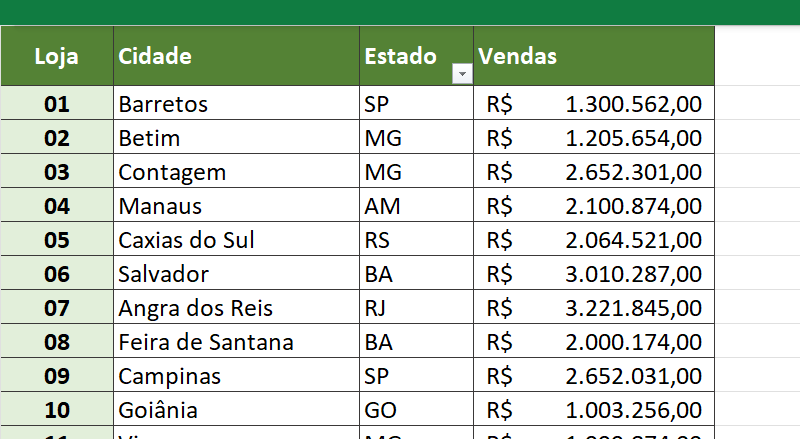
DICA 5: Criando sequências numéricas
O Excel genuinamente consegue criar sequências numéricas sem a necessidade de se usar fórmulas; basta que indiquemos o intervalo a ser considerado nessa sequência.
Para sequências +1, ou seja, quando o próximo número é a soma do anterior com 1, podemos simplesmente clicar sobre a célula que contém o primeiro número, segurar a tecla Ctrl pressionada, e então usar o autopreenchimento até obter o número final.
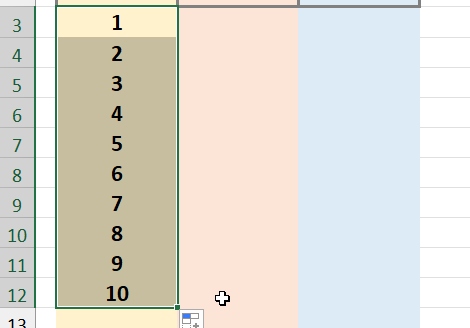
A maneira mais usual, no entanto, é informar os dois primeiros números, para que o programa entenda a sequência a ser continuada. Por exemplo, ao digitarmos 1 em uma célula e 2 em outra, devemos selecionar as duas células ao mesmo tempo e usar o autopreenchimento para criar a sequência.
Essa dinâmica possibilita a criação de sequências intercaladas. Como exemplo, podemos usar 1 e 3 e, ao aplicar o autopreenchimento, o Excel acompanhará a sequência de 2 em 2, inserindo os demais números: 5, 7, 9…
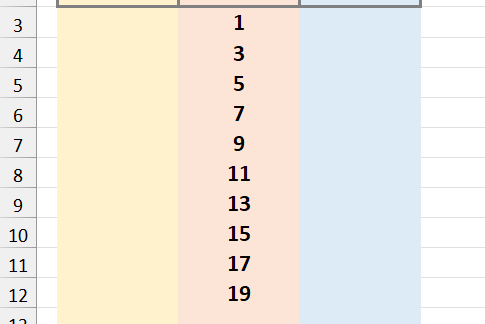
Entendendo essa lógica, você pode criar sequências usando um ou mais intervalos como base para a soma, ou mesmo usar subtração para criar uma espécie de “sequência regressiva”.
Dicas e informações complementares
- Como a geração de PDF a partir de uma planilha também segue as mesmas diretrizes de configuração de páginas, o procedimento de repetição de cabeçalho também funciona para esses casos.
- O procedimento de colagem de planilhas no WhatsApp também funciona para outros sistemas de mensagem, como o Telegram, para alguns sistemas de chat e também para posts em redes sociais.
- As modificações do layout do Excel para ocultar ou exibir ferramentas e partes do programa têm efeito no programa como um todo, não apenas a uma planilha específica. Ao usar esses procedimentos em uma planilha, o Excel permanecerá com essas configurações quando for reaberto.
- Se sua intenção é criar sequências numéricas mais dinâmicas, envolvendo outros tipos de operação ou até mesmo análise de condições específicas, confira este artigo.