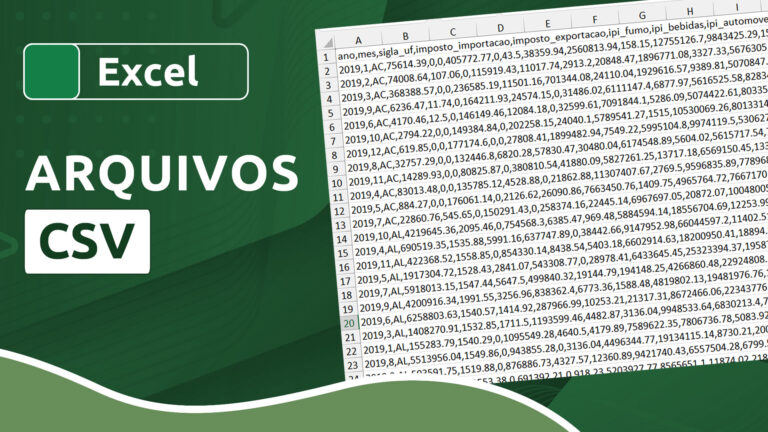Como usar a função OU no Excel
Como usar a função OU no Excel
Considerada uma das principais funções lógicas do Excel, a função OU tem por objetivo obter um resultado verdadeiro ou falso de acordo com a análise de diversas condições. Analisando todos os testes lógicos, ela resulta o valor lógico verdadeiro se ao menos uma das condições for verdadeira, ainda que as demais sejam falsas.
Neste artigo, vamos aprender a lógica por trás da função OU, sua sintaxe e alguns exemplos práticos de uso, que você pode adaptar para suas próprias planilhas. Além disso, veremos como utilizar a função OU atrelada a uma outra importante função (SE) para gerar resultados personalizados em nossas células.
Videoaula completa
Versão do Excel utilizada na aula: Microsoft Excel 365 [versão 2112]
Download dos arquivos
Você pode baixar os arquivos utilizados no tutorial em vídeo. O arquivo inicial refere-se ao arquivo sem as modificações, ideal para praticar o passo a passo e treinar suas habilidades. O arquivo pronto é o arquivo final, com todas as modificações ensinadas já aplicadas, ideal se você já quiser ter em mãos o resultado.
Para baixar os arquivos, acesse a página de download e clique no botão Baixar.
Inscreva-se para receber novos arquivos, aulas, artigos e dicas por e-mail!
Ao se cadastrar, você aceita nossos Termos de Uso e Serviço e nossa Política de Privacidade.
Versão em texto / ilustrada
Versão do Excel utilizada neste tutorial: Microsoft Excel 365 [versão 2112]
Entendendo a lógica por trás da função OU
A atribuição básica da função OU é retornar o valor verdadeiro ou falso analisando um conjunto de condições. O valor verdadeiro é retornado se ao menos uma das condições for satisfeita (ou seja, for verdadeira), independentemente de quantas forem falsas. Já o valor falso é retornado apenas se todas as condições forem falsas. Ela difere da função E, que retorna o valor verdadeiro apenas se todas as condições forem verdadeiras.
Usamos a função OU toda vez que queremos testar se ao menos um critério de um teste lógico é satisfeito.
No exemplo a seguir, temos uma lista de funcionários com seus respectivos valores em vendas, a quantidade de vendas à vista e a quantidade de vendas parceladas.
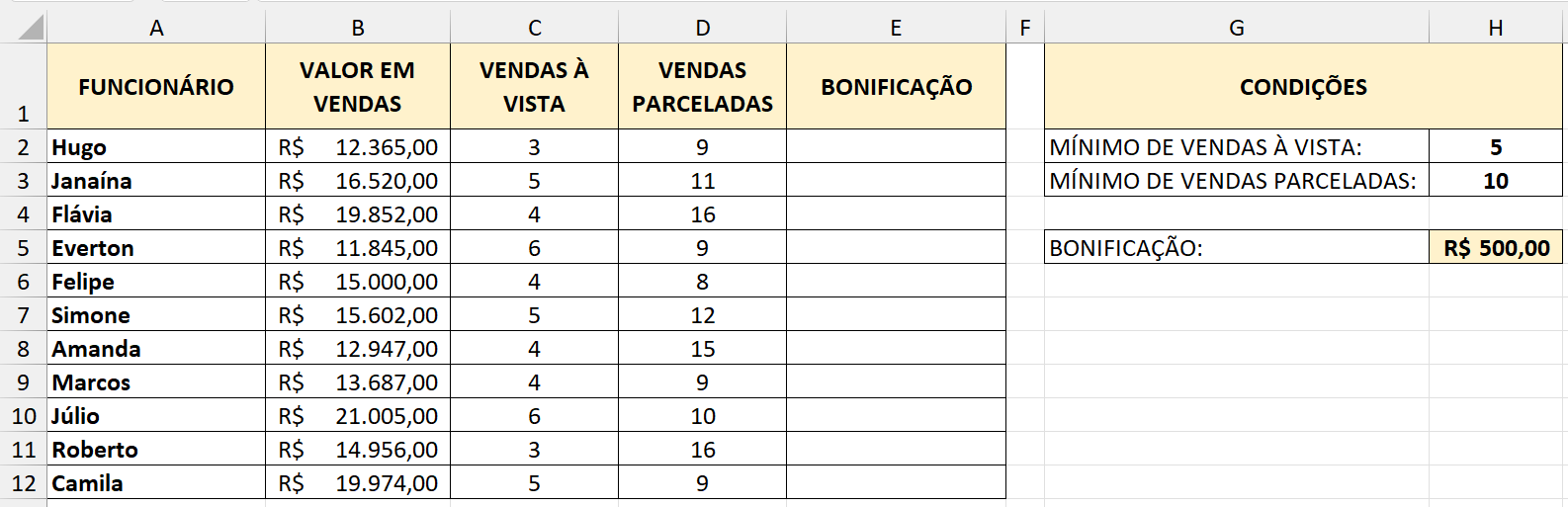
O funcionário receberá uma bonificação se suas vendas atenderem a pelo menos um dos dois critérios estabelecidos: ele precisa ter feito no mínimo 5 vendas à vista ou 10 vendas parceladas. Ele não precisa atender às duas condições; apenas uma delas já é suficiente para a liberação da bonificação.
Executando a função OU
Usando esse exemplo, vamos começar a montar nossa função. Com a célula que irá receber o status de bonificação do primeiro funcionário selecionada, iremos inserir a seguinte fórmula:
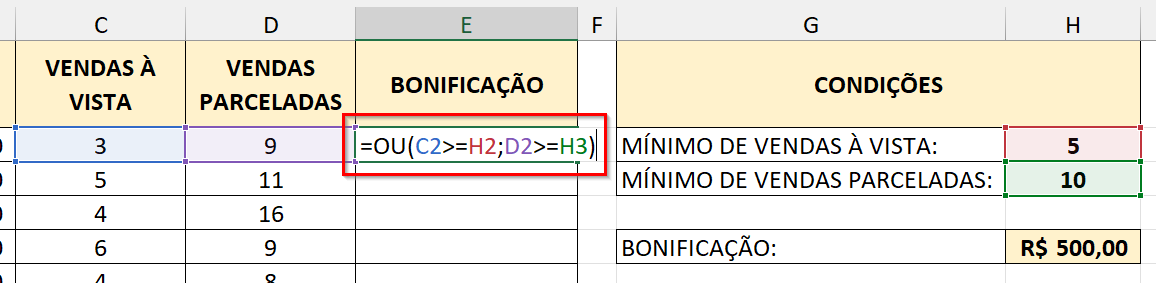
=E(C2>=H2;D2>=H3)
A função OU possui apenas um argumento, que pode ser replicado quantas vezes forem necessárias: o critério lógico. Basta inserir os critérios lógicos a serem testados separados por ponto e vírgula.
Em nosso caso, o primeiro teste lógico é a comparação da quantidade de vendas à vista com o valor mínimo necessário. Se a quantidade de vendas à vista (C2) for maior ou igual (>=) ao valor mínimo (H2), esse primeiro teste retornará verdadeiro.
O segundo teste compara a quantidade de vendas parceladas com a quantidade mínima necessária. Se a quantidade de vendas parceladas (D2) for maior ou igual (>=) à quantidade mínima requisitada (H3), então esse segundo teste retornará verdadeiro.
Caso uma dessas condições não seja satisfeita, o teste retornará o valor lógico falso em cada uma das situações. Mas o que isso significa exatamente?
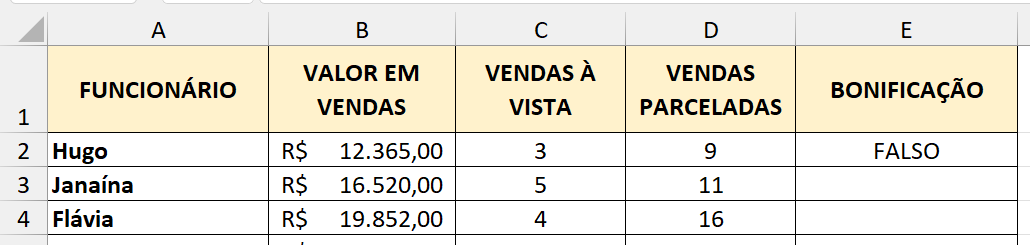
Note que a quantidade de vendas à vista do Hugo não chegou ao mínimo necessário (5), portanto nosso primeiro teste resultou falso. O segundo teste também resultou falso, já que ele também não atingiu o número mínimo de vendas a prazo (10). O resultado final da função OU foi falso porque todas as condições também foram falsas. Como já sabemos, a função OU só retorna falso se todas as condições forem falsas. Sendo ao menos uma verdadeira, ela retornaria o valor lógico verdadeiro.
No nosso exemplo, o Hugo não receberá bonificação porque não cumpriu nem um nem outro dos critérios necessários. Ao menos um era requisitado para a liberação do bônus.
Aplicando autopreenchimento à função OU
Como temos uma planilha com dados padronizados, organizados de forma sequencial, podemos fazer uso do autopreenchimento para calcular os demais resultados. No entanto, é necessário prestar bastante atenção ao deslocamento das células.
=OU(C2>=H2;D2>=H3)
De fato, queremos que o Excel compare as células C2 e D2, depois C3 e D3, em seguida C4 e D4, e assim sucessivamente. Entretanto, as duas células onde se encontram os valores que servem como comparadores não podem ser deslocadas dessa forma, já que são células únicas e fixas. Portanto, antes de usar o autopreenchimento, é necessário que apliquemos referência absoluta a essas duas células, travando-as com o uso de $ (ou pressionando F4 com o cursor posicionado em cada uma delas no momento de edição dessa fórmula).
=OU(C2>=$H$2;D2>=$H$3)
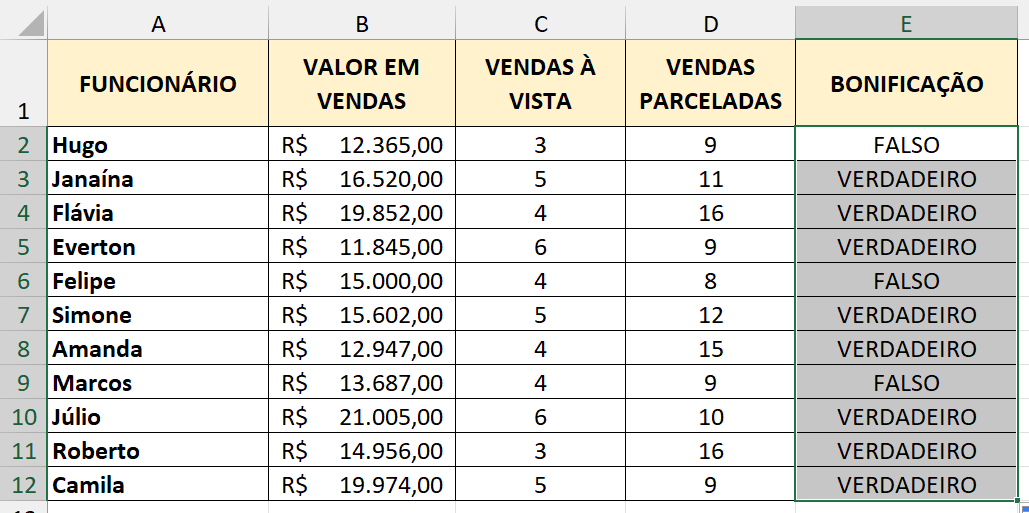
Assim, ao aplicar o autopreenchimento, preservamos as células com os valores a serem comparados e conseguimos os resultados dos demais funcionários.
Note que a Janaína atende aos dois critérios, portanto receberá o bônus. A Flávia, no entanto, não atende ao número mínimo de vendas à vista, mas atende ao critério de vendas a prazo, por isso também receberá a bonificação, afinal de contas, nossa regra é clara: é preciso que haja ao menos um critério verdadeiro no teste, independentemente de quantos sejam falsos.
Usando as funções OU e SE para gerar resultados personalizados
Convenhamos que os resultados da função OU (verdadeiro e falso) não são atraentes ou funcionais à uma planilha. É por tal razão que, na grande maioria das vezes, a função OU é utilizada em conjunto com alguma outra função, e uma das mais importantes é a função SE, responsável por realizar testes condicionais. Dessa forma, podemos criar condições específicas para que o Excel realize uma determinada ação de acordo com o resultado da função OU, por exemplo.
Utilizando a mesma planilha de exemplo, vamos supor que queiramos mostrar o valor da bonificação (agora R$ 700,00) quando um funcionário tiver direito à ela, ou um simples hífen (–) quando não.
A função SE basicamente possui três argumentos: um teste lógico, uma ação se o teste for verdadeiro e uma ação se o teste for falso. É justamente no teste da função SE que iremos inserir a função OU para que, baseando-se no resultado obtido pela função OU, o Excel execute alguma ação específica.

=SE(OU(C2>=$H$2;D2>=$H$3);$H$5;“-“)
Note que o primeiro argumento da função SE (o teste) é justamente a função OU, testando exatamente as mesmas condições do exemplo anterior. Em seguida, o segundo argumento refere-se ao valor verdadeiro, ou seja, o que o Excel deve executar se esse teste retornar verdadeiro. Nesse caso, estamos fazendo uma referência à célula H5, onde está o valor do bônus. Já o terceiro argumento se refere à ação a ser executada no caso de o teste retornar falso. Nesse caso, exibiremos apenas um hífen.
Perceba que, assim como acontece com quase todas as funções, sempre que precisamos referenciar uma célula ou realizar uma operação, esse argumento não pode estar entre aspas. Já quando o intuito é exibir um texto, este precisa estar entre aspas duplas. O hífen, no nosso exemplo, é caracterizado como um texto.
Perceba também que, em nossa fórmula, já estamos com as células devidamente travadas, tanto as que se referem aos testes da função OU quanto à que se refere ao resultado da condição verdadeira (o valor do bônus). Assim, o autopreenchimento funciona de forma adequada.
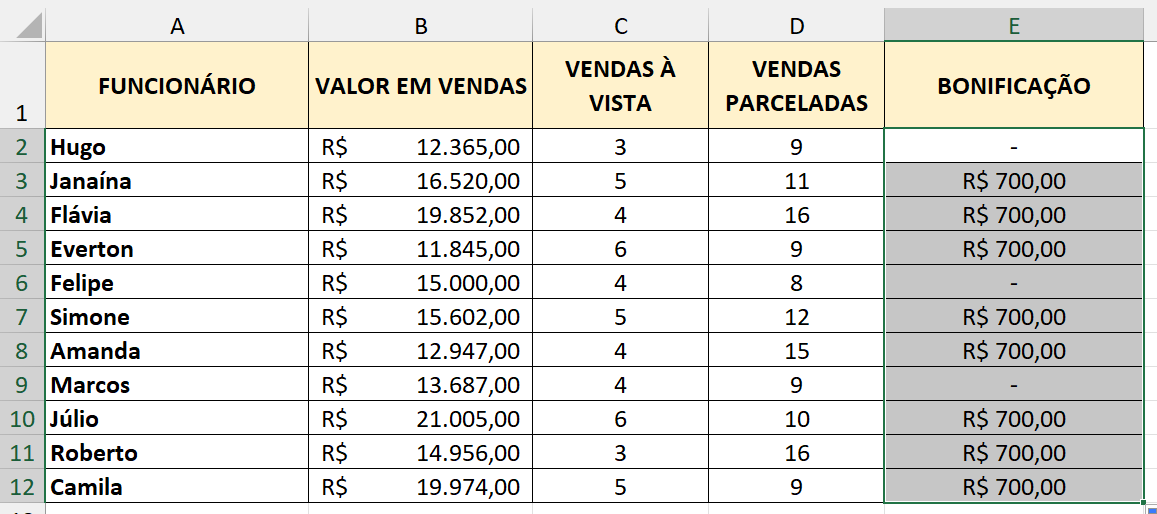
Dicas e informações complementares
- Você pode inserir quantos critérios lógicos desejar dentro da função OU. Para que ela retorne verdadeiro, basta que qualquer um seja verdadeiro. A função só retornará o valor falso de todas as condições forem falsas.
- Em vez de testar condições matemáticas, você pode realizar qualquer outro tipo de teste como critério para a função OU, como um teste de texto, uma operação matemática, uma referência ou até mesmo uma outra função.
- Em vez de usar a função SE em conjunto com a função OU, você pode usar a função SES, mas, nesse caso, ela tem por finalidade o resultado apenas para condições verdadeiras, quando pelo menos uma das condições retratadas tem a chance de ser verdadeira.
- Com a coluna de resultados devidamente organizada, você pode fazer uso de filtros para filtrar apenas os funcionários que receberão bonificações, por exemplo.
- Você também pode usar formatação condicional para destacar células individuais ou linhas inteiras para os funcionários que atenderem aos seus critérios, criando um destaque visual em sua planilha.