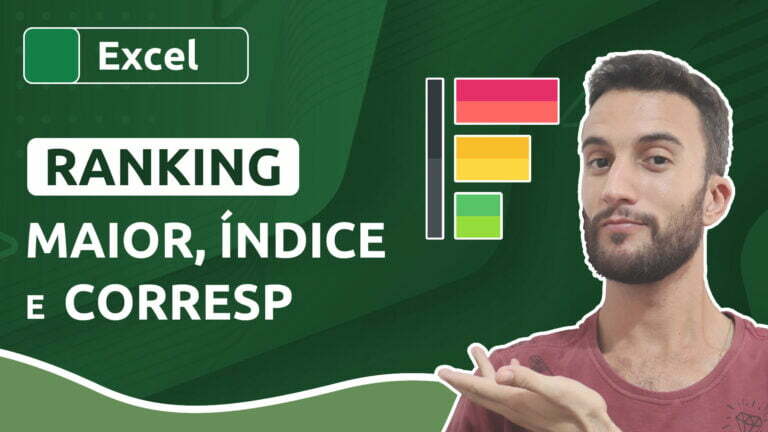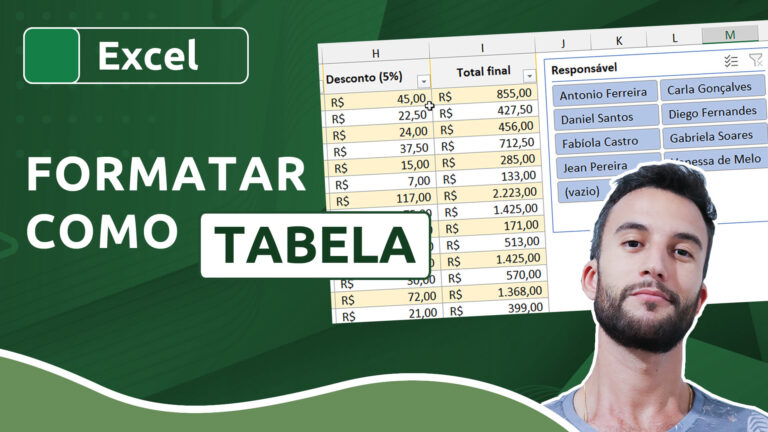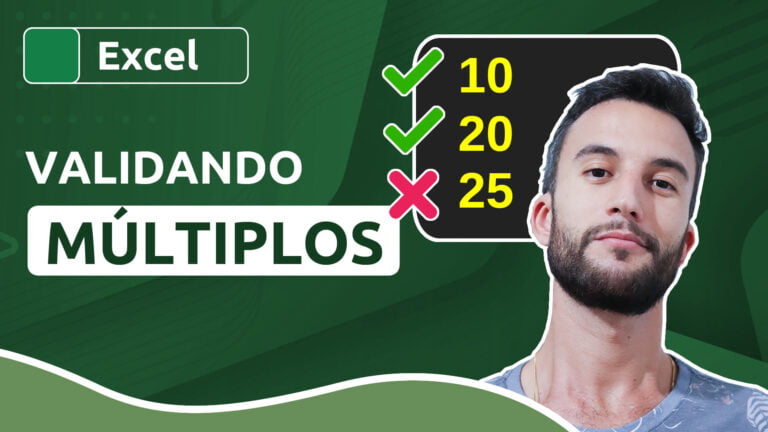Como configurar bordas automáticas ao preencher células no Excel
Como configurar bordas automáticas ao preencher células no Excel
Através de regras de formatação condicional, o Excel pode exibir bordas apenas em células preenchidas. Dessa forma, a célula (ou conjunto de células) permanece sem bordas até que um conteúdo seja inserido. Esse procedimento pode dar uma estética mais dinâmica às suas planilhas e gerar economia de tempo com formatação, principalmente se você costuma alterar constantemente o intervalo de digitação de seus dados.
Neste artigo, vamos aprender a como configurar essa regra de formatação condicional de duas maneiras: tomando como base uma célula específica e também as células de qualquer coluna de dados.
Videoaula completa
Versão do Excel utilizada na aula: Microsoft Excel 365 [versão 2109]
Download dos arquivos
Você pode baixar os arquivos utilizados no tutorial em vídeo. O arquivo inicial refere-se ao arquivo sem as modificações, ideal para praticar o passo a passo e treinar suas habilidades. O arquivo pronto é o arquivo final, com todas as modificações ensinadas já aplicadas, ideal se você já quiser ter em mãos o resultado.
Para baixar os arquivos, acesse a página de download e clique no botão Baixar.
Inscreva-se para receber novos arquivos, aulas, artigos e dicas por e-mail!
Ao se cadastrar, você aceita nossos Termos de Uso e Serviço e nossa Política de Privacidade.
Versão em texto / ilustrada
Versão do Excel utilizada neste tutorial: Microsoft Excel 365 [versão 2109]
Configurado bordas usando células de uma única coluna como referência
A planilha abaixo possui três colunas. Conforme uma nova data é inserida na primeira coluna, todas as células dessa linha (delimitadas, obviamente, pelas três colunas) ganham bordas. Basicamente, a borda é aplicada na linha toda conforme o preenchimento de uma célula da primeira coluna (a coluna das datas).
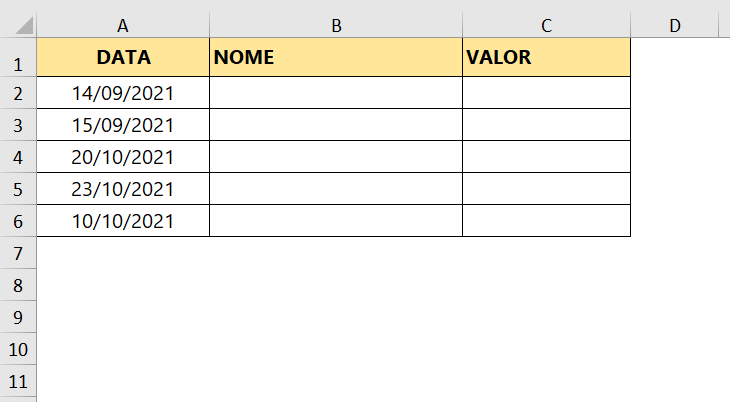
Esse será nosso primeiro exemplo. A aparição das bordas estará condicionada à digitação dentro da primeira coluna.
Esse procedimento é feito através de uma regra de formatação condicional. Para que esse passo a passo fique o mais explicativo possível, com todos os detalhes devidamente mencionados, a fim de que qualquer pessoa, com qualquer nível de Excel, possa entender as etapas aqui mencionadas, iniciarei a explicação da regra do modo mais básico, para que possamos, em seguida, realizar as adaptações necessárias.
Como nosso conjunto de dados é iniciado na célula A2, é ela que deve estar selecionada para que se acesse a guia Página Inicial e a opção Formatação Condicional, dentro do grupo Estilos. Em seguida, clique em Nova Regra.
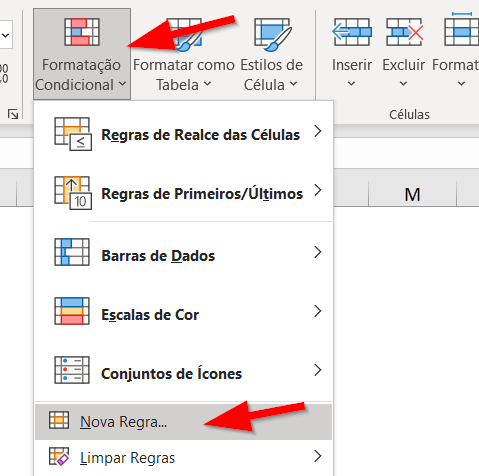
Nosso teste é de uma lógica bastante fácil. A borda irá aparecer somente se a célula não estiver vazia. Essa é a nossa condição: o conteúdo da célula deve ser diferente de vazio.
Apesar de o Excel possuir uma regra específica para testar células vazias (dentro da categoria Formatar apenas células que contenham), ela não é muito adequada no nosso caso, porque avalia células por si só, e não células específicas para formatar outros locais específicos. Lembre-se: assim que uma data for preenchida, todas as outras células dessa linha também recebem as bordas, mesmo que estejam vazias, portanto essa regra pronta não cumpre com nosso intento.
Vamos selecionar a última categoria (Usar uma fórmula para determinar quais células devem ser formatadas), porque precisaremos de uma fórmula personalizada para realizar esses testes.
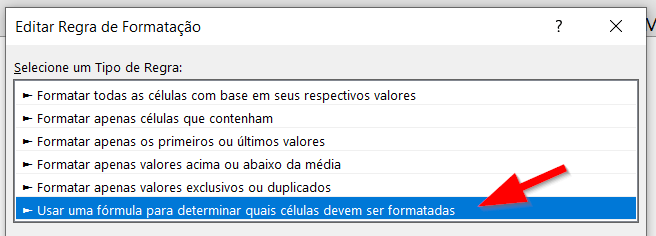
No campo de descrição da regra, insira a seguinte fórmula:
=$A$2<>””
Em vez de digitar a referência (célula A2), você pode clicar diretamente sobre ela depois de inserir o sinal de igual (=). Dessa forma, o Excel aplicará automaticamente o travamento ($), e ele é importante para que entendamos como essa regra funcionará.
Aqui estamos testando se o conteúdo da célula A2 é diferente (<>) de vazio (aspas duplas no Excel).
Se nossa fórmula permanecer dessa maneira, o Excel analisará apenas o conteúdo da célula A2, já que foi a única célula que selecionamos no momento de aplicar a regra de formatação. Não é, naturalmente, o que queremos; nosso intuito é que o Excel observe sim apenas o conteúdo da coluna A, mas não apenas a célula de número 2. Por isso, devemos retirar o cifrão ($) antes do número 2, que representa o trancamento do número da linha.
A fórmula ideal então ficaria assim:
=$A2<>””
O Excel observa apenas a coluna A, mas todas as células dessa coluna, não apenas a 2, apesar de iniciar sua análise pela célula de número 2.
Agora basta clicar no botão Formatar para definir a formatação no caso de essa regra se revelar verdadeira.
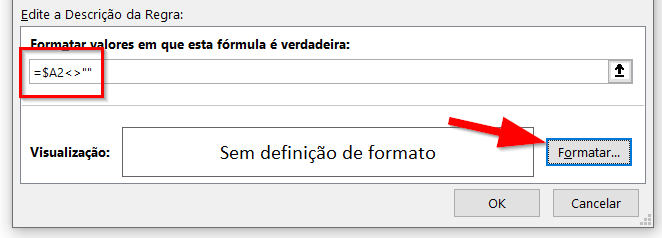
Você pode aplicar quantas formatações desejar dentro da mesma regra, mas, como nossa intenção é apenas aplicar bordas nas células, optaremos pela guia Borda. Dentro dela, é possível escolher a cor da borda, estilo e também posição. Caso prefira uma borda completa, opte pela predefinição Contorno.
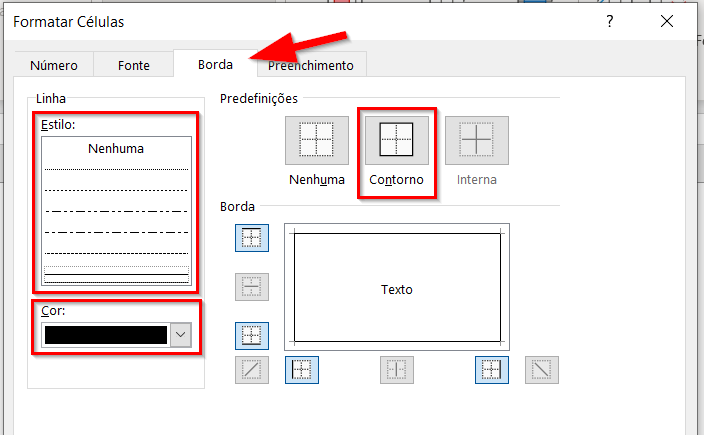
Em seguida, ao pressionar OK e confirmar nossa regra, você notará que ela funciona apenas na primeira célula.
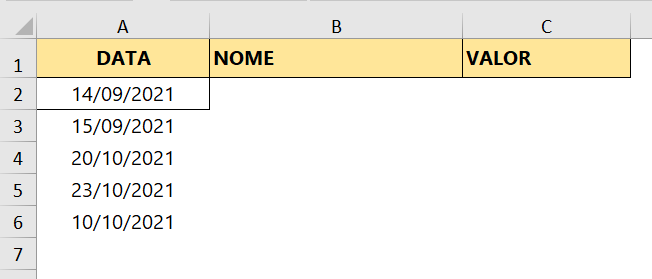
Apesar de termos expandido a análise da regra para todas as células da coluna A, o Excel ainda entende que a formatação deve ser aplicada apenas à célula A2, porque foi a única que selecionamos ao acessar a ferramenta Formatação Condicional.
O próximo passo agora é expandir esse teste para as demais células da coluna A. Para isso, com a célula A2 selecionada (que é a única que, por ora, contém uma regra aplicada), clique novamente em Formatação Condicional, mas, desta vez, selecione a opção Gerenciar Regras, para que editemos regras que já estão prontas.
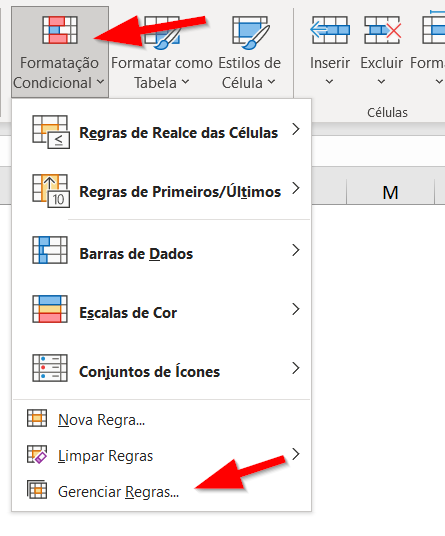
O único item que vamos editar aqui é o campo de abrangência, representado pela opção Aplica-se a. Basta que especifiquemos um intervalo onde nossa regra deve ser válida. Por exemplo, se especificarmos A:A, isso indica que toda a coluna A deve ser observada por essa regra. Uma notação do tipo A2:A100 indica que as células de A2 a A100 serão abrangidas por essa regra de formatação.

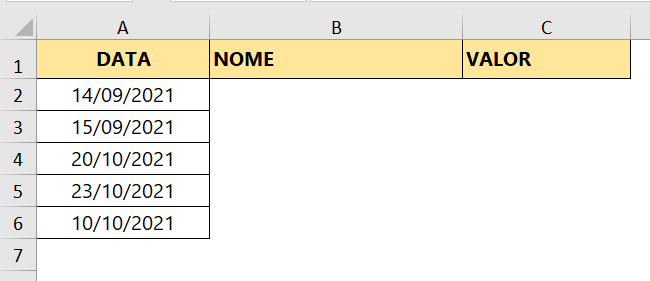
Agora nossa formatação condicional funciona parcialmente (dentro do intervalo especificado para a coluna A). Falta apenas um detalhe para que toda a linha receba também as bordas automáticas.
Expandindo o intervalo de abrangência da regra para a linha toda
Com qualquer célula da coluna A selecionada (visto que agora nossa regra envolve as células A2 até A100), clique novamente em Gerenciar Regras, para que possamos expandir as bordas para as demais linhas.
O procedimento é bem simples. Quando precisamos de uma formatação condicional que destaque linhas inteiras, basta que alteremos a abrangência das colunas, já que cada célula dessa linha pertence à mesma linha, mas a colunas diferentes. Desse modo, uma abrangência como A:C aplicaria a regra para as colunas A, B e C completamente. Uma abrangência como A2:C100 aplicaria a regra para todas as células de número 2 a 100 das colunas A, B e C, que é a notação que iremos usar para o nosso exemplo.

Agora tudo está funcionando como esperado. Nosso teste de célula vazia está restrito apenas às células da coluna A, mas o resultado dessa formatação é aplicado em todas as células dessa linha, dentro do limite das três colunas que determinamos como parte da aplicação.

Configurando bordas usando células de qualquer coluna como referência
No nosso primeiro exemplo, usamos as células da coluna A pra que o Excel analise se elas estão preenchidas. No entanto, é possível testar o preenchimento de qualquer uma das colunas e aplicar as bordas automaticamente, da mesma forma como fizemos anteriormente, sem que criemos três regras diferentes, uma para cada coluna. O grande trunfo está em uma função lógica poderosíssima: a função OU.
O procedimento de inserção da regra é o mesmo, mas a fórmula que iremos usar é diferente.
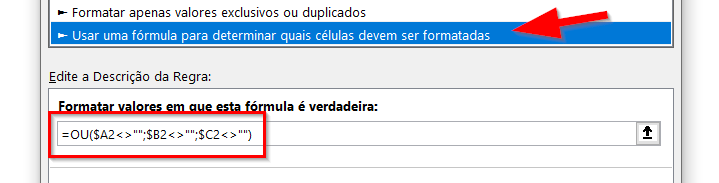
=OU($A2<>””;$B2<>””;$C2<>””)
O teste aqui é o mesmo, com a diferença de que iremos testar mais duas outras células. No entanto, os três testes estão englobados em uma única regra, fazendo parte, cada um deles, de um argumento da função OU, função essa que tem por objetivo retornar um resultado verdadeiro caso QUALQUER uma das condições seja verdadeira. De forma mais simplificada, a função OU retorna o resultado lógico verdadeiro se qualquer uma das três células for diferente de vazio. Retornando verdadeiro, isso satisfaz nossa regra condicional, portanto ela é aplicada.
Como vimos no exemplo anterior, o Excel precisa analisar apenas as colunas específicas (A, B e C), mas todas as células dessa coluna, por isso há travamento nas colunas, mas não nas linhas.
Por fim, devemos também observar a abrangência da regra.

Do mesmo modo que no primeiro exemplo, vamos aplicar a regra para as três colunas, em um intervalo que envolva as células de 2 a 100:
=A2:C100
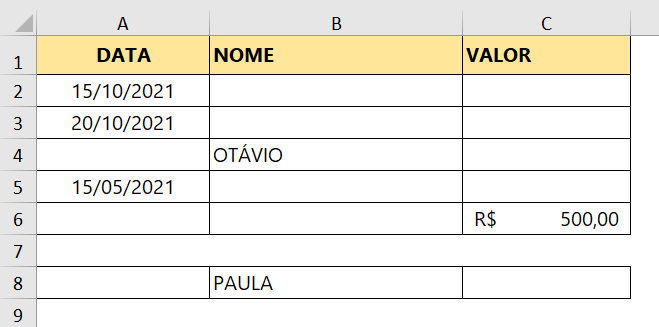
Observe que, agora, ao digitar em qualquer célula de qualquer uma das três colunas, as bordas são aplicadas na linha de forma completa.
Dicas e informações complementares
- Você pode definir outras formatações além da borda. Por exemplo, pode definir um estilo de fonte negrito toda vez que sua célula for preenchida, ou uma cor de preenchimento diferente, ou um efeito de textura/gradiente, ou mesmo forçar uma formatação de um tipo numérico, como datas, valores monetários, horas, etc.
- Se seu propósito é preencher com bordas todas as células de uma mesma linha somente se TODAS as células dessa linha estiverem preenchidas, você pode optar pela função E em vez da função OU, porque a função E retorna o valor verdadeiro apenas se todos os critérios forem atendidos simultaneamente.