Operações com a guia de planilhas no Excel
Operações com a guia de planilhas no Excel
A guia de planilhas encontra-se na parte inferior esquerda do Excel e é responsável por exibir as planilhas de uma pasta de trabalho através de uma guia de navegação. Através dela podemos executar diferentes operações com nossas planilhas, e é isso que você aprenderá neste artigo.
Veremos a como inserir, excluir, renomear, copiar, formatar, colorir, mover, agrupar, ocultar e reexibir planilhas. Além disso, veremos também algumas dicas sobre formatação de rótulos de planilhas, a como ocultar a guia de planilhas e algumas observações e atalhos interessantes.
Videoaula completa
Versão do Excel utilizada na aula: Microsoft Excel 365 [versão 2202]
Download dos arquivos
Você pode baixar os arquivos utilizados no tutorial em vídeo. O arquivo inicial refere-se ao arquivo sem as modificações, ideal para praticar o passo a passo e treinar suas habilidades. O arquivo pronto é o arquivo final, com todas as modificações ensinadas já aplicadas, ideal se você já quiser ter em mãos o resultado.
Para baixar os arquivos, acesse a página de download e clique no botão Baixar.
Inscreva-se para receber novos arquivos, aulas, artigos e dicas por e-mail!
Ao se cadastrar, você aceita nossos Termos de Uso e Serviço e nossa Política de Privacidade.
Versão em texto / ilustrada
Versão do Excel utilizada neste tutorial: Microsoft Excel 365 [versão 2202]
Renomeando planilhas
Há duas maneiras bem simples de renomear planilhas no Excel. Uma das opções é clicar com o botão direito sobre a planilha desejada na guia de planilhas e escolher a opção Renomear, digitando em seguida o nome pretendido e apertando Enter para confirmar.
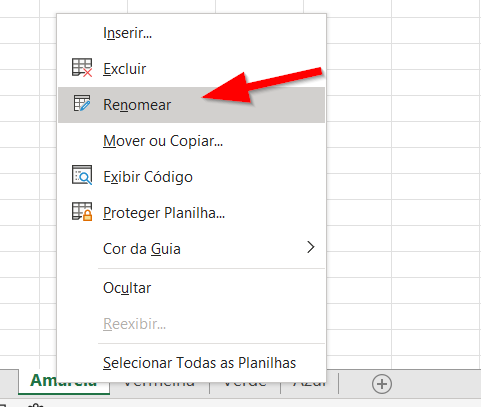
Uma maneira ainda mais prática é simplesmente dar um duplo clique sobre o nome da planilha, inserindo então o novo nome e apertando Enter para confirmar a operação.
Movendo planilhas
A maneira mais fácil de mover uma planilha de lugar é clicar sobre ela e, com o mouse pressionado, movimentá-la até a posição desejada. Ao realizar essa operação, o cursor do mouse assume um ícone diferente, ao mesmo tempo em que um indicador triangular aparece no canto de cada planilha por onde passa o cursor. Ao soltar o mouse, a planilha movimentada ficará justamente na posição do indicador.
No exemplo abaixo, a planilha Amarela ficaria entre a Vermelha e a Verde, que é o local onde se encontra o indicador triangular.

Outra maneira de mover planilhas é através do menu contextual. Ao clicar com o botão direito sobre a planilha a ser movimentada, escolha a opção Mover ou Copiar.
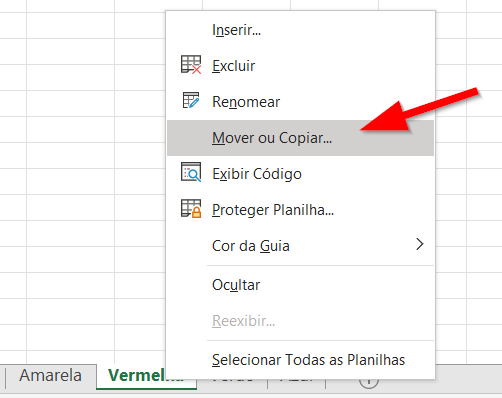
Dentro da janela de movimentação, é possível escolher para onde você deseja mover sua planilha. Você pode deixar selecionada a pasta de trabalho atual ou escolher uma outra pasta de trabalho, ou seja, um outro arquivo, caso esse outro arquivo também esteja aberto no Excel.
Logo abaixo, você define ANTES de qual planilha a planilha movimentada será colocada. Note que você também pode escolher a opção Mover para o final, para inseri-la automaticamente após todas as planilhas do arquivo.
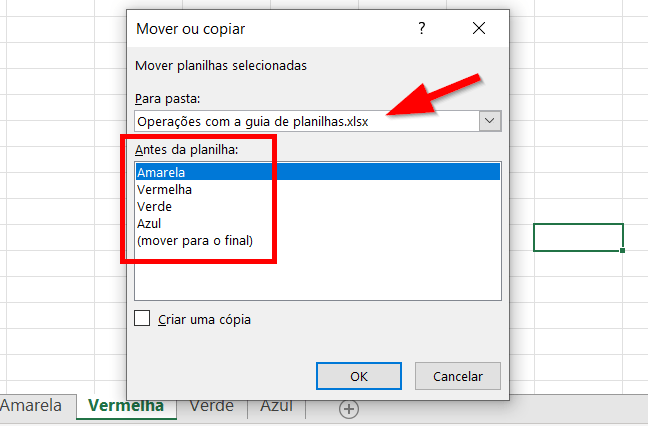
Inserindo planilhas
Para inserir uma planilha, você pode simplesmente usar o botão “+” no final da guia de planilhas. Mas atenção: o Excel inserirá uma nova planilha em branco logo após a planilha selecionada.
No exemplo abaixo, ao clicar no botão para inserir planilha, o Excel irá inserir essa nova planilha logo após a planilha Vermelha, porque é ela que está ativa no momento.

Outra maneira de inserir uma planilha é clicando com o botão direito sobre a planilha à esquerda de onde você pretende inserir uma nova (até porque ela será inserida à direita desta). Em seguida, clique no botão Inserir.
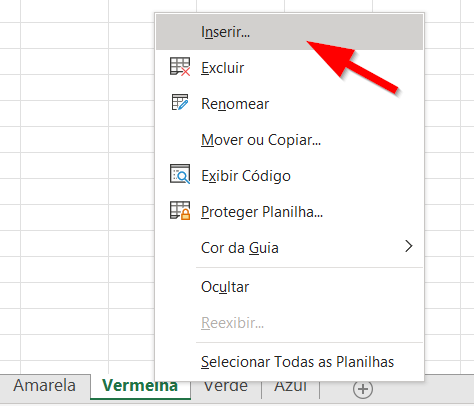
Copiando planilhas
A maneira mais simples de copiar uma planilha é clicar sobre ela, segurar a tecla Ctrl pressionada e soltar o mouse na posição em que a cópia ficará, num processo parecido com o de mover planilhas. Basta então renomear a planilha copiada.
Outra maneira é clicando com o botão direito sobre ela e escolhendo a opção Mover ou Copiar, assim como visto anteriormente. Os procedimentos são parecidos: você pode copiar para a mesma pasta de trabalho ou para outra, e também definir uma posição dentro das planilhas que você tem no arquivo. Todavia, para que você consiga criar uma cópia, e não apenas movimentar sua planilha, é necessário que você marque a caixa Criar uma cópia.
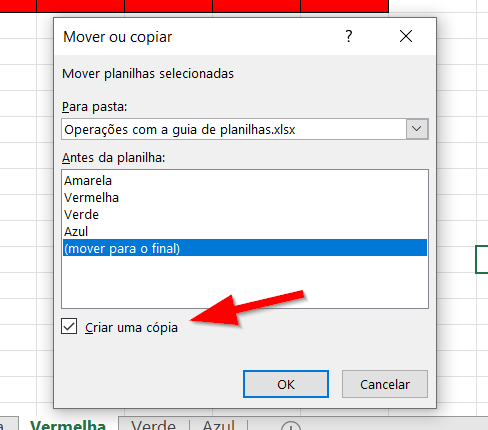
Excluindo planilhas
Para excluir uma planilha no Excel, basta clicar com o botão direito sobre ela e optar pela opção Excluir.
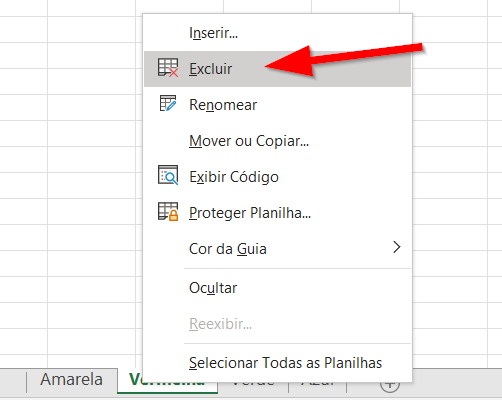
Você pode excluir quantas planilhas desejar, mas pelo menos uma é necessária para formar um arquivo.
Se você excluir uma planilha vazia, o Excel executará o procedimento imediatamente; entretanto, se ela contiver qualquer tipo de dado, o programa exibirá uma janela solicitando a confirmação da exclusão.
Rotulando planilhas com cores
Para diferenciar planilhas com cores, facilitando a identificação visual ou agrupamento de planilhas similares, por exemplo, use também o menu contextual, optando pela opção Cor da guia.
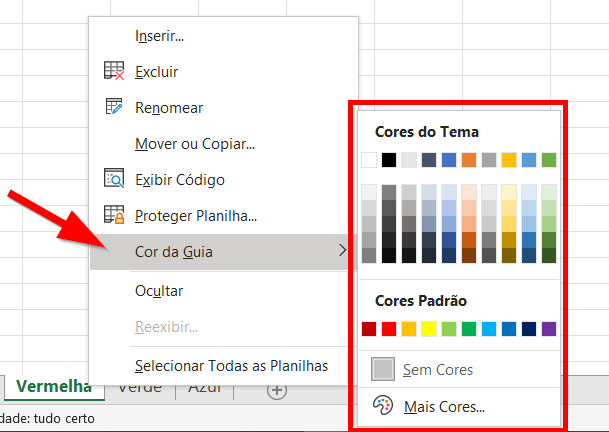
Você pode escolher as cores do tema, as cores padrão ou também usar o botão Mais Cores para definir cores personalizadas ou inserir códigos específicos de cor.
Caso, posteriormente, queira retirar a coloração de uma planilha, não troque a cor de preenchimento para cinza; em vez disso, escolha a opção Sem Cores.
Para esse procedimento você precisa de uma atenção específica. O painel chamado Cores do Tema comporta cores do tema atual do Excel. Ao escolher uma cor desse painel, note que, ao alterar o tema de sua planilha, as cores também serão alteradas, substituindo as antigas pela posição exata em que elas se encontram na nova paleta.
No exemplo acima, a planilha utiliza o tema Office, padrão do programa. Já a planilha abaixo usa o tema Orgânico. Se você escolheu um dos tons de verde da última coluna no tema anterior, o novo tema fará com que sua planilha tenha agora um preenchimento voltado ao tom marrom/amarelo.
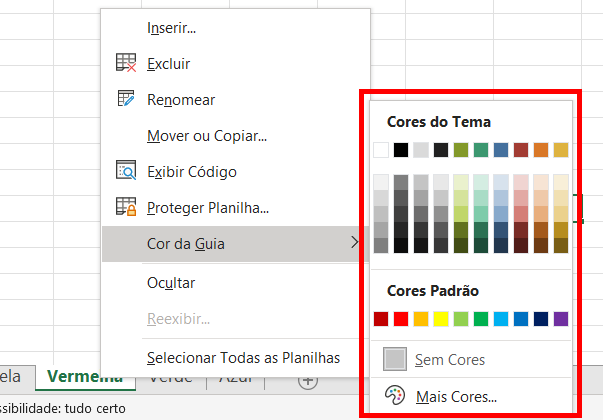
Agrupando planilhas
É possível selecionar várias planilhas de uma única vez. Caso queira selecionar exatamente todas, você pode clicar com o botão direito sobre qualquer uma delas e depois clicar em Selecionar Todas as Planilhas.
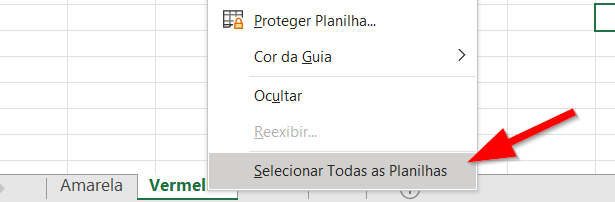
No entanto, caso queira selecionar apenas planilhas específicas, você pode clicar na planilha desejada, segurar a tecla Ctrl e clicar sobre as demais planilhas que deseja selecionar, soltado a tecla ao final da seleção.
Se preferir realizar uma seleção sequencial, você pode clicar sobre a primeira planilha dessa sequência, segurar a tecla Shift e depois clicar sobre a última. Todas as planilhas compreendidas nesse intervalo também serão selecionadas.
Com todas elas selecionadas, você pode realizar operações que serão aplicadas a todas de uma única vez, como excluir, preencher com cor, ocultar, etc. Também pode, inclusive, caso tenha planilhas de estrutura idêntica, inserir dados ou aplicar formatações em uma das planilhas agrupadas, o que fará com que todas as outras também selecionadas recebam a mesma formatação e os mesmos dados.
Se você possui doze planilhas idênticas em um mesmo arquivo e deseja apenas modificar o cabeçalho das mesmas, basta agrupar todas elas e modificar o cabeçalho em apenas uma. Todas as demais receberão as modificações exatamente nas mesmas células correspondentes à planilha modificada.
Ocultando e reexibindo planilhas
Você pode ocultar planilhas para esconder aquelas que não são visualmente necessárias, como planilhas de cálculo, de listas de validação de dados, etc. Essa opção está presente no menu contextual ao clicar com o botão direito sobre a planilha desejada.
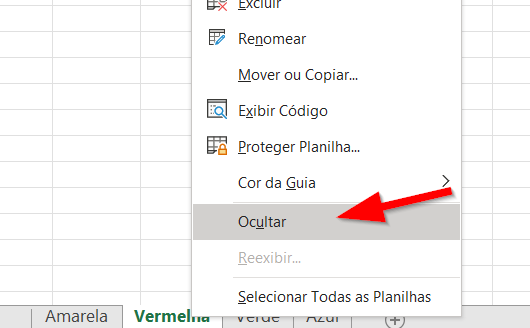
Apesar de oculta, sua planilha continua existindo e funcionando perfeitamente.
Para reexibir planilhas ocultas, clique com o botão direito sobre qualquer uma delas e depois sobre a opção Reexibir.
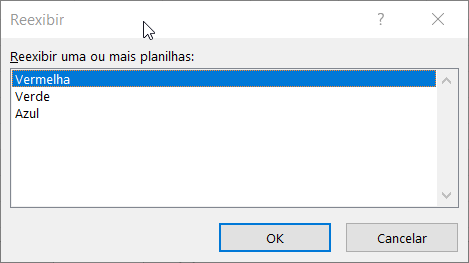
Selecione a planilha que deseja reexibir e clique em OK. Para selecionar mais de uma planilha, você pode arrastar o mouse sobre elas ou então usar Ctrl (para seleção não sequencial) ou Shift (para seleção em sequência).
Ocultando a guia de planilhas
Além das planilhas individualmente, o Excel permite ocultar completamente a guia de planilhas. É uma opção viável caso você queira trabalhar com menus de navegação em sua planilha, e também uma alternativa à restrição do Excel, já que ao menos uma planilha precisa estar visível em uma pasta de trabalho.
Nesse caso, o procedimento é diferente. Clique no menu Arquivo e depois em Opções. Em seguida, selecione a opção Avançado e, no painel direito, procure pela seção Opções de exibição desta pasta de trabalho.
Veja que você pode selecionar a pasta de trabalho onde serão aplicadas as alterações, caso tenha mais de uma aberta. Para ocultar a guia de planilhas, desmarque a opção Mostrar guias de planilha e pressione OK.
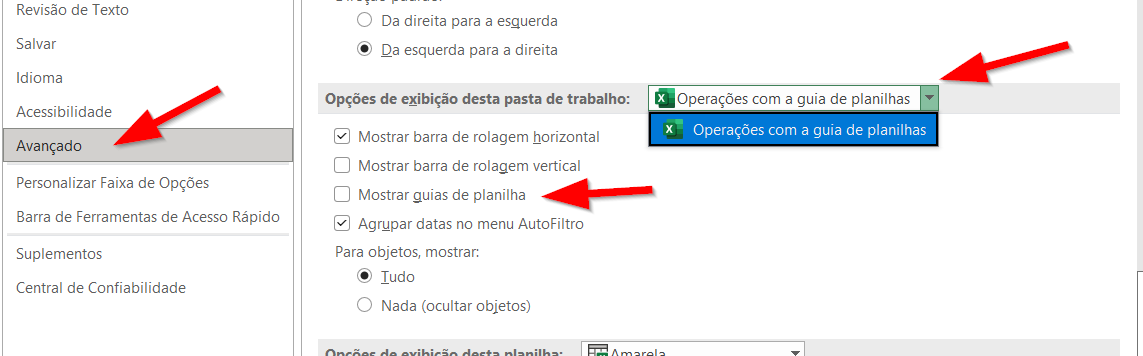
Para reexibir novamente a guia de planilhas, refaça o procedimento, marcando a caixa previamente desmarcada.
Dicas e informações complementares
- Alguns termos não podem ser usados como nomes de planilha. Por exemplo, uma pasta de trabalho não pode conter uma planilha chamada Histórico, porque esse é um nome reservado do Excel, usado para criar um histórico de ações em cada planilha. Apesar de não visível, essa planilha auxiliar existe em cada arquivo.
- Ao aplicar preenchimento de cor nas planilhas em sua guia de planilhas, o Excel trocará a cor da fonte para branca ou preta, a depender da tonalidade do preenchimento. Se esse for escuro, a fonte será branca; se esse for claro, a fonte será preta.
- Outras opções também estão disponíveis no menu contextual de cada planilha, como acesso à janela de edição de código VBA e a proteção da planilha.
- Algumas das opções do menu contextual da guia de planilhas também podem ser encontradas dentro do botão Formatar, presente no grupo Células, da guia Página Inicial.








