Como padronizar a quantidade de casas decimais no Excel
Como padronizar a quantidade de casas decimais no Excel
Muitas vezes, cálculos com números decimais podem resultar em números com casas decimais arredondadas no Excel. No entanto, fazer com que todos os algarismos de um intervalo sejam padronizados com a mesma quantidade de casas decimais pode deixar os dados melhor apresentáveis e evitar arredondamentos não esperados. É exatamente esse procedimento, bem simples, por sinal, que você aprenderá adiante. Vamos dar uma olhada?
Videoaula completa
Versão do Excel utilizada na aula: Microsoft Excel Professional Plus [versão 2019]
Download dos arquivos
Você pode baixar os arquivos utilizados no tutorial em vídeo. O arquivo inicial refere-se ao arquivo sem as modificações, ideal para praticar o passo a passo e treinar suas habilidades. O arquivo pronto é o arquivo final, com todas as modificações ensinadas já aplicadas, ideal se você já quiser ter em mãos o resultado.
Para baixar os arquivos, acesse a página de download e clique no botão Baixar.
Versão em texto / ilustrada
Versão do Excel utilizada neste tutorial: Microsoft Excel Professional Plus [versão 2019]
Padronização decimal comum
Números decimais podem ser digitados sem nenhuma restrição no Excel. Entretanto, como procedimento padrão, o programa costuma arredondar números decimais com “zeros desnecessários”. Ao digitar 1,10, é comum que o Excel exiba apenas 1,1. Da mesma forma, ao digitar 1,00, é provável que o Excel exiba o número apenas como 1. Como padronizar todas as células de uma planilha para que os números sejam exibidos com a mesma quantidade de casas decimais, independentemente de seus valores?
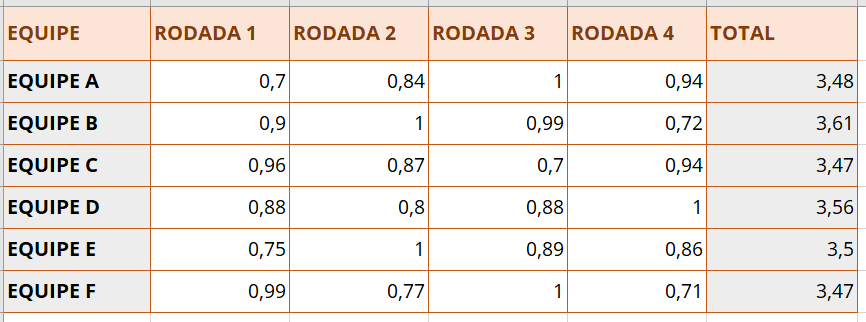
Uma das maneiras mais simples e rápidas de aplicar essa padronização é selecionar todo o intervalo de números e usar os botões Aumentar Casas Decimais e Diminuir Casas Decimais, presentes no grupo Número da guia Página Inicial.
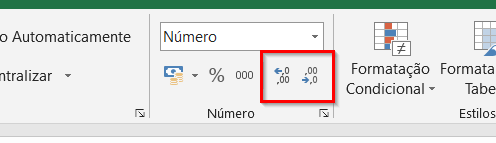
No exemplo abaixo, todos os números foram padronizados para que fossem exibidos com três casas decimais.
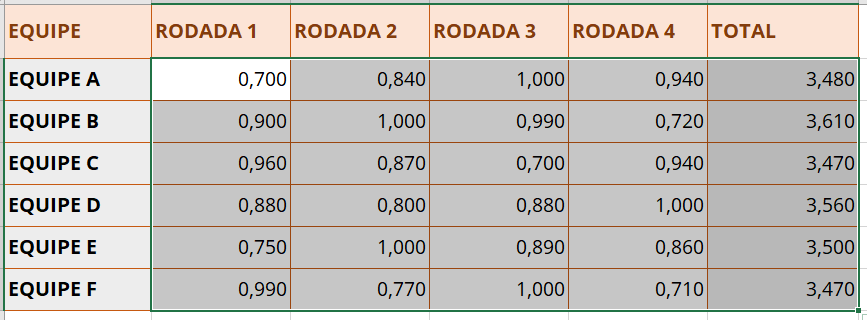
Ao diminuir a quantidade de casas decimais, note que o Excel arredondará os números para que eles se adequem a esse modelo de exibição. Por exemplo, o número 0,84 passa a ser exibido apenas como 0,8 se a quantidade padrão de casas decimais for de um.
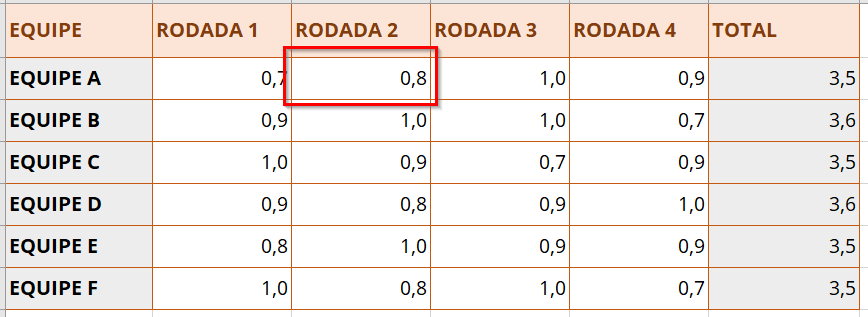
No entanto, isso se refere apenas a um padrão de exibição. Mesmo que o Excel exiba 0,8 em sua planilha, perceba que o valor da célula continua sendo 0,84, assim como você pode notar na barra de fórmulas.
Ao realizar qualquer tipo de cálculo com uma célula de valor arredondado, o Excel sempre levará em conta o valor real, não o valor exibido de forma abreviada.
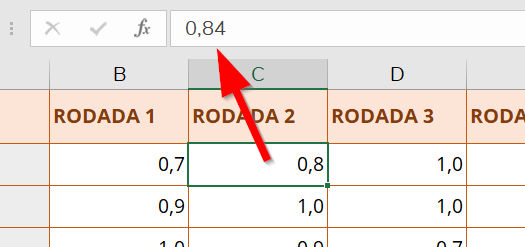
Configurando casas decimais para grandes intervalos
Se a abrangência dessa padronização precisar ser estendida a células e intervalos maiores, inclusive a partes de sua planilha que ainda não possuem dados (mas que os receberão posteriormente), o procedimento é um pouco diferente, já que estaremos configurando formatos de número específicos até mesmo para células ainda vazias.
Usando o mesmo exemplo anterior, vamos imaginar que as demais células das colunas que recebem valores decimais serão preenchidas futuramente. Em vez de configurar as casas decimais assim que os dados forem sendo preenchidos, é mais vantajoso deixar essas células já configuradas antecipadamente.
Selecionadas todas as colunas, linhas ou mesmo a planilha toda, clique no atalho inferior do grupo Número para abrir a caixa de diálogo da ferramenta.
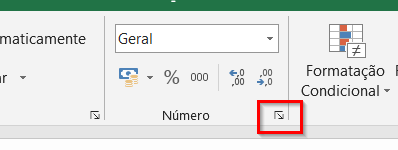
Na aba Número, escolha a categoria Número e defina a quantidade de casas decimais. É possível também definir configurações adicionais, como o uso de ponto separador para os milhares.
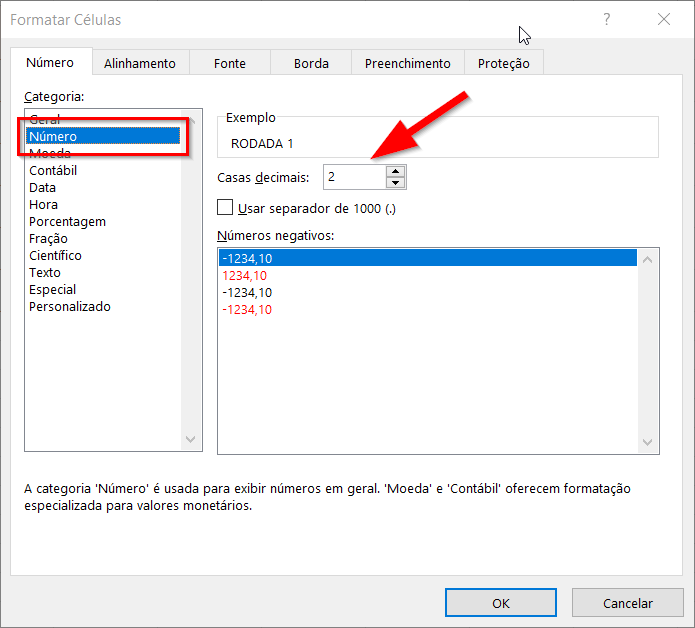
Dados futuros digitados em células vazias que compreendem este intervalo receberão a formatação de número escolhida.
Dicas e informações complementares
- Para aplicar formatações em intervalos personalizados, você pode definir uma seleção sequencial personalizada em sua planilha.
- Caso você tenha selecionado um intervalo extenso ou mesmo a planilha toda para aplicar a padronização de casas decimais, note que células com outros tipos de dados (como texto, data, hora, etc.) podem ser afetadas com essa modificação. Neste caso, é recomendável que você altere os tipos de dados individualmente de cada uma delas, dependendo, naturalmente, daquilo que for menos trabalhoso.
- Caso sua intenção seja padronizar a quantidade de algarismos dos números exibidos em um intervalo, confira este artigo.







